Como Dividir PDF Documentos
Divida cualquier documento PDF grande en archivos separados y más pequeños con el divisor PDF de PDF Reader, sin importar la longitud o el tamaño del archivo.
Si tiene un PDF que consta de varias páginas y solo quiere compartir algunas partes, puede dividirlo en pequeños trozos y eliminar aquellas páginas que no desee enviar.
Divide archivos rápidamente con una herramienta para dividir PDFs
Los archivos PDF se usan ampliamente porque mantienen el formato original y son difíciles de editar. Si solo necesitas compartir algunas páginas, no hace falta convertir o reorganizar todo el archivo. Con una herramienta para dividir PDF, puedes extraer páginas específicas y crear archivos más pequeños de forma fácil y eficiente.
¿Por qué necesitas dividir un PDF?
Dividir archivos PDF es común. Aquí tres situaciones frecuentes:
1. Dividir por tema o sección para facilitar la lectura
Los libros electrónicos o informes PDF suelen tener varios temas. Dividirlos por secciones mejora la claridad y organización.
2. Facilitar el envío y la compartición de archivos
Los archivos grandes son difíciles de enviar por correo o apps. Extraer solo lo necesario evita fallos o bloqueos por filtros de spam.
3. Acelerar el acceso y apertura del archivo
PDFs con muchas páginas pueden tardar en abrir. Dividirlos reduce la carga del dispositivo y mejora la experiencia.
Como Dividir un PDF en Mac
PDF Reader Mac proporciona 3 opciones para dividir PDFs:
Usando PDF Splitter (desde el PDF existente):
1. Descargando PDF Reader Mac y abriendo la aplicación.
2. Abra el PDF que quiere dividir.
3. Haga clic en el menú "Herramientas" en la barra de menú superior.
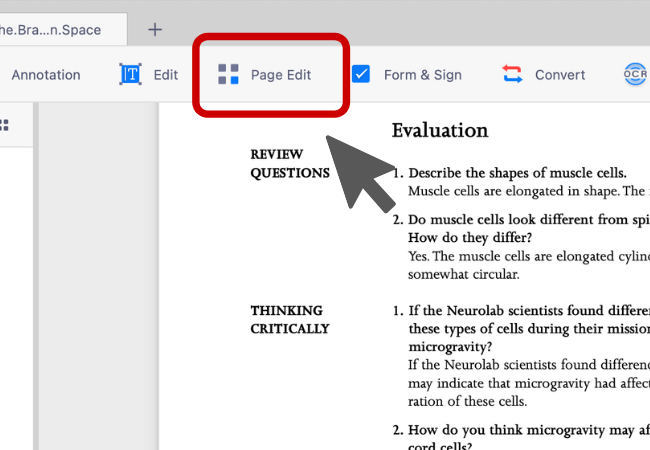
4. Seleccione la opción "Dividir".
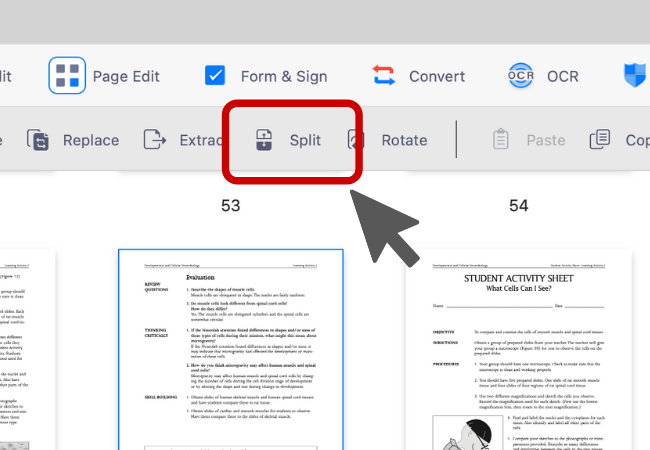
5. Verá 3 métodos: dividir por número de páginas, dividir por máximo número de archivos y dividir por rangos de páginas.
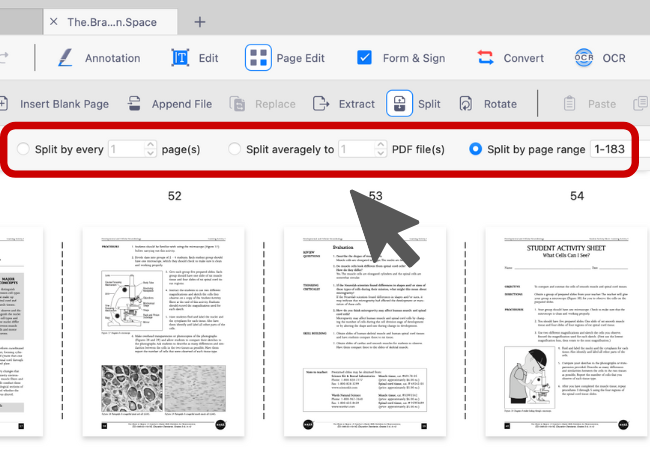
6. Elija la opción que necesite.
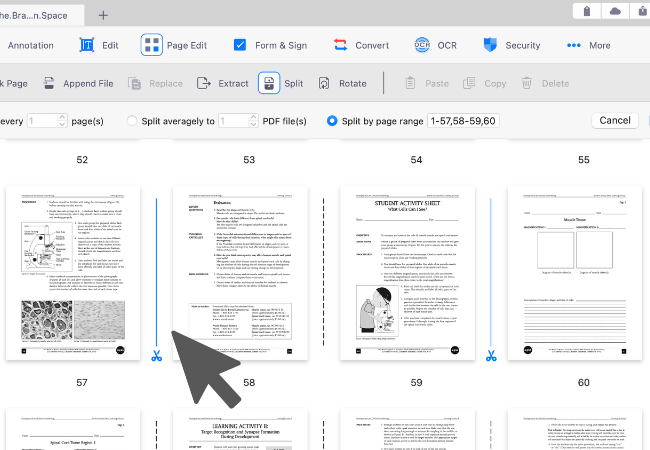
7. Seleccione una carpeta de destino y presione "Dividir" para continuar.

8. Establezca una carpeta de destino y presione "Guardar" para continuar.
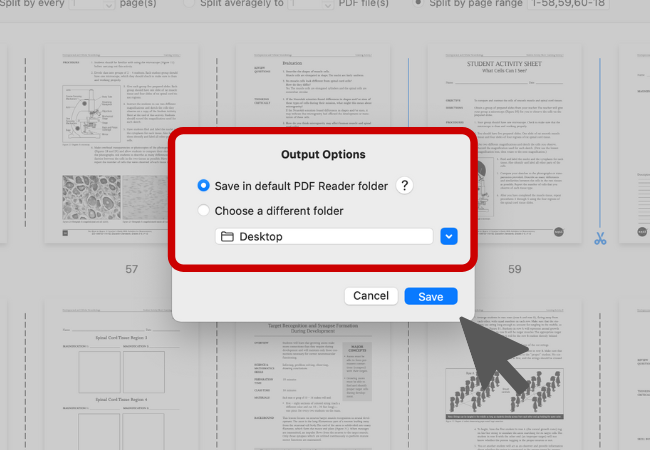
Usando PDF Splitter (sin abrir ningún PDF):
1. Cambie al modo "Administración".
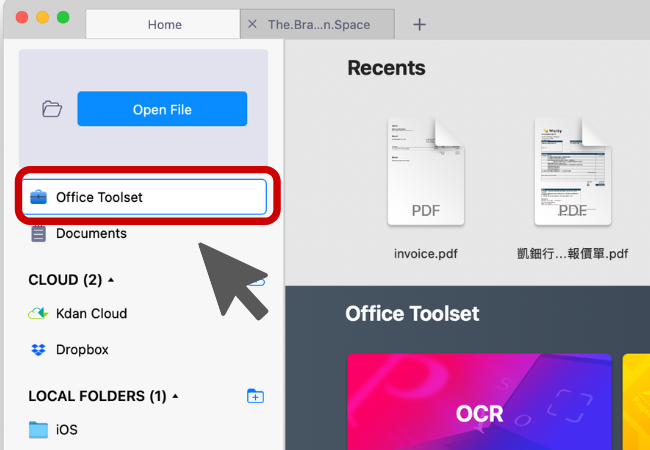
2. Haga clic en el botón "Dividir" en la barra de herramientas superior.

3. Elija un archivo PDF que quiere dividir.
4. Puede escoger entre dividir el PDF por número de páginas, máximo número de archivos, o rangos de páginas.
5. Elija una carpeta de destino y presione "Dividir" para continuar
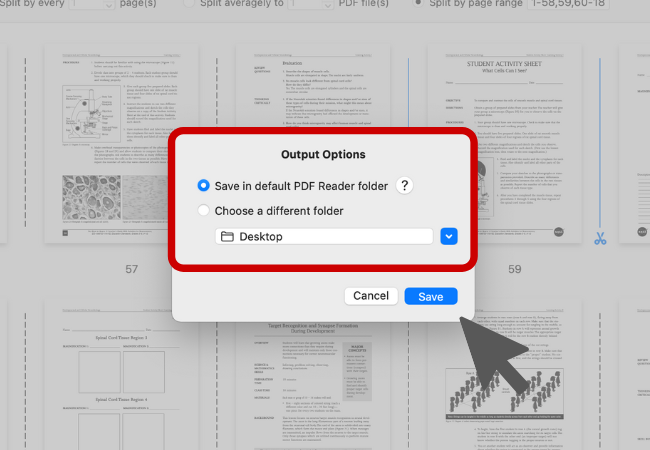
6. PDFs separados de una sola página serán almacenados en la carpeta.
¡Prueba KDAN PDF Reader ahora mismo! – Disponible en Windows, Mac, iOS y Android, desbloquea todas las funciones de PDF.
Tu mejor alternativa a Adobe Acrobat
Con KDAN PDF Reader, ya puedes hacer todo lo que necesitas con archivos PDF. Crea, edita y comparte PDFs, todo en una sola aplicación conveniente.

¿Cuál es la diferencia entre la versión gratuita y la versión de suscripción de KDAN PDF Reader?
La versión gratuita permite ver y anotar PDFs. Con una suscripción a Document 365, puede acceder a funciones avanzadas como protección con contraseña, dividir y combinar páginas, conversión de archivos y OCR. Si necesita funciones de IA, suscríbase a Document 365 AI+ para desbloquear herramientas basadas en inteligencia artificial.
¿En qué dispositivos y plataformas está disponible KDAN PDF Reader?
Está disponible en Windows, Mac, iOS y Android. Los suscriptores de Document 365 pueden trabajar sin interrupciones en múltiples dispositivos gracias al acceso multiplataforma.
¿Qué idiomas admite KDAN PDF Reader?
Admite inglés, chino tradicional, chino simplificado, japonés, italiano, francés, alemán, español, portugués, coreano y ruso.
¿Cómo puedo actualizar a funciones avanzadas o a un plan de suscripción?
Puede hacerlo a través de la KDAN Creative Store o en las principales tiendas de aplicaciones como App Store, Google Play y Microsoft Store.
¿Cómo puedo contactar al servicio de atención al cliente si tengo problemas?
Consulte el KDAN Support Center para preguntas frecuentes y guías. Para problemas de cuenta o compras dentro de la aplicación, escriba a helpdesk@kdanmobile.com.
¿Cómo protege KDAN mis datos?
KDAN PDF Reader cumple con el GDPR y sigue estándares internacionales de seguridad. Consulte nuestra Política de Privacidad para más detalles.
¿Necesita ayuda?
Visite nuestro centro de soporte o póngase en contacto con nuestro equipo de soporte en helpdesk@kdanmobile.com.
Conectar con KDAN
Síguenos para recibir las últimas actualizaciones y promociones.