PDFファイルに注釈を追加する方法
PDFの注釈機能は、チームや同僚がドキュメント内の重要な情報を素早く特定するのに役立ちます。注釈ツールを使えば、より効率的に学習したり、メモを作成したりすることが可能です。
注釈ツールで個性あふれるメモを記録する
PDFファイルがあり、その内容を読者(または受信者)に自分の視点から理解してもらいたい場合、注釈ツールが役立ちます。 チームメンバーとアイデアを共有する場合でも、クラスメートの課題にコメントする場合でも、注釈ツールを使えば、PDFに直接メモ、コメント、提案、または手書きのアイデアを追加することができます。 また、さまざまな色やブラシスタイルを活用して、重要な情報を目立たせることができます。KDAN PDF Readerの注釈ツールを使って、あなたらしいスタイルのPDFを作りましょう!
今すぐ無料でPDFに注釈を追加しましょう
PDF に注釈を追加する方法は?
KDAN PDF Reader の注釈機能を使えば、ドキュメント上に重要なポイントをマークしたり、コメントやメモを書き込んだりできます。校正作業、チームとの共同作業、学習用ノート作成など、さまざまなシーンで役立つ便利な機能です。
PDF注釈ツールで自分の視点を記録する
読み手に自分の観点を伝えたいとき、注釈はシンプルで効果的です。KDAN PDF Reader を使えば:
- テキストメモの追加、囲み表示、手書きでの記入
- ハイライト、下線、取り消し線での強調
- 色やペンのスタイルを自由に変更し、個性あるメモを作成
- スタンプやカスタムタグの挿入で表現力アップ
課題の確認、意見共有、学習内容の整理まで、KDAN PDF Reader の注釈ツールは情報整理と伝達に最適です。
MacでPDFファイルに注釈を追加する方法
KDAN PDF Readerは、ハイライト、下線、取り消し線、手書きメモなど、さまざまなPDF注釈ツールを提供しています。
1. PDFリーダーでPDFを開きます。
2. 上部ツールバーの「注釈」をクリックすると、PDF Readerのすべての注釈ツールが表示されます。
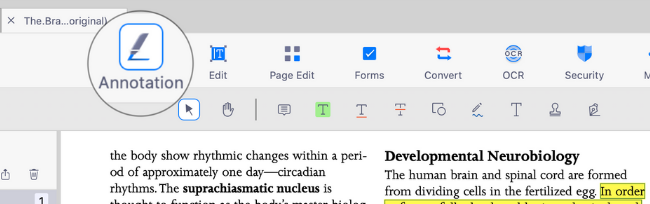
3. ファイル内の文字をハイライトする必要がある場合は、「蛍光ペン」ツールをクリックするだけで、その機能を有効化できます。
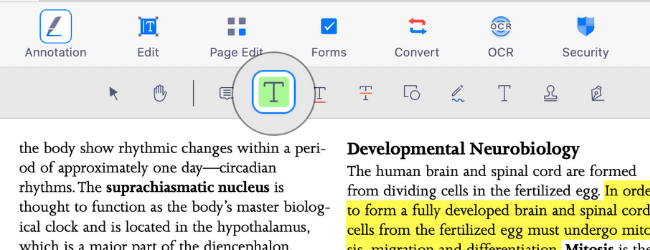
4. カーソルを使って注釈を付けたい文字の上をなぞることで、蛍光ペンでマークを付ける効果が得られます。その後、再度「蛍光ペン」ツールをクリックすると機能をオフにできます。
5. 画面右側のプロパティパネルから、注釈オブジェクトの設定(色、太さ、透明度など)を調整することができます。
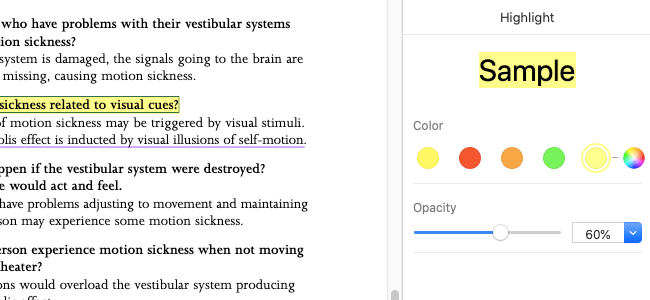
6. 注釈オブジェクトを削除する必要がある場合は、注釈対象を右クリックして「削除」を選択し、PDFから削除してください。
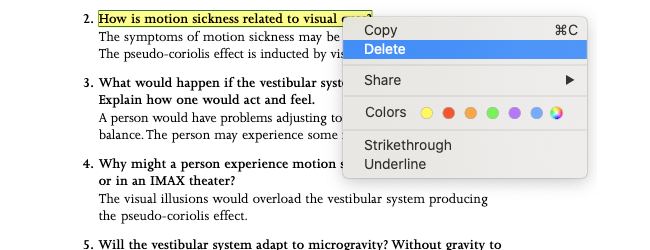
KDAN PDF Readerを今すぐ試してみてください —— Windows、Mac、iOS、Androidプラットフォームに対応しており、PDFの全機能をアンロックします!
KDAN PDF Reader の無料版とサブスクリプション版の違いは?
無料版では PDF の閲覧と注釈が可能です。Document 365 にアップグレードすると、パスワード保護、ページ分割・結合、PDF 変換、OCR などの高度な機能が利用できます。AI 機能が必要な場合は、Document 365 AI+ をご利用ください。
KDAN PDF Reader はどのデバイスとプラットフォームに対応していますか?
Windows、Mac、iOS、Android に対応しています。Document 365 サブスクリプションを利用すれば、クロスプラットフォームでシームレスに作業できます。
KDAN PDF Reader はどの言語をサポートしていますか?
英語、繁体字中国語、簡体字中国語、日本語、イタリア語、フランス語、ドイツ語、スペイン語、ポルトガル語、韓国語、ロシア語 をサポートしています。
上位機能やサブスクリプションにアップグレードする方法は?
KDAN Creative Store または App Store、Google Play、Microsoft Store からアップグレード可能です。
問題が発生した場合、どのようにサポートへ連絡できますか?
KDAN Support Center でよくある質問やガイドをご確認ください。アカウントやアプリ内購入に関する問題は、helpdesk@kdanmobile.com までご連絡ください。
どのようにデータを保護していますか?
KDAN PDF Reader は GDPR 規制 に準拠し、国際的なセキュリティ基準に基づいてデータを保護しています。詳しくは プライバシーポリシー をご覧ください。
お困りですか?
サポートセンターをご覧いただくか、サポートチーム(helpdesk@kdanmobile.com)までお問い合わせください。

お問い合わせ
新着情報をフォローしてください。新製品情報とお得なキャンペーン情報をご案内します。