PDFのテキストを編集する方法は?
PDF Readerを使ってPDFドキュメントのテキストを編集する方法を学びましょう。
なんでもできる、編集機能でさらに多くのことを。
こんな PDF 編集の悩み、ありませんか?
• 送信直前に修正が必要なことに気づいたが、すぐに対応できない
• 元の Word や PPT ファイルが見つからず、PDF しか手元にない
• 外出先で急に PDF を編集したいが、適切なツールがない
• 上司やクライアントに提出する重要な PDF を編集したいが、やり方がわからない
PDF は日常業務でよく使われるファイル形式ですが、Word に比べて編集が難しいのが現実です。PDF を他の形式に変換してから編集する方法もありますが、時間がかかるうえに、レイアウトの崩れや文字化けなどの問題が発生しがちです。
そんな手間を省きたいなら、KDAN PDF Reader を試してみてください。
この PDF ツールはマルチプラットフォーム対応で、Mac、Windows、スマートフォンのいずれでも直接 PDF を編集できます。テキストの置換、ページの削除、署名の追加、レイアウトの調整まで簡単にこなせます。変換不要で、時間も手間も節約できます。
MacでPDF内のテキストを編集する方法
PDF内のテキスト編集は、Microsoft Wordやその他のソフトウェアで作業するのと同じくらい簡単です。Microsoft Officeで編集したい場合は、PDFをMicrosoft Word、Excel、PowerPoint文書に変換することも可能です。
テキストを追加・削除する方法:
1. PDFを開き、上部メニューの編集をクリックして編集ツールを表示します。
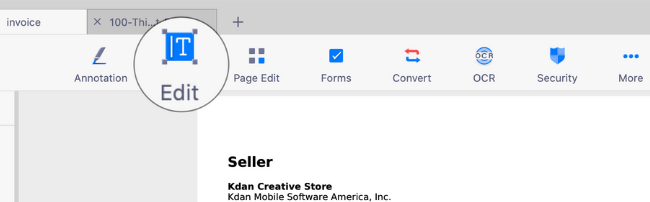
2. テキスト編集をクリックしてテキスト編集モードに切り替えます。
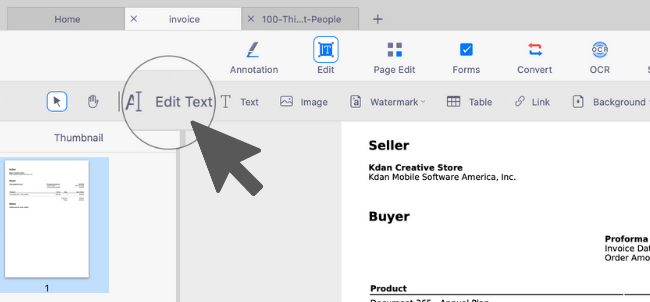
3. 挿入または削除したい場所にカーソルを置きます。
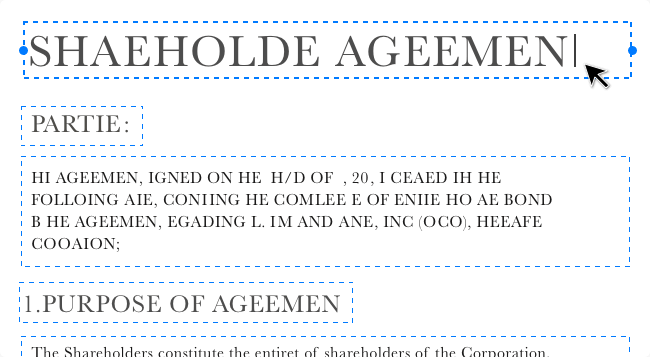
4. キーボードのバックスペースキーを使用して、既存のテキストを追加、削除、または置き換えます。

5. 保存をクリックして編集モードを終了します。

6. ファイル 保存 または ファイル 名前を付けて保存を選択して編集後のファイルを保存します。
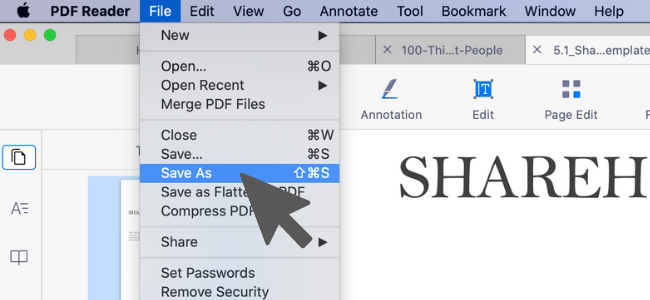
テキストのサイズと色を変更する方法:
1. PDFを開き、テキスト編集モードに切り替えます。
2. 変更したいテキストをカーソルでドラッグして選択します。

3. 選択したテキストを右クリックし、右クリックメニューからフォントサイズまたはテキストカラーを選択します。
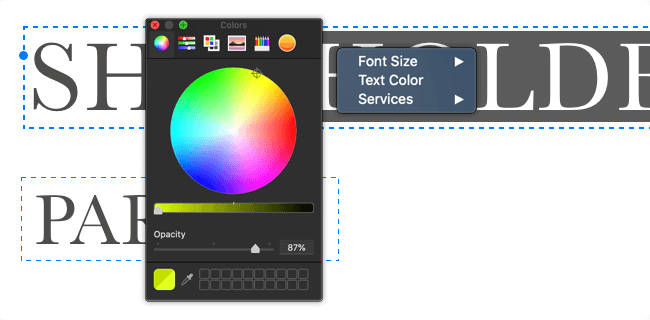
4. 選択した内容のフォントサイズまたは色を設定します。
今すぐKDAN PDF Readerを試してみてください——Windows、Mac、iOS、Androidのどのプラットフォームでも利用可能、PDFの全機能を解放!
KDAN PDF Reader の無料版とサブスクリプション版の違いは?
無料版では PDF の閲覧と注釈が可能です。Document 365 にアップグレードすると、パスワード保護、ページ分割・結合、PDF 変換、OCR などの高度な機能が利用できます。AI 機能が必要な場合は、Document 365 AI+ をご利用ください。
KDAN PDF Reader はどのデバイスとプラットフォームに対応していますか?
Windows、Mac、iOS、Android に対応しています。Document 365 サブスクリプションを利用すれば、クロスプラットフォームでシームレスに作業できます。
KDAN PDF Reader はどの言語をサポートしていますか?
英語、繁体字中国語、簡体字中国語、日本語、イタリア語、フランス語、ドイツ語、スペイン語、ポルトガル語、韓国語、ロシア語 をサポートしています。
上位機能やサブスクリプションにアップグレードする方法は?
KDAN Creative Store または App Store、Google Play、Microsoft Store からアップグレード可能です。
問題が発生した場合、どのようにサポートへ連絡できますか?
KDAN Support Center でよくある質問やガイドをご確認ください。アカウントやアプリ内購入に関する問題は、helpdesk@kdanmobile.com までご連絡ください。
どのようにデータを保護していますか?
KDAN PDF Reader は GDPR 規制 に準拠し、国際的なセキュリティ基準に基づいてデータを保護しています。詳しくは プライバシーポリシー をご覧ください。
お困りですか?
サポートセンターをご覧いただくか、サポートチーム(helpdesk@kdanmobile.com)までお問い合わせください。

お問い合わせ
新着情報をフォローしてください。新製品情報とお得なキャンペーン情報をご案内します。