PDFにパスワード保護を追加する方法 | KDAN PDF Reader
パスワード保護を使用してPDFを可能な限り安全に保ちましょう。多くのユーザーに信頼され、機密ファイルをプライベートかつ安全に保つために使用されています。
より安全に、より強固に、より確実に。ファイルにパスワードを追加し、権限ルールを設定することで、最先端のセキュリティでデータを保護します。
PDFファイルを暗号化してデータを保護するには?
PDFにパスワードを設定するのは、情報セキュリティを強化する手軽な方法です。パスワード保護により、ファイルの送信・共有時に許可された人だけが閲覧・編集でき、情報漏えいや第三者による不正利用を防げます。
- PDFパスワード保護のメリット
PDF暗号化ツールを使えば、閲覧用のパスワードや編集制限を設定できます。以下は、暗号化の重要性が高まっている主な理由です:
- 無断配布の防止
特定の受信者のみにパスワードを設定することで、情報漏洩のリスクを下げ、ファイルの出所を把握できます。
- 法令に準拠したデータ保護
個人情報や機密データを含むファイルの場合、暗号化により保護を強化し、GDPRなどのプライバシー法規に対応できます。
- 使用権限の管理
パスワードだけでなく、印刷・コピー・編集の制限も設定可能で、内容の不正な変更や流用を防ぎます。
MacでPDFにパスワードを追加する方法
プロフェッショナルでも学生でも、PDF Readerを使用することで、ワークフローのあらゆる段階でPDFを保護できます。Macを使用している場合は、以下の簡単な手順に従って堅牢なパスワードを設定してください:
1. PDF ReaderでPDFを開く
2. ツールバー上部の セキュリティ(Security) アイコンをクリックする

3. ポップアップメニューから パスワード設定(Set Passwords) を選択し、暗号化設定ウィンドウを開く

4. 出力フォルダーを選択して新しい暗号化されたPDFを保存。ファイル追加(Add Files) をクリックしてバッチ暗号化を追加することも可能
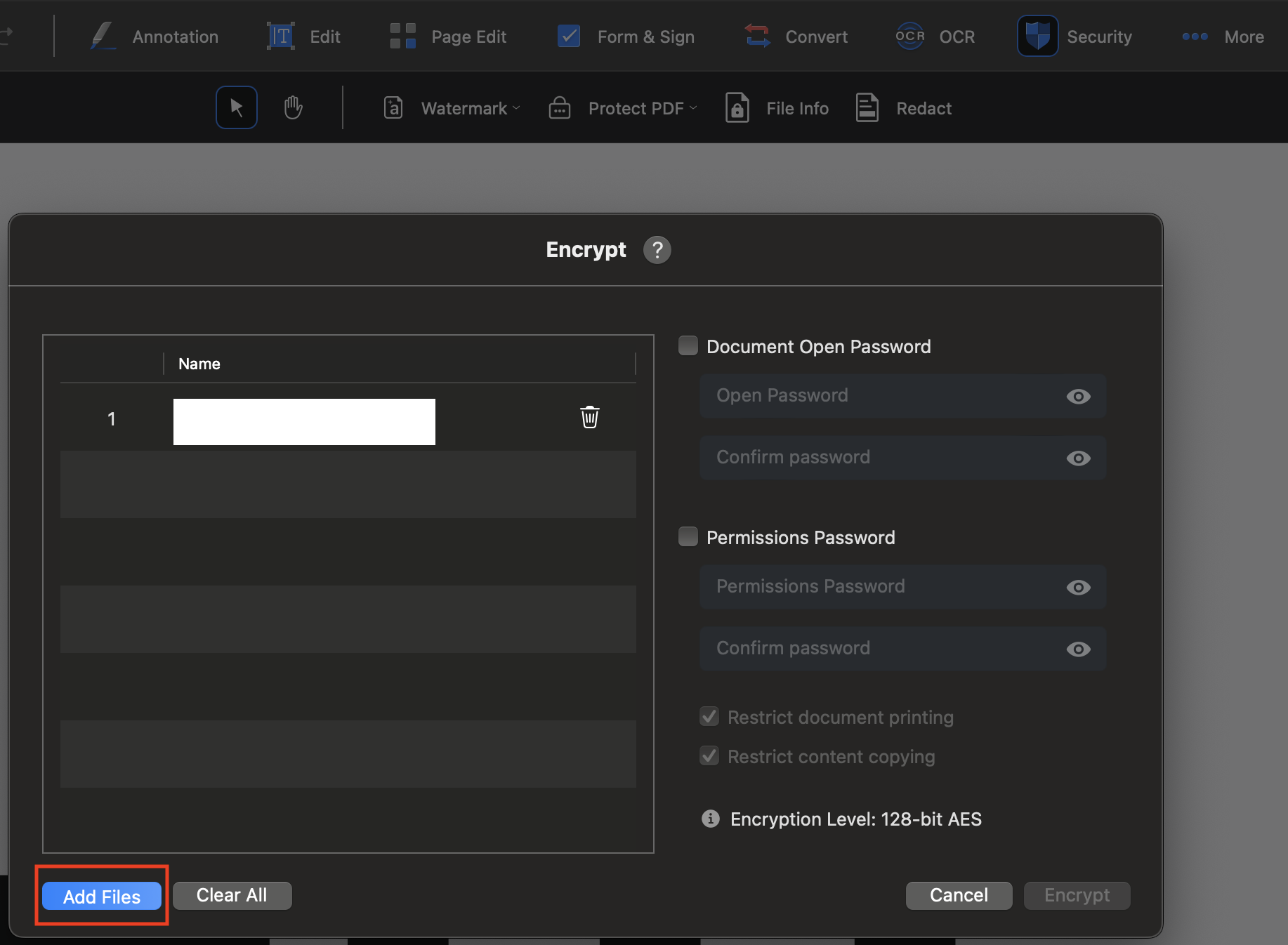
5. 必要なセキュリティレベルに応じて、コンテンツの表示、コピー、印刷を防ぐカスタムパスワードを追加
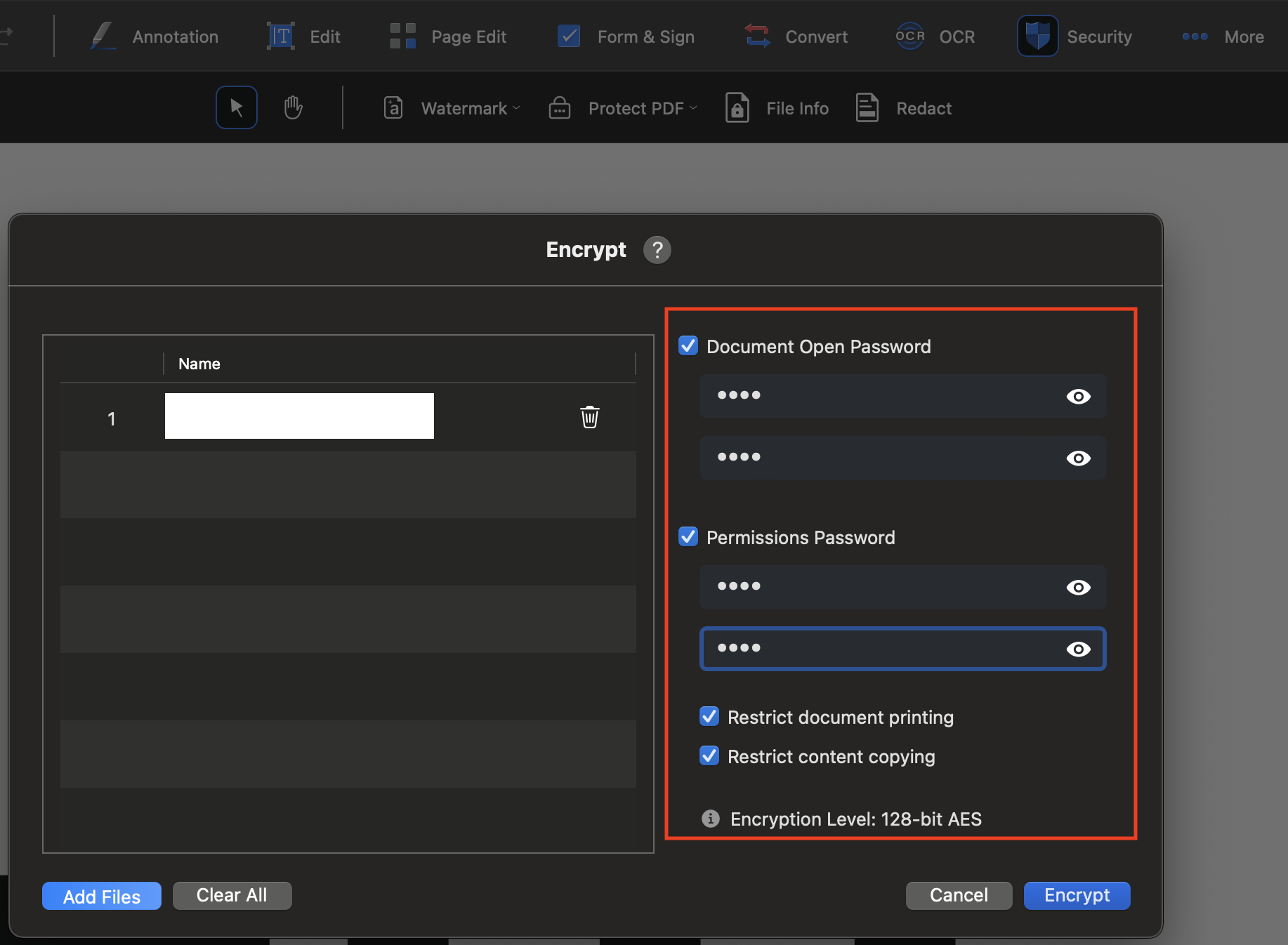
6. 暗号化(Encrypt) ボタンを押して暗号化を開始
7. 新しいパスワード保護付きPDFが出力フォルダーに保存されます
今すぐ KDAN PDF Reader を試してみてください——Windows、Mac、iOS、Android のどのプラットフォームでも利用可能、PDF の全機能を解放!
KDAN PDF Reader の無料版とサブスクリプション版の違いは?
無料版では PDF の閲覧と注釈が可能です。Document 365 にアップグレードすると、パスワード保護、ページ分割・結合、PDF 変換、OCR などの高度な機能が利用できます。AI 機能が必要な場合は、Document 365 AI+ をご利用ください。
KDAN PDF Reader はどのデバイスとプラットフォームに対応していますか?
Windows、Mac、iOS、Android に対応しています。Document 365 サブスクリプションを利用すれば、クロスプラットフォームでシームレスに作業できます。
KDAN PDF Reader はどの言語をサポートしていますか?
英語、繁体字中国語、簡体字中国語、日本語、イタリア語、フランス語、ドイツ語、スペイン語、ポルトガル語、韓国語、ロシア語 をサポートしています。
上位機能やサブスクリプションにアップグレードする方法は?
KDAN Creative Store または App Store、Google Play、Microsoft Store からアップグレード可能です。
問題が発生した場合、どのようにサポートへ連絡できますか?
KDAN Support Center でよくある質問やガイドをご確認ください。アカウントやアプリ内購入に関する問題は、helpdesk@kdanmobile.com までご連絡ください。
どのようにデータを保護していますか?
KDAN PDF Reader は GDPR 規制 に準拠し、国際的なセキュリティ基準に基づいてデータを保護しています。詳しくは プライバシーポリシー をご覧ください。
お困りですか?
サポートセンターをご覧いただくか、サポートチーム(helpdesk@kdanmobile.com)までお問い合わせください。

お問い合わせ
新着情報をフォローしてください。新製品情報とお得なキャンペーン情報をご案内します。