PDFファイルに署名する方法は?
PDF Readerは、契約書、領収書、意向書など、あらゆるPDFファイルに簡単かつ効率的に署名できる方法を提供します。
PDFファイルに電子署名を追加
これまでに、メールで送られてきた文書に即時署名して返送するよう求められた経験があるかもしれません。その場合、多くの人は文書を印刷し、署名を押してからスキャンして返送していたことでしょう。今では、デジタル署名を利用することで、署名プロセス全体を迅速化できます。
PDFファイルを今すぐ無料で署名!簡単で迅速!
なぜ PDF に署名する必要があるのか?
これまでは紙に手書きで署名するのが一般的でしたが、現在は電子署名が主流になりつつあります。手軽でスピーディー、そして企業や個人にも広く受け入れられています。よくある場面は以下の通りです:
- 企業と個人:契約書への署名は、協業の第一歩です。デジタル署名なら手続きが早く効率的です。
- 企業の雇用主:機密保持のため、新入社員や面接者に NDA を求めるケースがあります。
- 賃貸契約:家主と借主が PDF の電子署名を使うことで、権利保護とトラブル回避がしやすくなります。
PDF に電子署名を追加するには?
PDF 契約書が添付されたメールを受け取り、「署名して返信してください」と言われた経験はありませんか?以前は印刷・署名・スキャンという手間がかかっていましたが、今は PDF 上で直接署名できます。
KDAN PDF Reader を使えば、手書きの画像、名前の入力、ペンツールによる署名など、簡単に対応可能。署名作業がより速く、プロフェッショナルでエコになります。
Macを使ってPDFファイルに署名する方法
PDF Readerを使用すれば、キーボードで入力したり、画像をインポートしたり、トラックパッド上に直接署名するだけで、契約書、同意書、領収書など、さまざまなPDFファイルへの署名を簡単に完了できます。
1. PDFファイルを開き、上部ツールバーから「注釈」ツールをクリックすると、すべての注釈ツールが表示されます。

2. 「署名」ツールをクリックすると、署名ライブラリウィンドウが表示され、作成済みの署名がすべてここに保存されています。
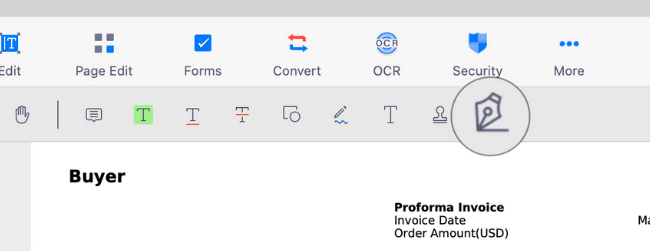
3. PDFの任意の空白部分を右クリックし、右クリックメニューから「署名」を選択することもできます。
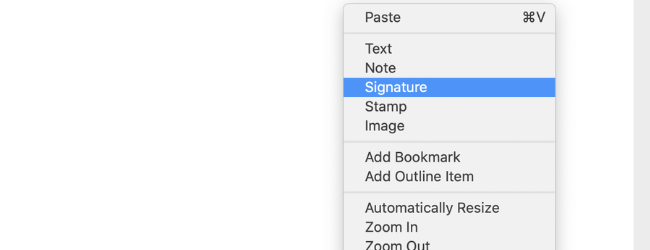
4. 署名ライブラリから任意の署名を選択します。
5. トラックパッド上で直接署名するか、署名画像をインポートして新しい個人署名を作成することもできます。
6. 選択した署名がPDFファイルに貼り付けられます。
7. 署名のサイズを調整し、適切な位置にドラッグして移動できます。
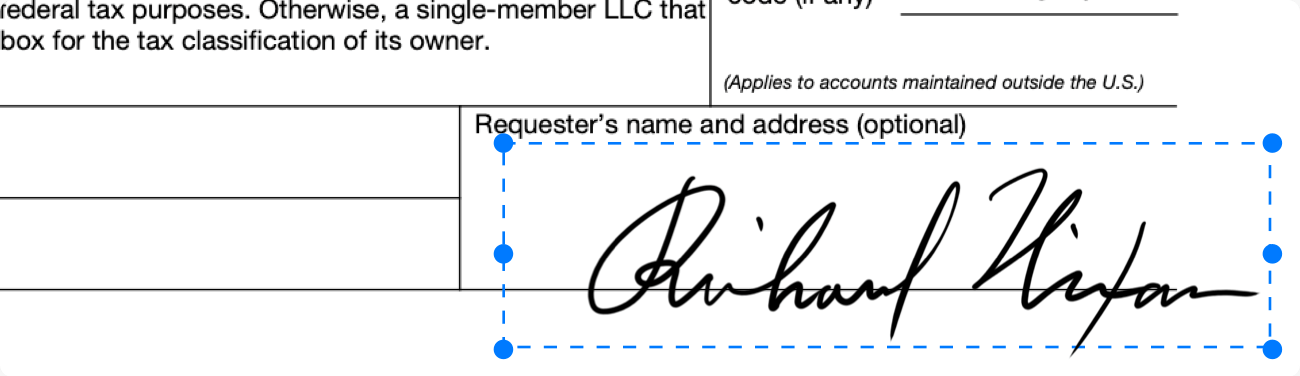
8. PDF Readerでは、作成した署名字体を署名ライブラリに保存できます。次回使用時は、わずか3ステップでPDFファイルへの署名を完了できます。
PDF Readerは、Mac上で個人署名を挿入するための3つの直感的な方法を提供します。
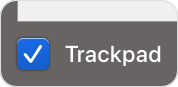
トラックパッド:MacBookのトラックパッドを使用して文書に署名できます。署名画面で「トラックパッド」機能を有効にすると、トラックパッド上に直接書いて署名が可能です。「Esc」キーを押すと、この機能を終了できます。
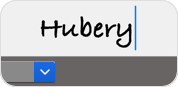
キーボード:キーボードで名前を入力するだけで、PDF Readerが自動的に手書き風の文字に変換します。
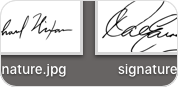
画像:パソコンから署名画像をアップロードし、PDFファイルに貼り付けることもできます。
KDAN PDF Readerを今すぐ試してみてください —— Windows、Mac、iOS、Androidプラットフォームに対応しており、PDFの全機能をアンロックします!
KDAN PDF Reader の無料版とサブスクリプション版の違いは?
無料版では PDF の閲覧と注釈が可能です。Document 365 にアップグレードすると、パスワード保護、ページ分割・結合、PDF 変換、OCR などの高度な機能が利用できます。AI 機能が必要な場合は、Document 365 AI+ をご利用ください。
KDAN PDF Reader はどのデバイスとプラットフォームに対応していますか?
Windows、Mac、iOS、Android に対応しています。Document 365 サブスクリプションを利用すれば、クロスプラットフォームでシームレスに作業できます。
KDAN PDF Reader はどの言語をサポートしていますか?
英語、繁体字中国語、簡体字中国語、日本語、イタリア語、フランス語、ドイツ語、スペイン語、ポルトガル語、韓国語、ロシア語 をサポートしています。
上位機能やサブスクリプションにアップグレードする方法は?
KDAN Creative Store または App Store、Google Play、Microsoft Store からアップグレード可能です。
問題が発生した場合、どのようにサポートへ連絡できますか?
KDAN Support Center でよくある質問やガイドをご確認ください。アカウントやアプリ内購入に関する問題は、helpdesk@kdanmobile.com までご連絡ください。
どのようにデータを保護していますか?
KDAN PDF Reader は GDPR 規制 に準拠し、国際的なセキュリティ基準に基づいてデータを保護しています。詳しくは プライバシーポリシー をご覧ください。
お困りですか?
サポートセンターをご覧いただくか、サポートチーム(helpdesk@kdanmobile.com)までお問い合わせください。

お問い合わせ
新着情報をフォローしてください。新製品情報とお得なキャンペーン情報をご案内します。