PDFファイルを分割する方法
PDFドキュメントを自在に操作しましょう。重要な部分にフォーカスし、必要な部分だけを簡単に分割・カットして取得できます。
切り取り・分割ツールの多様性を発見し、必要なPDFを簡単に作成しましょう。
PDF 分割ツールでファイルを素早く分ける
PDFは元のレイアウトを保持しやすく、編集が困難なため、仕事や学習に広く使われています。一部のページだけを共有したい場合、ファイル全体を変換・再編集せずに、PDF分割ツールで必要なページを簡単に取り出し、小さなファイルに分けられます。操作も簡単で効率的です。
PDF分割機能が必要な理由は?
PDFを分割するニーズは日常的に多く、代表的なシーンは以下の3つです:
1. トピックや章ごとに分割して読みやすく
PDFの電子書籍やレポートには複数のテーマが含まれることが多く、章ごとに分けることで混乱を避け、読みやすくなります。
2. 共有や送信を簡略化
大きなファイルはメールやチャットアプリで送るのが難しいですが、必要なページだけを分割して送れば、送信失敗や迷惑メール判定を防げます。
3. 読み込み速度の向上
数百ページのPDFは開くのに時間がかかりますが、小さなファイルに分けることで、端末の負荷を減らし、操作性が向上します。
MacでPDFを分割する方法
PDF ReaderのMac版では、PDFを分割するための2つのオプションを提供しています:
既存のPDF内からPDF Splitterを使用する方法
1. PDF ReaderのMac版をダウンロードしてアプリを起動します。
2. 分割したいPDFを開きます。
3. 上部ツールバーの"ページ編集(Page Edit)"アイコンをクリックすると、現在のPDF内のすべてのページのグリッドが表示されます。
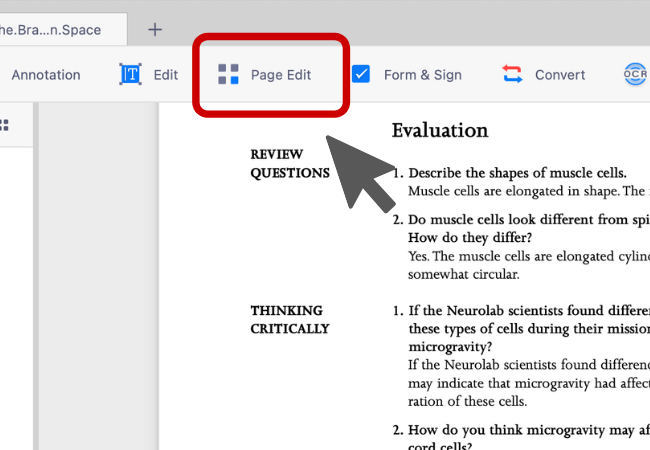
4. "分割(Split)"オプションを選択します。
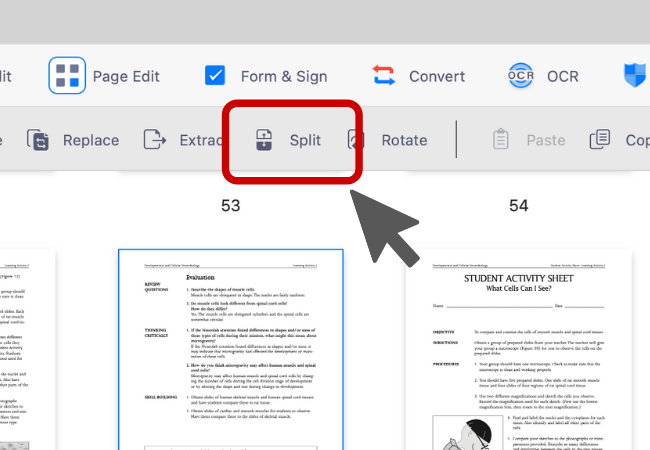
5. ページ数で分割、最大ファイル数で分割、またはページ範囲で分割の3つの方法が表示されます。必要なオプションを選択してください。
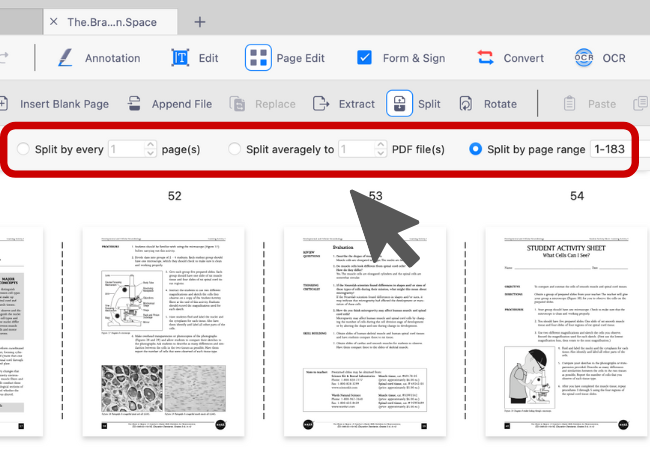
6. また、ページサムネイルから分割線を選択して、PDFのページ範囲を設定することもできます。
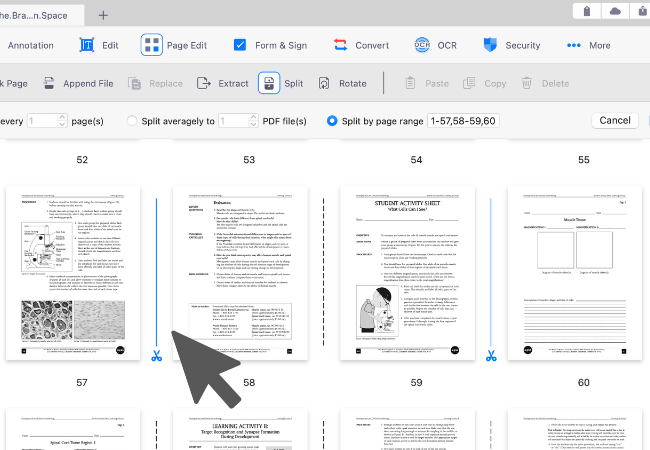
7. 「次へ(Next)」をクリックして出力ファイルを保存します。

8. 保存先フォルダーを設定し、「保存(Save)」を押して続行します。
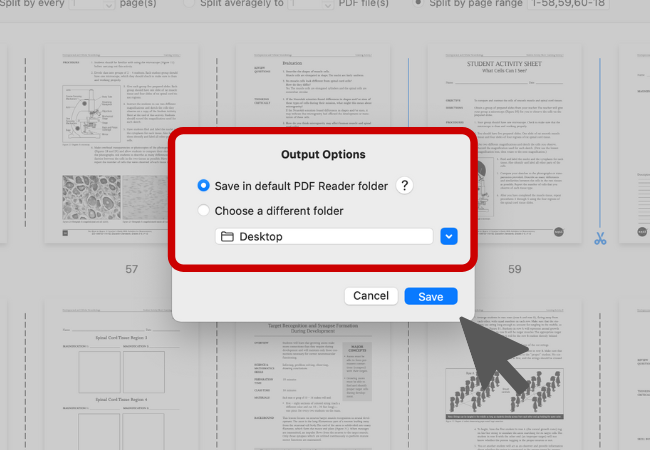
PDFを開かずにPDF Splitterを使用する方法
1. ホームページに切り替え、Office Toolsetタブに移動します。
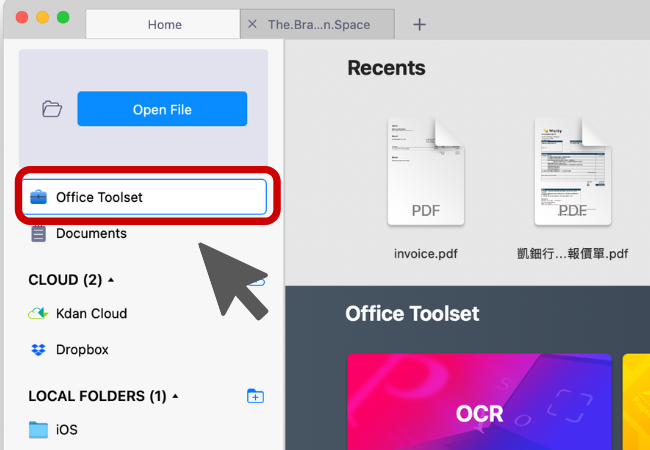
2. "ページ分割(Split Pages)"オプションをクリックします。

3. 分割したいPDFファイルを選択します。
4. PDFをページ数、最大ファイル数、またはページ範囲で分割するオプションを選択します。
5. 保存先フォルダーを選択し、「保存(Save)」を押して続行します。
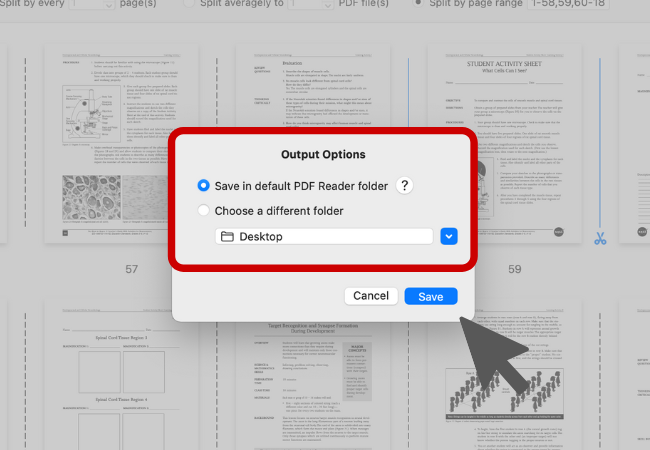
6. 分割されたPDFファイルは設定したフォルダーに保存されます。
今すぐ KDAN PDF Reader を試してみてください——Windows、Mac、iOS、Android のどのプラットフォームでも利用可能、PDF の全機能を解放!
KDAN PDF Reader の無料版とサブスクリプション版の違いは?
無料版では PDF の閲覧と注釈が可能です。Document 365 にアップグレードすると、パスワード保護、ページ分割・結合、PDF 変換、OCR などの高度な機能が利用できます。AI 機能が必要な場合は、Document 365 AI+ をご利用ください。
KDAN PDF Reader はどのデバイスとプラットフォームに対応していますか?
Windows、Mac、iOS、Android に対応しています。Document 365 サブスクリプションを利用すれば、クロスプラットフォームでシームレスに作業できます。
KDAN PDF Reader はどの言語をサポートしていますか?
英語、繁体字中国語、簡体字中国語、日本語、イタリア語、フランス語、ドイツ語、スペイン語、ポルトガル語、韓国語、ロシア語 をサポートしています。
上位機能やサブスクリプションにアップグレードする方法は?
KDAN Creative Store または App Store、Google Play、Microsoft Store からアップグレード可能です。
問題が発生した場合、どのようにサポートへ連絡できますか?
KDAN Support Center でよくある質問やガイドをご確認ください。アカウントやアプリ内購入に関する問題は、helpdesk@kdanmobile.com までご連絡ください。
どのようにデータを保護していますか?
KDAN PDF Reader は GDPR 規制 に準拠し、国際的なセキュリティ基準に基づいてデータを保護しています。詳しくは プライバシーポリシー をご覧ください。
お困りですか?
サポートセンターをご覧いただくか、サポートチーム(helpdesk@kdanmobile.com)までお問い合わせください。

お問い合わせ
新着情報をフォローしてください。新製品情報とお得なキャンペーン情報をご案内します。