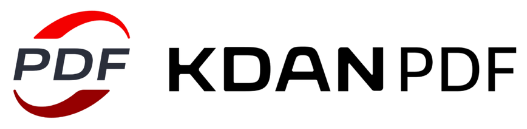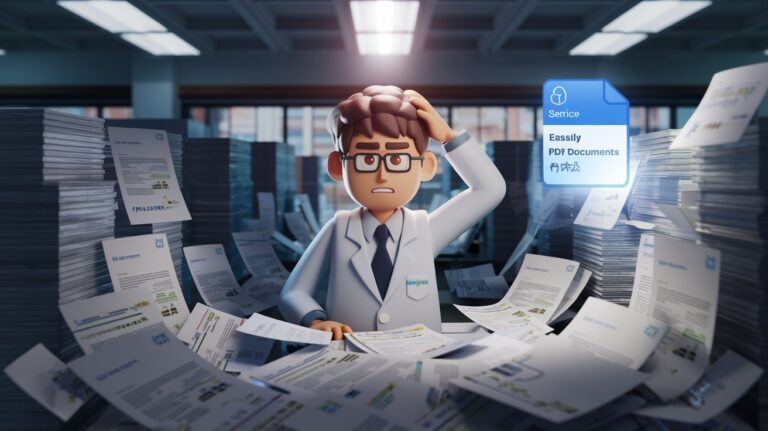PDF編集の基本: Mac、PC、モバイルでの文字入力方法
PDFは広く一般的に使われている電子ファイルでビジネスシーンでもよく利用されています。どのデバイスからも閲覧が可能で、文章のレイアウトを保持してどんな環境でも同じように表示することができます。
しかし、PDFのテキストを編集するためには専用の編集ソフトが必要になります。そのため、クライアントに契約書を提出する前に入力ミスや契約条項の誤りに気づいた場合、どうしますか?
そのような状況が発生した場合でもPDFファイル内のテキストを編集する機能を利用できる場合があります。今回は単語の置き換えやテキストの追加、デスクトップやモバイルアプリで利用できるその他の便利なテキスト編集機能についてご紹介します。
各プラットフォーム別: PDFファイルに文字を入力する方法4つ
それでは、異なるプラットフォーム—Windows、Mac、iOS、Android—でPDFファイルを編集する方法を見ていきましょう。各プラットフォームに最適な編集手順やツールを紹介しますので、あなたのデバイスに合った方法を見つけてください。これからのガイドで、PDF編集のスキルを一層深めることができるでしょう。
・Windows(PC用)で編集する方法
WindowsではデフォルトのPDFエディタが搭載されていないため、PDFを編集するには外部のソフトウェアを探してダウンロードする必要があります。ここでは、WindowsでPDFを編集するための2つの人気な方法、Microsoft Wordを使用する方法とKDAN PDF Readerを使用する方法を紹介します。これらの手段を利用すれば、Windows上で簡単にPDFファイルの編集が可能になります。
・Microsoft Wordで編集する方法
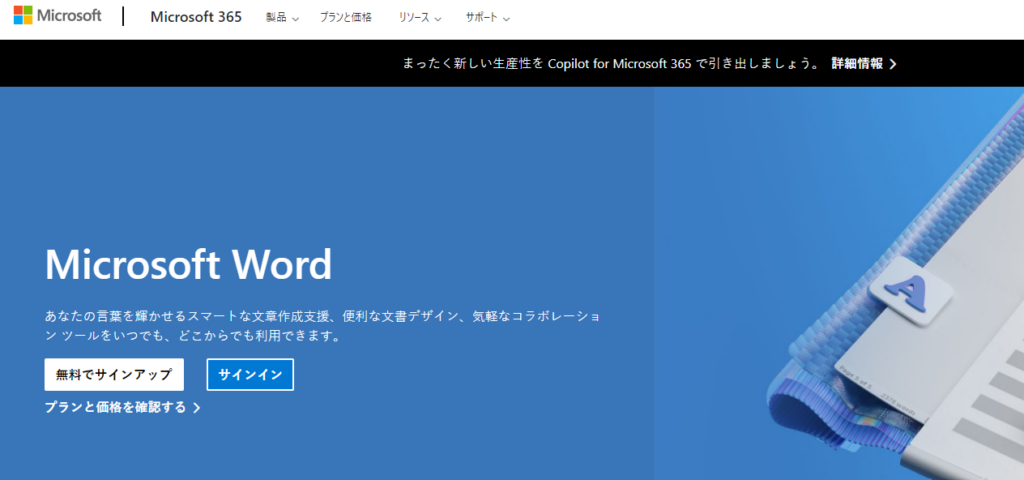
Microsoft Wordをお持ちであれば、Wordを活用してPDFファイルの編集が可能です。
手順1:まずWordを開き、「ファイル」タブから「開く」を選択します。
手順2:次に、編集したいPDFファイルを探して開きます。ファイルがすぐに見つからない場合は、「参照」を選択して、目的のPDFファイルをフォルダから探してください。
手順3:WordがPDFファイルのコピーを作成し、編集しやすい形式に変換します。「OK」をクリックし、表示される指示に従ってください。
手順4:変換が完了すれば、PDFファイルの編集を開始できます。編集が終わったら、ファイルをWord形式またはPDF形式で保存できます。「保存」をクリックし、希望のフォーマットを選んで、「OK」を選択します。
注意:PDFをWordに変換する際には、元のファイルのレイアウトが崩れる可能性があります。特に、原稿に表やページの区切りが多い場合、Wordでのフォーマットが難しくなることがあるため、編集が困難になることがあります。
・KDAN PDF Readerで編集する方法(おすすめ)
もしMicrosoft Wordを使用した際にフォーマットに問題が生じた場合、KDAN PDF Readerがより適切な選択肢となるかもしれません。以下に、KDAN PDF Readerを使ったPDF編集の手順を最適化して紹介します。
手順1:PDFを開いたら、上部メニューバーから「編集」ボタンをクリックし、「テキスト編集」を選択してください。
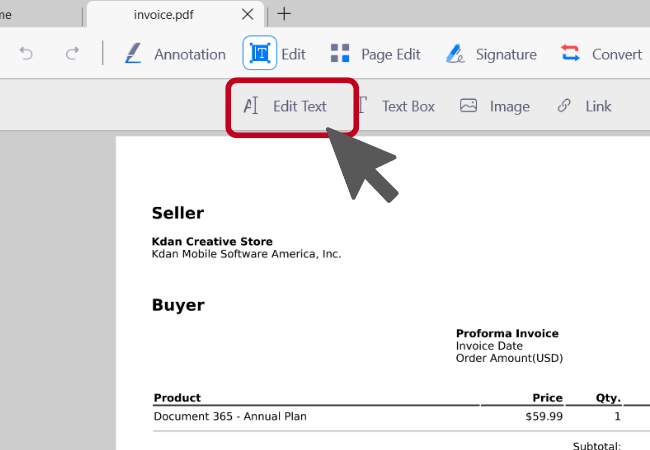
手順2:PDF Readerは、PDF文書内の編集可能なテキストブロックを認識します。編集したいテキストエリアにカーソルを移動させ、クリックしてください。
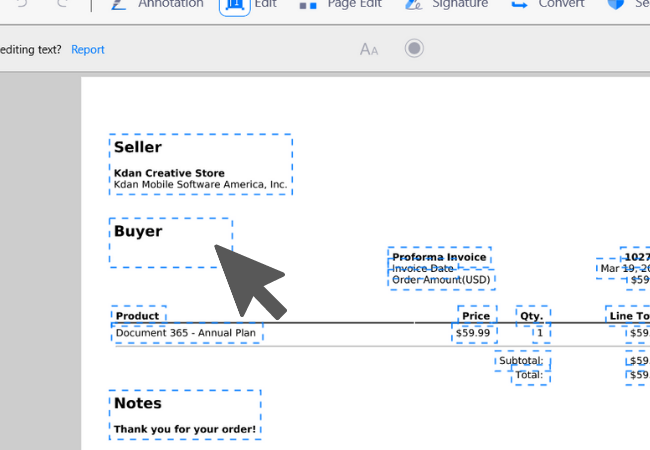
手順3:キーボードを使用して、元の内容を追加、編集、または置換します。
手順4:編集を終えてテキスト編集モードから抜ける際には、「名前を付けて保存」をクリックします。
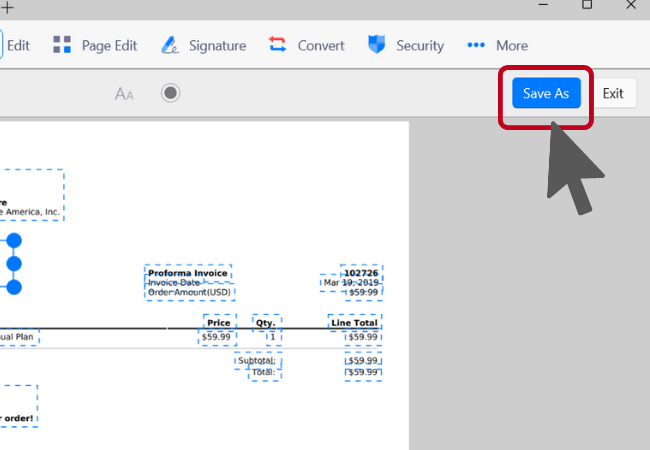
手順5:PDF Readerは「テキスト編集」フォルダ内に新しいコピーを作成して保存します。
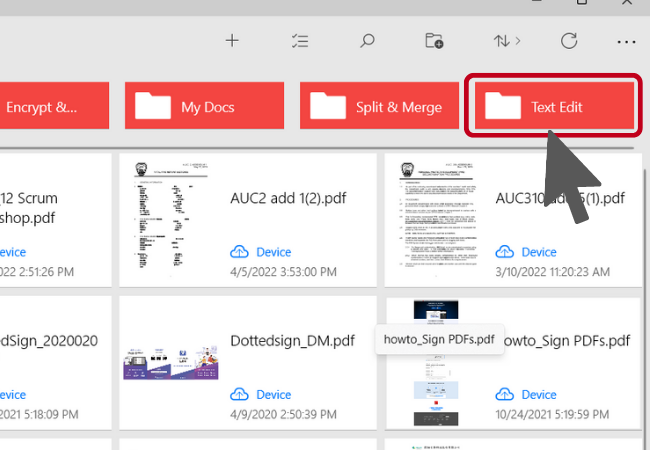
# G2が選ぶベストオフィスソフト2024 ⭐️ 無料ダウンロード KDAN PDF Reader - Mac.Windows
・Mac で編集する方法
Macをお使いの方には、PDFファイルの編集方法として2つの選択肢をご紹介します。1つ目はMacのデフォルトPDFエディタ「プレビュー」を使用する方法、もう1つはKDAN PDF Readerのようなダウンロード可能なソフトウェアを使用する方法です。これらの手段を活用することで、Mac上でも効率的にPDF編集が行えるようになります。
・Macのプレビュー機能で編集する方法
Macユーザーは、標準搭載のPreviewアプリを利用して、PDFファイルを編集できます。Previewアプリを使用すると、PDF文書に注釈を付けたり、署名を追加したり、画像を挿入したりすることが可能です。
手順1:FinderまたはDockからPreviewアプリを起動し、編集したいPDFファイルを開きます。ファイルをクリックするか、ドラッグ&ドロップして開くことができます。
手順2:ファイルを開いて必要な変更を加えます。テキストを選択してコピーすることもできます。テキストを選択し、右クリックしてコピーします。
手順3:Previewアプリの「T」ボタンをクリックしてテキストを追加し、PDFファイルの適切な位置に配置します。テキストボックスを作成し、フォントを調整します。
手順4:「メモ」ボタンをクリックして注釈を追加し、必要なコメントを入力します。マウスを使用して、注釈を適切な場所にドラッグします。
手順5:ツールメニューから画像やオブジェクトを選択し、PDFファイルに追加します。
手順6:ツールバーから署名を選択し、署名を作成してPDFファイルに追加します。手書きの署名をデバイスのカメラで撮影し、適切な位置に配置します。
手順7:エクスポートオプションを選択して変更内容を保存します。編集したファイルを目的の形式と場所に保存します。
・KDAN PDF Readerで編集する方法
次に、KDAN PDF Readerを紹介します。以下は、KDAN PDF Readerを使用したPDF編集の手順です。最適化して再構成します。
手順1:PDFを開き、上部メニューバーから「編集」をクリックし、編集ツールを表示します。
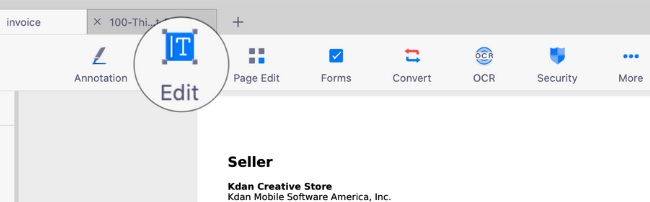
手順2:「テキスト編集」をクリックして、テキスト編集モードに入ります。
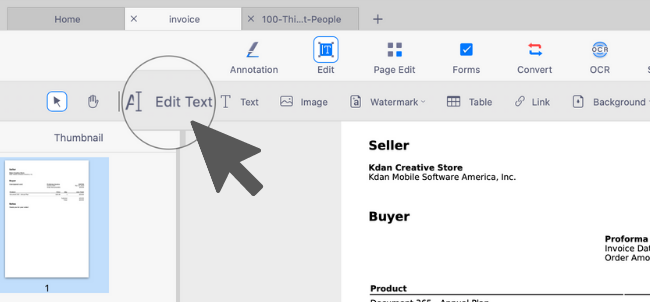
手順3:挿入または削除したいテキストの場所にカーソルを置きます。
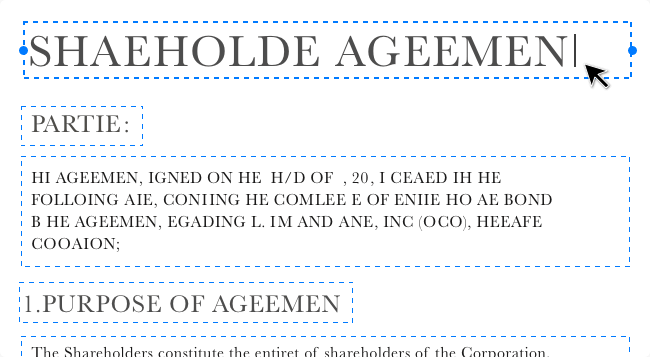
手順4:キーボードのバックスペースボタンを押して、既存のテキストを追加、削除、または置換します。

手順5:編集モードを終了するには、「保存」をクリックします。

手順6:「ファイル」>「保存」または「ファイル」>「名前を付けて保存」を選択して、編集したファイルを保存します。
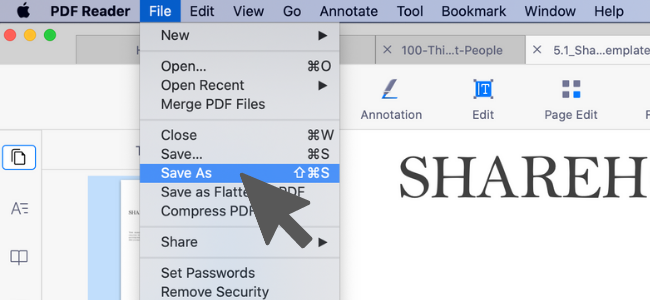
# G2が選ぶベストオフィスソフト2024 ⭐️ 無料ダウンロード KDAN PDF Reader - Mac.Windows
・Androidデバイスで編集する方法
LINEなどのチャットツールやショートメッセージでPDFファイルを共有することが一般的です。Androidデバイスで受け取ったPDFファイルを編集する方法を知っておくと、パソコンを持っていない場合や移動中でもPDFファイルのテキストを修正できます。Kdan PDF Readerを使用すれば、Androidデバイスから直接PDFファイルのテキストを編集できます。
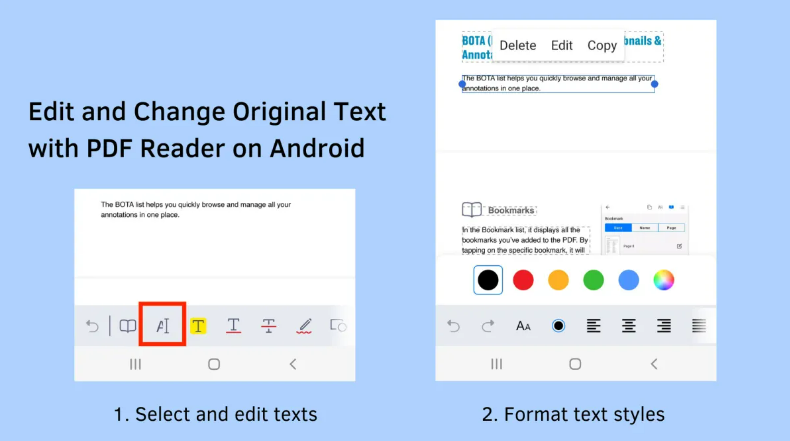
以下の手順に従って、Android用KDAN PDF Readerの「テキスト編集モード」を使用してください。
手順1:KDAN PDF Readerを開き、画面下部のメニューオプションから「テキスト編集」をタップして、テキスト編集モードに切り替えます。
手順2:KDAN PDF ReaderはPDFファイル内の編集可能なエリアを自動的に検出します。
手順3:編集したい部分をタップします。テキストの追加や削除が可能です。
手順4:テキスト編集モードにして変更したい部分を選択すると、テキストのサイズや色を変更できます。フォーマットリストから「フォントサイズ」や「フォントカラー」のボタンをタップして変更します。
・iPhone(iOS用) またはiPadで編集する方法
多くの企業が社用端末としてiPhoneやiPadを支給していることがあります。KDAN PDF ReaderのiOS版を利用すれば、iPhoneやiPadでも簡単にPDFファイルを修正できます。外出先や出張先で書類の誤りに気付いた場合でも、その場でPDFファイルを直接修正できます。
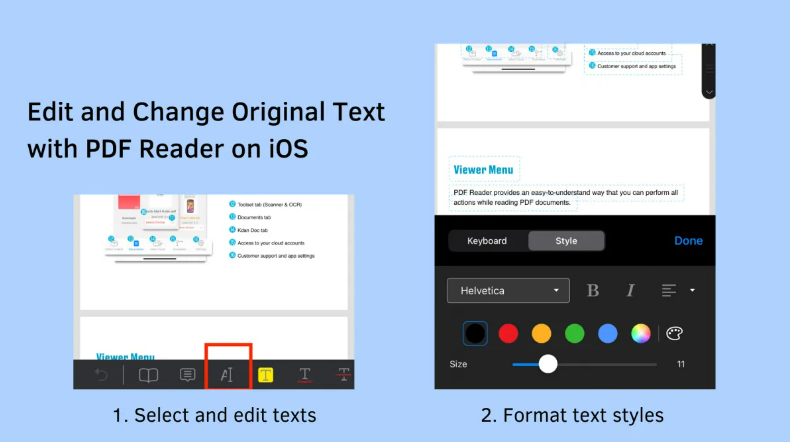
以下の手順に従って、PDFをiPhoneやiPadで編集しましょう。
手順1:KDAN PDF Readerを開き、画面下部のメニューオプションから「テキスト編集」をタップして、テキスト編集モードに切り替えます。
手順2:KDAN PDF ReaderはPDFファイル内の編集可能なエリアを自動的に検出します。編集したい部分をタップして、テキストを追加または削除します。
手順3:テキスト編集モードに切り替えて、変更したい部分を選択すると、テキストのサイズや色を変更できます。フォーマットリストから「フォントサイズ」や「フォントカラー」のボタンをタップして変更します。
・Bonus: オンラインツールを活用したPDF編集の手法と注意点
PDFを編集するための別の選択肢として、オンラインツールを利用することができます。オンラインツールを使用すると、特別なソフトウェアをインストールせずに、ウェブブラウザからPDFファイルを直接編集できます。例えば、SmallpdfやPDFescapeなどの人気のオンラインツールがあります。
ただし、オンラインツールを使用する際にはいくつかの注意点があります。まず、機密性やプライバシーの問題が懸念される場合がありますので、信頼できるサービスを選択することが重要です。また、ファイルのセキュリティを確保するために、パスワードで保護されたファイルをアップロードする前に、オンラインツールのプライバシーポリシーやセキュリティ機能についてよく調査しましょう。
6つのPDFファイルを編集する方法を紹介
PDF編集にはさまざまな機能がありますが、中でも特によく使われる機能があります。これらの機能には、PDFにハイライトを付けたり、下線を引いたり、情報を墨消したり、音声録音を追加したり、署名を追加したり、PDFを変換したりする機能が含まれます。以下では、KDAN PDF Readerで使えるPDF編集機能について詳しく説明します。
(一)PDFテキストをハイライトする方法
PDF内のテキストをハイライトする方法を紹介します、テキストを強調して視覚的に目立たせることができます。以下が手順です。
- 「注釈」をクリックし、注釈ツールバーから「ハイライト」を選択します。
- ハイライトしたいテキストを選択します。
- マーカーの色や不透明度を調整できる右側のツールバーが表示されます。
(二)PDFテキストに下線を付け方法
PDFファイル内のテキストに下線を引くことができます。以下が手順です。
- 「注釈」をクリックし、注釈ツールバーから「下線」を選択します。
- 下線を引きたいテキストを選択します。
- 線の色や不透明度を調整するための右側のツールバーが表示されます。
(三)PDFファイルを墨消しする方法
PDFファイルの墨消しには、KDAN PDF ReaderのOCR技術を活用した新機能が最適です。以下が手順です。
- PDFを開き、「セキュリティ」を選択し、「墨消し>自動墨消し」に移動します。
- 文書の種類を指定し、隠す情報を選択します。
- AIが隠す情報を検出します。情報を確認した後、「墨消し」をクリックします。
- AIが情報を自動で黒塗りし、保存して完了します。
(四)PDFへ音声ファイルを追加する方法
PDF Readerを使用すると、PDFファイルに音声ファイルを追加することができます。文字入力が難しい場面や、時間がない時には、音声でメモを残すことが便利です。
(今回はiPhone/iPad版の方法をご紹介しますが、Androidなどのスマートフォンやタブレットでも同様の手順で行うことができます。)
- PDF Readerを起動し、音声ファイルを追加したいPDFファイルを開きます。
- 画面下部の注釈ツールバーで「サウンドクリップ」のアイコンをタップするか、ファイルを長押しして「▶」をタップし、「サウンドクリップ」を選択します。
- 「録音」をタップして音声を追加します。
(五)署名を追加する方法
想像してみてください。大事なメールが届き、返送する前に署名が必要な書類が添付されています。従来は、書類を印刷し、手書きで署名を追加し、それをスキャンしてデジタル形式に変換する必要がありました。しかし、このプロセスをより迅速かつ効率的に行う方法があります:デジタルで書類に署名することです。以下が手順です。
- PDF文書を開き、上部メニューバーから「注釈」ツールを選択します。
- 「署名」ツールを選択すると、保存された署名が表示されるライブラリが表示されます。
- または、署名が必要な場所を右クリックし、コンテキストメニューから「署名」を選択します。
- ライブラリから既存の署名を選択します。
- または、トラックパッドに署名したり、署名画像をインポートしたり、名前を入力して新しい署名を作成します。
- 署名がPDF文書に追加されます。
- 署名のサイズを変更したり、必要な場所にドラッグしたりできます。
- KDAN PDF Readerは、作成した署名をライブラリに保存することができます。
(六)PDF変換の手順
PDF、Word、Excel、PowerPointなど、さまざまな形式のファイルを変換するには、PDF Readerを使用することをおすすめします。
- 変換したいPDFを開き、上部メニューバーから「変換」をクリックします。
- 左右のキーを押して選択するかマウスでクリックして出力ファイル形式を選択します。
- 変換を開始するには、「開始」をクリックします。
KDAN PDF Readerが最適な理由とは?
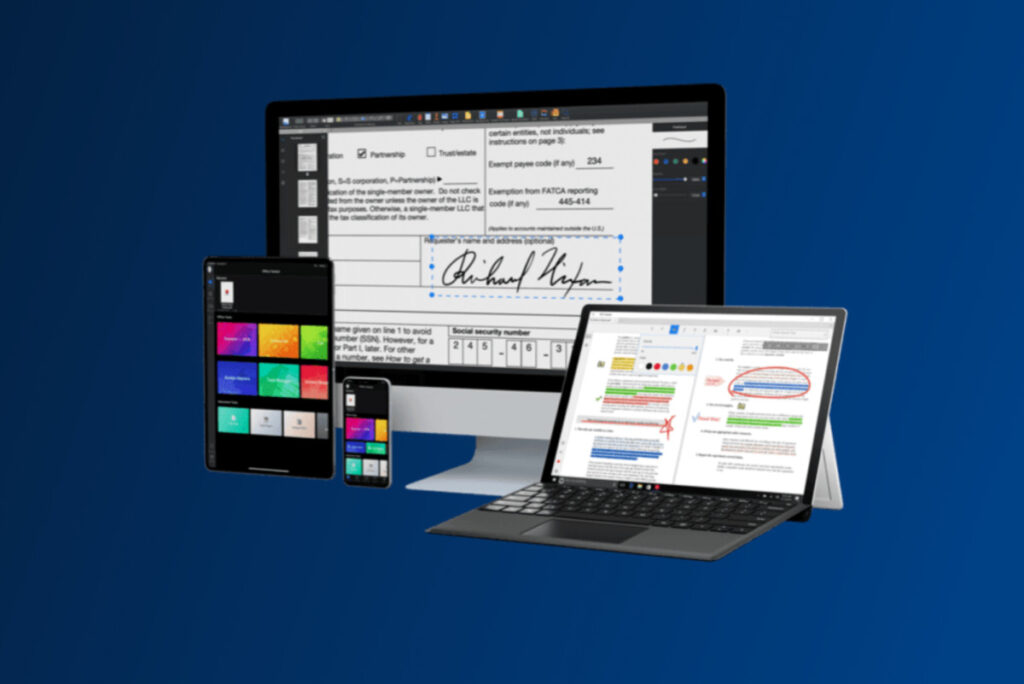
KDAN PDF Readerは、あらゆる状況において最適なPDF編集ツールです。テキストのマーク付けやコメント追加、テキスト編集、PDFファイルの圧縮、カスタマイズ可能なスタンプ挿入、ドラッグアンドドロップによるページ再配置、高度なPDF暗号化といった多岐にわたる機能を提供しています。
さらに、PDFファイルを一つにマージする機能や、PDFをMicrosoft WordやExcel、PowerPointに変換する機能も備えており、どんなファイルも簡単にPDF形式へと変換することが可能です。また、PDFの背景色を変更して目に優しい色合いで読むことができるため、長時間の作業でも快適です。
iOS、Android、Windows、Macといった幅広いデバイスとの互換性も持ち合わせているため、どこでもどのデバイスでもPDF編集が行えます。KDAN PDF Readerは、その高い機能性と使いやすさで、個人利用からビジネスシーンまで、あらゆるニーズに応える理想的な選択肢となるでしょう。
# 革新的なAI機能を体験してみよう ⭐️ 無料ダウンロード KDAN PDF Reader - Mac.Windows
PDF編集を革新するツール「KDAN PDF Reader」:まとめ
現代のデジタル時代において、効率的にドキュメントを操作し管理する能力はこれまで以上に重要です。プロフェッショナルな環境だけでなく、個人的な環境においても広く使用されているPDFファイルは、多様な編集、共有、セキュリティのニーズに対応する堅牢なツールを要求します。適切なPDFエディタは、契約書の署名、ビジネスレポートの準備、学術論文のコンパイルなどのタスクをより管理しやすく、時間効率的に変えることができます。
KDAN PDF Readerを選ぶことは、単なるツールを選ぶことではなく、セキュリティ、効率、柔軟性を提供するワークフローを採用することを意味します。KDAN PDF Readerを試し、ドキュメント管理を簡素化し、生産性を向上させ、重要な情報を安全に保つ方法を直接体験してください。使いやすいインターフェースで最適なパフォーマンスを設計されたKDAN PDF Readerでドキュメント編集の未来を迎え、ドキュメント管理を次のレベルへと進めましょう。
# 革新的なAI機能を体験してみよう ⭐️ 無料ダウンロード KDAN PDF Reader - Mac.Windows
(最初の写真はBrooke CagleさんがUnsplashで作ったものです。)