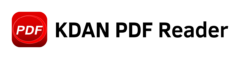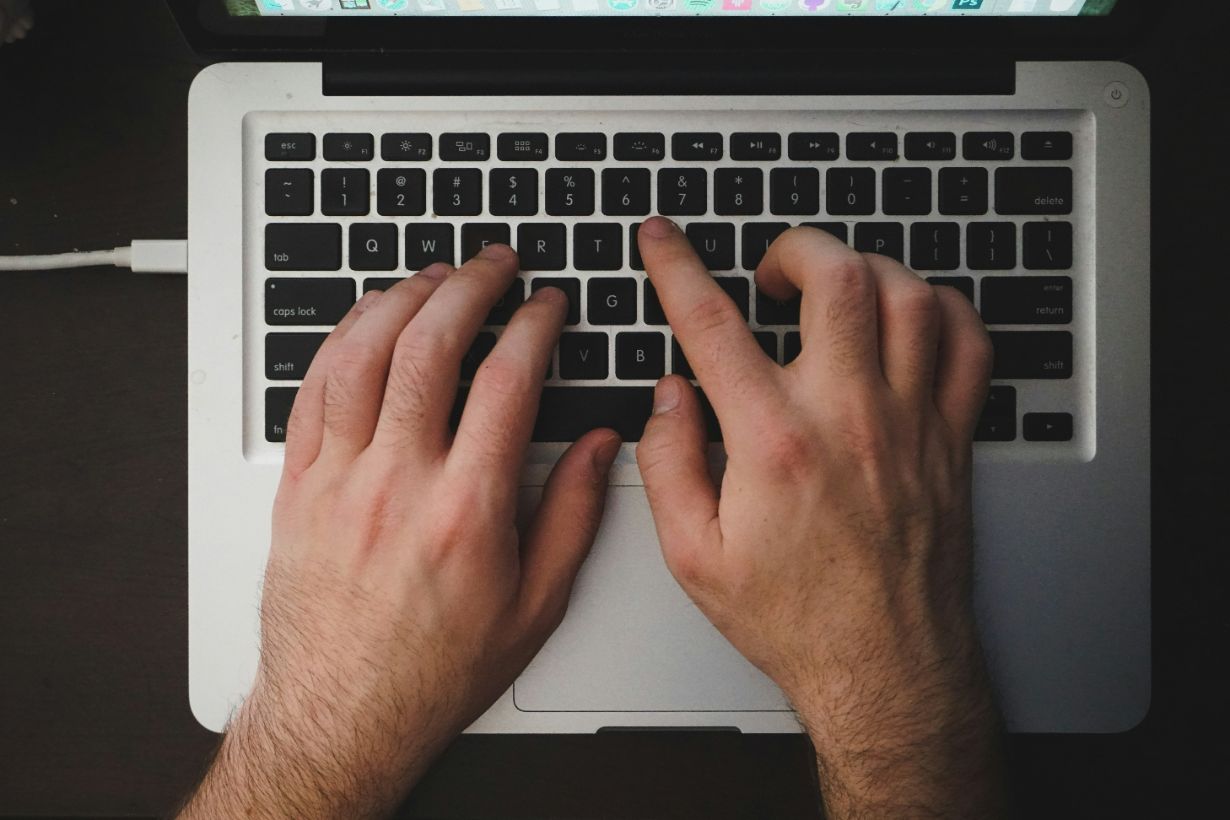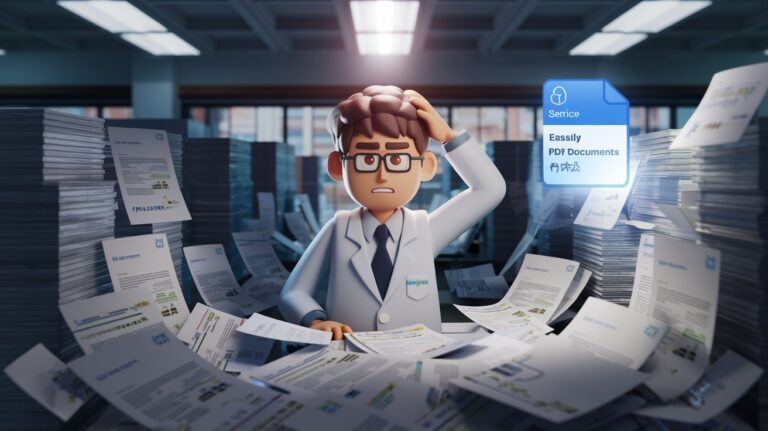効率的なPDF編集!WindowsとMacで簡単にできるPDF編集術!
PDF編集、画像の挿入、PDFへのパスワード設定など、多くの方々がこれらのニーズを抱えています。こうした状況では、頼りになるPDFエディタが必要不可欠です。信頼性のあるPDFエディタを見つけることが、スムーズで効果的な作業を実現する鍵です。本記事では、WindowsとMacで簡単にできるPDF編集の方法を解説します。
PDFとは?PDFの編集は難しい?
PDF(Portable Document Format)は、PCの環境に左右されずにデータを閲覧・印刷できるファイル形式の略称です。
通常、WordやExcelなどで作成したデータは同じソフトを持っていないと開けませんが、PDFは相手がどんな端末を使用していても、フォントの差異やレイアウトの崩れなどなく、情報を共有できます。
最初に述べたように、PDFを編集するためにはAdobe Acrobatなどのソフトが必要ですが、このソフト以外にも利用できるPDFエディタがたくさんあります。例えば、KDAN PDF ReaderやFoxitなどが良い代替手段となります。重要なのは、信頼性のあるPDF編集ソフトを選ぶことです。
PDFエディタの主要機能とPDFを編集する方法
PDFエディタは、多くの機能を備え、PDFファイルの編集を効率的かつ柔軟に行うのに役立ちます。このセクションでは、一般的なPDFエディタの主要機能から始め、Macユーザー向けのPreviewの使用方法から専用のPDFエディタを活用する手順まで、PDF編集の基本をわかりやすく解説します。どんな経験者も新しい知識やスキルを得ることができるため、ぜひ最後までご覧ください。
PDFエディタは、多様な機能を提供し、PDFファイルを自在に編集できるツールです。以下は主な機能です。
PDFを編集する方法
| テキストと図形の編集 | テキストや図形の挿入・削除(既存の)テキストの変更・削除注釈やマークアップの追加 |
| ページの管理 | ページの追加・削除ページの回転や順序の変更 |
| テキストの強調 | テキストにハイライトアンダーライン取り消し線の追加 |
| ファイルの操作 | ファイルの回転ファイルの分割・結合ファイルのZIP化 |
| セキュリティ | PDFへのパスワード設定透かしの追加 |
| 署名 | 電子サインの追加 |
これらの機能を理解し、利用することで、より効果的かつプロフェッショナルなPDF編集が可能となります。
さらに、PDFを編集する方法は、アプリケーションのようにインストールが必要なオフライン型だけでなく、インストール不要でオンライン上で利用できる方法も存在します。これにより、MacやWindows上で、さまざまな価格帯や利用シナリオに対応したPDFエディタを選択することが可能です。有料版だけでなく、無料で利用できるPDFの編集方法も紹介します。
MacでのPDF編集方法:Previewを使った手順
Macでは、組み込まれている「プレビュー」機能を利用して、PDFを編集することができます。手順は下記の通りです。
- Finderで編集したいPDFファイルを選択し、右クリック(Controlキーを押しながらクリック)します。
- 「このアプリケーションで開く」から「プレビュー」を選択して開きます。
- 画面上部のツールバーにある機能を使って、テキストや図形の挿入、マーカーの追加、ページの回転などが可能です。
- 編集が終わったら、そのままPDFを保存するか、別の名前で保存して編集を完了します。
Macのプレビューでは、既存のテキストの変更や修正はできませんが、サムネイル(左側にPDFファイルが表示される領域)を通じて、ファイルの結合やページの削除、一部のページを別のファイルとして抜き出すことも可能です。また、「署名」ボタンを選択すると、内蔵カメラやトラックパッド、iPhone、またはiPadを利用して電子サインを作成し、希望の位置に挿入することができます。
WindowsでのPDF編集方法:KDAN PDF Readerの利用手順
このセクションでは、WindowsでのPDF編集手順を紹介します。読者が選択したPDF編集ソフトウェアにより手順は異なりますが、ここではKDAN PDF Readerを例に取り、その利用手順をご紹介いたします。
- PDFを開き、上部のメニューバーから「編集」をクリックします。
- 次に、「テキストを編集」をクリックします。
- KDAN PDF ReaderはPDFドキュメント内の編集可能なテキストブロックを認識します。テキストを編集するには、編集したい領域にカーソルを移動し、クリックします。キーボードを使用して既存のテキストを編集または削除できます。
- 編集モードを終了するには「名前を付けて保存」をクリックします。行ったすべての編集は新しいコピーに保存され、ファイルを保存する場所を選択できます。
KDAN PDF Readerは、優れたクロスプラットフォームのサポートにより、Windows、Mac、iPhone、Androidを含む多様なデバイスで利用可能です。この特長により、ユーザーはどのデバイスでも一貫性のあるPDF編集を行え、柔軟性と効率性を向上させることができます。また、異なる環境で作業する場合でも、同じ高品質な機能や使い勝手を維持できるため、ユーザーの作業効率が向上します。
クラウドストレージも提供しており、ユーザーはいつでもファイルにアクセスでき、デバイスの制限されたストレージ容量を気にする必要がありません。これにより、大容量のドキュメントやファイルを安全に保存し、必要なときにどこからでも簡単に取り出せます。ユーザーは常に最新のデータにアクセスでき、クラウド上での保存によりデータの安全性と共有の容易さが向上します。
セキュリティに対する對策
機密情報を扱う際には、セキュリティの懸念が重要です。このセクションでは、PDFの編集においてデータの流出や改ざんから情報を守る方法と、留意すべきポイントについてご紹介いたします。
ロック機能などを利用して、他者によるPDF編集を防ぐ
PDFの編集機能の一環として、ファイルにパスワードを設定することでセキュリティを強化できます。これにより、PDFファイルを閲覧・編集できるのはパスワードを知っている人物に限られ、大切なデータを外部に流出させたくない場合やPDFデータの改ざんから守ることができます。
同様に、PDFファイルの「編集不可」機能を活用することで、他のユーザーがPDFを編集することを防ぐことができます。これにより、データの改ざんや人為的なミスを未然に防ぎ、情報のセキュリティを確保できます。
PDFの暗号化:墨消しや透かし機能の利用
PDFのセキュリティを更に向上させる方法として、重要な情報の墨消しや透かしの挿入があります。墨消し機能を使用して機密情報を塗りつぶすか、透かしを追加することで、ファイルのプライバシーを確保できます。これにより、他のユーザーは隠されたメッセージを閲覧できなくなり、情報の機密性を保つことができます。
ローカルデバイスでの編集: セキュアなアクセスと編集
PDFファイルの編集を行う際には、可能な限りローカルデバイスを使用することが重要です。公共のデバイスや公共のWi-Fiに接続せず、自身のデバイスでファイルにアクセスし編集することで、セキュリティを確保できます。さらに、オンライン編集サービスよりも、専用ソフトウェアをインストールして利用する方がセキュリティ面で有利です。これにより、ファイルが外部の脅威から守られ、データを安全に編集することができます。
PDFの編集:まとめ
「PDFを編集する」という作業は、扱う書類やビジネスシーンによって必要な機能が異なります。また、在宅勤務や外出先での利用など、使用環境によってはオンラインで利用できるアプリか、オフラインで利用できるアプリの選択も重要です。今回は、PDFのセキュリティ強化から編集手順まで、PDF編集に関する重要なポイントをご紹介しました。これらを考慮しながら、おすすめのPDF編集アプリを選ぶ際の参考にしていただければ幸いです。セキュアなPDF編集を通じて、大切な情報を確実に管理し、効率的に業務を進めるお手伝いができればと思います。