PDF 문서에는 어떻게 서명하나요?
PDF Reader를 사용하여 법적 효력이 있는 멋진 문서를 만들어 보세요. 원거리에 있는 사람과도 전자 서명을 통해 작업할 수 있습니다.
모든 문서에 서명 & 전자 서명 생성하기
전자 서명은 수년간 약관, 계약서, 강제력이 있는 문서를 작성함에 있어 법적 구속력이 있는 방법으로 인식되어 왔습니다. PDF Reader만 있으면 현대의 최신 기술을 사용하여 종이 쓰레기를 줄이고, 문서를 즉시 전송하며 안전하게 추적할 수 있습니다. 하나의 앱으로 거의 모든 문서 유형을 처리, 서명할 수 있고 DottedSign의 동급 최강 서명 툴을 사용하여 전송할 수 있습니다.
지금 바로 PDF 문서를 무료로 서명하세요! 쉽고 빠릅니다!
왜 PDF에 서명이 필요할까요?
예전에는 종이에 펜으로 서명하는 것이 일반적이었지만, 이제는 전자 서명이 주류가 되었습니다. 빠르고 편리하며 기업과 개인 모두에게 널리 받아들여지고 있습니다. 대표적인 사례는 다음과 같습니다:
- 기업 및 개인 사용자: 계약서 서명은 협업의 시작입니다. 디지털 서명은 절차를 빠르게 만듭니다.
- 회사 고용주: 기밀 보호를 위해 신입 직원이나 면접자에게 NDA 서명을 요구하는 경우가 많습니다.
- 임대 계약: 집주인과 세입자가 PDF 전자 서명을 통해 권리를 보호하고 분쟁을 줄일 수 있습니다.
PDF에 전자 서명 추가하는 방법은?
PDF 계약서가 첨부된 이메일을 받고 “서명 후 회신해 주세요”라는 요청을 받아본 적 있으신가요? 과거에는 인쇄하고 서명한 후 다시 스캔해야 했지만, 지금은 인쇄 없이 PDF에 직접 서명할 수 있습니다.
KDAN PDF Reader를 사용하면 손글씨 이미지, 이름 입력, 펜 도구 서명 등 다양한 방식으로 간편하게 서명할 수 있어, 더 빠르고 전문적이며 친환경적인 서명이 가능합니다.
Mac에서 모든 PDF에 서명하는 방법
터치 스크린 또는 트랙패드에 서명하여 PDF Reader와 계약 및 송장에 서명할 수 있습니다.
1. PDF 문서를 열고 상단 메뉴 모음에서 **주석**을 클릭하면 모든 주석 도구가 표시됩니다.

2. "서명 "도구를 클릭하면 모든 서명이 저장된 서명 라이브러리가 나타납니다.
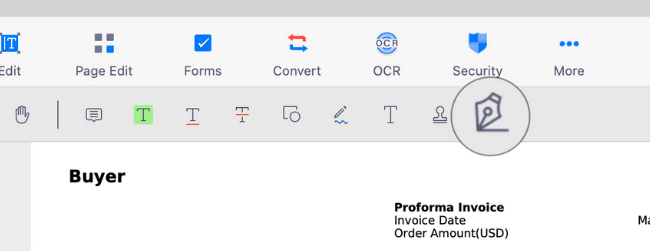
3. 또는 서명을 추가할 곳에서 우클릭하여 콘텍스트 메뉴에서 서명을 선택할 수도 있습니다.
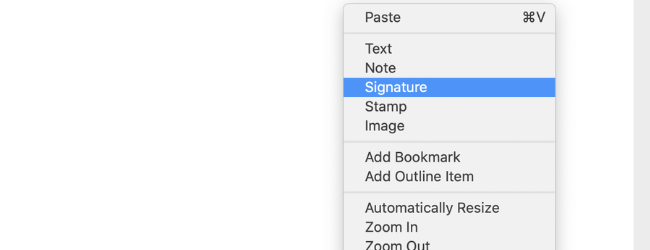
4. 라이브러리에서 기존 서명을 1개 선택합니다.
5. 트랙패드에 서명하여 새로운 서명을 만들거나 서명 이미지를 불러오거나 이름을 타이핑해도 됩니다.
6. 서명이 PDF 문서에 추가됩니다.
7. 서명의 사이즈를 변경하거나 원하는 곳으로 드래그할 수 있습니다.
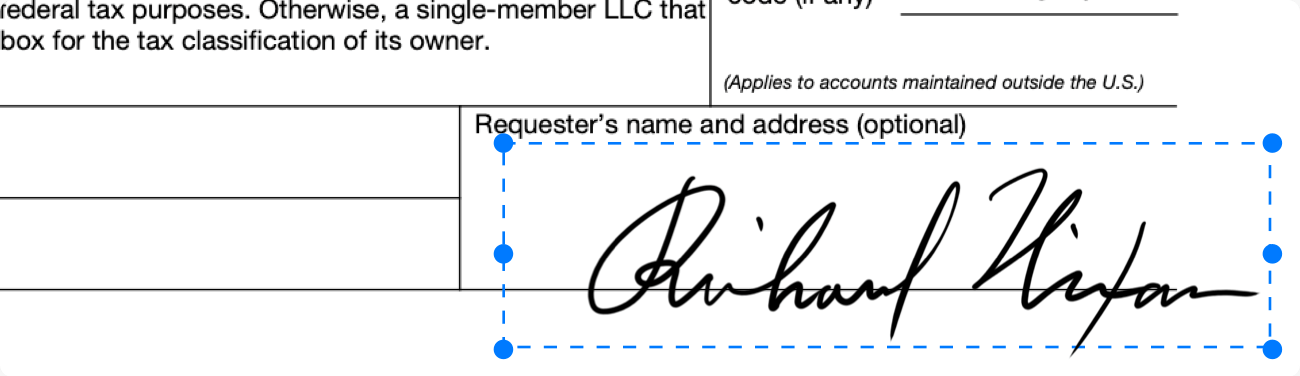
8. PDF Reader는 서명 라이브러리에서 생성한 서명을 나중에 사용할 수 있도록 저장합니다. 다음부터는 간단한 3단계를 거쳐 PDF에 서명할 수 있습니다.
PDF Reader는 Mac에서 손쉽게 PDF에 서명을 삽입할 수 있도록 3가지의 직관적인 방법을 제공합니다.
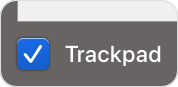
트랙패드: Macbook 트랙패드를 사용하여 PDF에 서명하세요. 서명란에서 트랙패드 옵션을 토글하여 손가락이나 스타일러스를 사용하여 서명할 수 있습니다. 그리고 "Esc" 키를 눌러 해당 기능을 비활성화합니다.
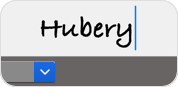
키보드: 단순히 키보드를 사용하여 이름을 입력하면 PDF Reader가 자동으로 텍스트를 손글씨로 변환합니다.
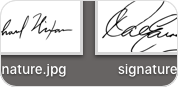
이미지: 데스크톱에서 서명 이미지를 업로드하고 문서에 서명을 적용할 수 있습니다.
지금 바로 KDAN PDF Reader를 사용해 보세요 — Windows, Mac, iOS, Android 플랫폼에서 사용 가능합니다. PDF의 모든 기능을 활용하세요!
KDAN PDF Reader 무료 버전과 구독 버전의 차이는 무엇인가요?
무료 버전에서는 PDF 보기와 주석 기능을 사용할 수 있습니다. Document 365 구독 시 암호 보호, 페이지 분할 및 병합, 파일 변환, OCR 등 고급 기능을 이용할 수 있습니다. AI 기능이 필요하다면 Document 365 AI+ 구독을 통해 AI 기반 PDF 도구를 사용할 수 있습니다.
KDAN PDF Reader 는 어떤 기기와 플랫폼을 지원하나요?
Windows, Mac, iOS, Android 에서 사용할 수 있습니다. Document 365 구독자는 여러 기기에서 크로스 플랫폼으로 끊김 없이 작업할 수 있습니다.
KDAN PDF Reader 는 어떤 언어를 지원하나요?
영어, 번체 중국어, 간체 중국어, 일본어, 이탈리아어, 프랑스어, 독일어, 스페인어, 포르투갈어, 한국어, 러시아어 를 지원합니다.
고급 기능이나 구독 플랜으로 업그레이드하려면 어떻게 해야 하나요?
KDAN Creative Store, App Store, Google Play, Microsoft Store 에서 업그레이드할 수 있습니다.
문제가 발생하면 고객센터에 어떻게 문의하나요?
KDAN Support Center 에서 자주 묻는 질문을 확인하세요. 계정이나 인앱 결제 관련 문제는 helpdesk@kdanmobile.com 으로 이메일을 보내주시면 됩니다.
데이터 보안은 어떻게 보장되나요?
KDAN PDF Reader 는 GDPR 규정을 준수하며 국제 보안 표준에 따라 데이터를 보호합니다. 자세한 내용은 개인정보 처리방침을 참고하세요.
도움이 필요하세요?
지원 센터를 방문하거나 지원팀(helpdesk@kdanmobile.com)으로 문의하세요.

KDAN과 연결하기
KDAN을 팔로우하고 최신 업데이트와 프로모션 소식을 모두 받아보세요.