PDF 텍스트를 어떻게 편집하나요?
PDF Reader를 사용하여 PDF 문서의 텍스트를 편집하는 방법을 배워보세요.
모든 것을 하세요. 이제 편집 기능으로 더 많은 것을 할 수 있습니다.
다음과 같은 PDF 편집 문제를 겪어본 적 있으신가요?
• 파일을 보내기 직전에 수정할 부분을 발견했지만, 즉시 편집할 수 없었던 경험
• 원본 Word 또는 PPT 파일이 없어 PDF 파일만 남아 있었던 상황
• 외출 중에 급하게 PDF를 편집해야 했지만 적절한 도구가 없었던 경우
• 상사나 고객에게 제출할 중요한 PDF 문서를 수정해야 했지만 방법을 몰랐던 경험
PDF는 일상 업무에서 자주 사용되는 문서 형식이지만, Word처럼 쉽게 편집되지는 않습니다. 많은 사람들이 간단한 수정을 위해 PDF를 다른 형식으로 변환하곤 하지만, 이 과정은 시간이 많이 걸리고 레이아웃이 깨지거나 내용이 손상될 위험도 있습니다.
복잡한 과정을 줄이고 싶다면 KDAN PDF Reader를 사용해보세요.
이 올인원 PDF 도구는 Mac, Windows, 모바일 등 다양한 플랫폼을 지원합니다. 텍스트 편집, 페이지 삭제 및 재정렬, 서명 추가, 레이아웃 조정까지—all-in-one 기능을 제공합니다. 파일 변환 없이 바로 PDF를 편집할 수 있어 시간도 절약되고 작업도 훨씬 수월해집니다.
Mac에서 PDF 텍스트를 편집하는 방법
PDF에서 텍스트를 편집하는 것은 Microsoft Word와 같은 워드 프로세서에서 작업하는 것만큼 쉽습니다. Microsoft Office에서 편집하고 싶은 경우, PDF를 Microsoft Word, Excel 또는 PowerPoint 문서로 변환할 수도 있습니다.
텍스트 추가 및 삭제:
1. PDF를 열고 상단 메뉴에서 편집을 클릭하여 편집 도구를 표시합니다.
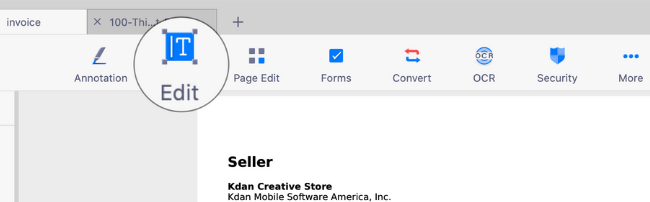
2. 텍스트 편집을 클릭하여 텍스트 편집 모드로 전환합니다.
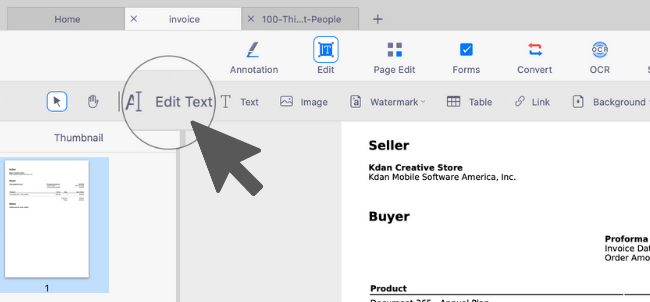
3. 커서를 추가하거나 기존 텍스트를 삭제하려는 위치에 놓습니다.
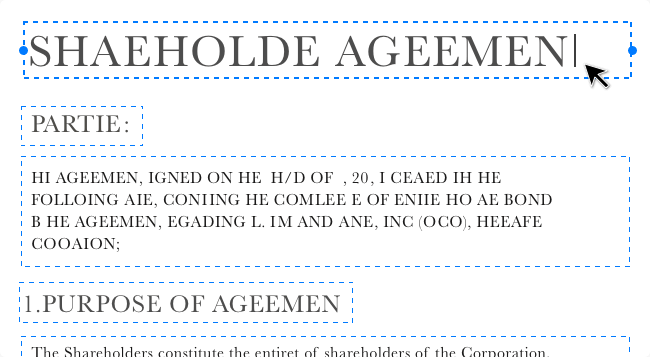
4. 키보드의 백스페이스 키를 눌러 기존 텍스트를 추가, 삭제 또는 교체합니다.

5. 저장을 클릭하여 편집 모드를 종료합니다.

6. 파일 저장 또는 파일 다른 이름으로 저장을 선택하여 편집된 파일을 저장합니다.
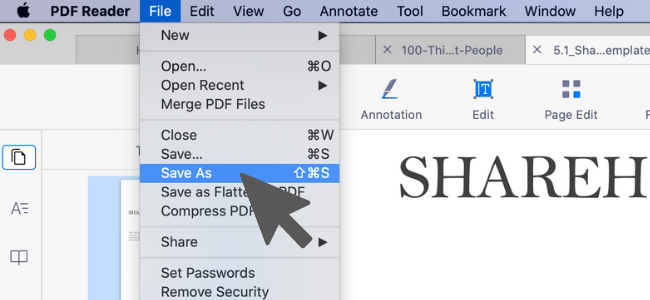
텍스트 크기 및 색상 변경:
1. PDF를 열고 텍스트 편집 모드로 전환합니다.
2. 수정하려는 텍스트를 드래그하여 선택합니다.

3. 선택한 텍스트를 마우스 오른쪽 버튼으로 클릭하고 오른쪽 클릭 메뉴에서 글꼴 크기 또는 텍스트 색상을 선택합니다.
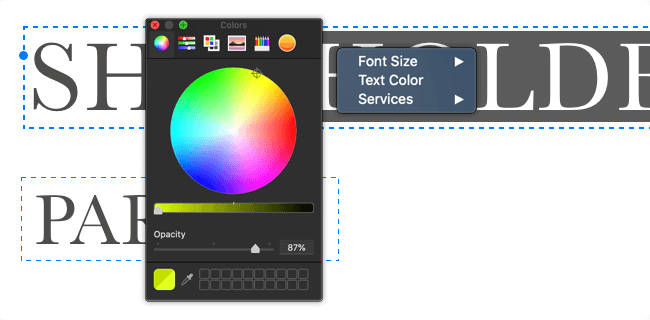
4. 선택한 내용의 글꼴 크기 또는 색상을 설정합니다.
지금 KDAN PDF Reader를 사용해 보세요 – Windows, Mac, iOS, Android 모든 플랫폼에서 사용할 수 있으며, PDF의 모든 기능을 해제하세요!
KDAN PDF Reader 무료 버전과 구독 버전의 차이는 무엇인가요?
무료 버전에서는 PDF 보기와 주석 기능을 사용할 수 있습니다. Document 365 구독 시 암호 보호, 페이지 분할 및 병합, 파일 변환, OCR 등 고급 기능을 이용할 수 있습니다. AI 기능이 필요하다면 Document 365 AI+ 구독을 통해 AI 기반 PDF 도구를 사용할 수 있습니다.
KDAN PDF Reader 는 어떤 기기와 플랫폼을 지원하나요?
Windows, Mac, iOS, Android 에서 사용할 수 있습니다. Document 365 구독자는 여러 기기에서 크로스 플랫폼으로 끊김 없이 작업할 수 있습니다.
KDAN PDF Reader 는 어떤 언어를 지원하나요?
영어, 번체 중국어, 간체 중국어, 일본어, 이탈리아어, 프랑스어, 독일어, 스페인어, 포르투갈어, 한국어, 러시아어 를 지원합니다.
고급 기능이나 구독 플랜으로 업그레이드하려면 어떻게 해야 하나요?
KDAN Creative Store, App Store, Google Play, Microsoft Store 에서 업그레이드할 수 있습니다.
문제가 발생하면 고객센터에 어떻게 문의하나요?
KDAN Support Center 에서 자주 묻는 질문을 확인하세요. 계정이나 인앱 결제 관련 문제는 helpdesk@kdanmobile.com 으로 이메일을 보내주시면 됩니다.
데이터 보안은 어떻게 보장되나요?
KDAN PDF Reader 는 GDPR 규정을 준수하며 국제 보안 표준에 따라 데이터를 보호합니다. 자세한 내용은 개인정보 처리방침을 참고하세요.
도움이 필요하세요?
지원 센터를 방문하거나 지원팀(helpdesk@kdanmobile.com)으로 문의하세요.

KDAN과 연결하기
KDAN을 팔로우하고 최신 업데이트와 프로모션 소식을 모두 받아보세요.