PDF에 비밀번호를 추가하는 방법 | KDAN PDF Reader
비밀번호 보호를 통해 PDF를 가능한 한 안전하게 유지하세요. 민감한 파일을 비공개로 안전하게 유지하는 데 많은 사람들이 신뢰하는 방법입니다.
더 안전하고, 더 보안적이고, 더 잘 보호됩니다. 파일에 비밀번호를 추가하고 권한 규칙을 설정하여 최첨단 보안이 귀하와 데이터를 보호하는 데 앞장서도록 합니다.
PDF 파일을 암호화하여 데이터를 보호하는 방법은?
PDF에 비밀번호를 설정하는 것은 정보 보안을 강화하는 간단한 방법입니다. 암호화 기능을 통해 파일을 전송하거나 공유할 때, 허가된 사용자만 열람 및 편집할 수 있어 외부 유출이나 무단 접근을 방지할 수 있습니다.
- PDF 암호화의 장점
PDF 암호화 도구를 사용하면 파일 열기 비밀번호 및 편집 제한을 설정할 수 있습니다. 다음은 암호화가 중요한 몇 가지 일반적인 상황입니다:
- 무단 배포 방지
특정 수신자만 파일을 열 수 있도록 고유 비밀번호를 설정하면, 유출 위험을 줄이고 문서 출처도 추적할 수 있습니다.
- 법규 준수를 위한 데이터 보호
개인 정보나 민감한 내용이 포함된 문서는 암호화를 통해 보안이 강화되며, GDPR 같은 개인정보 보호법 준수에도 도움이 됩니다.
- 사용 권한 제어
비밀번호 외에도 인쇄, 복사, 편집 기능을 제한하여 문서 내용이 임의로 변경되거나 악용되는 것을 방지할 수 있습니다。
Mac에서 PDF 문서에 비밀번호 추가하는 방법
전문가든 학생이든 PDF Reader를 사용하면 워크플로우의 모든 단계에서 PDF 문서를 보호할 수 있습니다. Mac에서 작업하는 경우 다음 간단한 단계를 따라 강력한 비밀번호를 설정하세요:
1. PDF Reader에서 PDF 열기.
2. 상단 도구 모음에서 보안(Security) 아이콘 클릭.

3. 팝업 메뉴에서 비밀번호 설정(Set Passwords) 선택 후 암호화 설정 창으로 이동

4. 암호화된 새 PDF 파일을 저장할 출력 폴더 선택. 파일 추가(Add Files) 클릭을 통해 배치 암호화 가능.
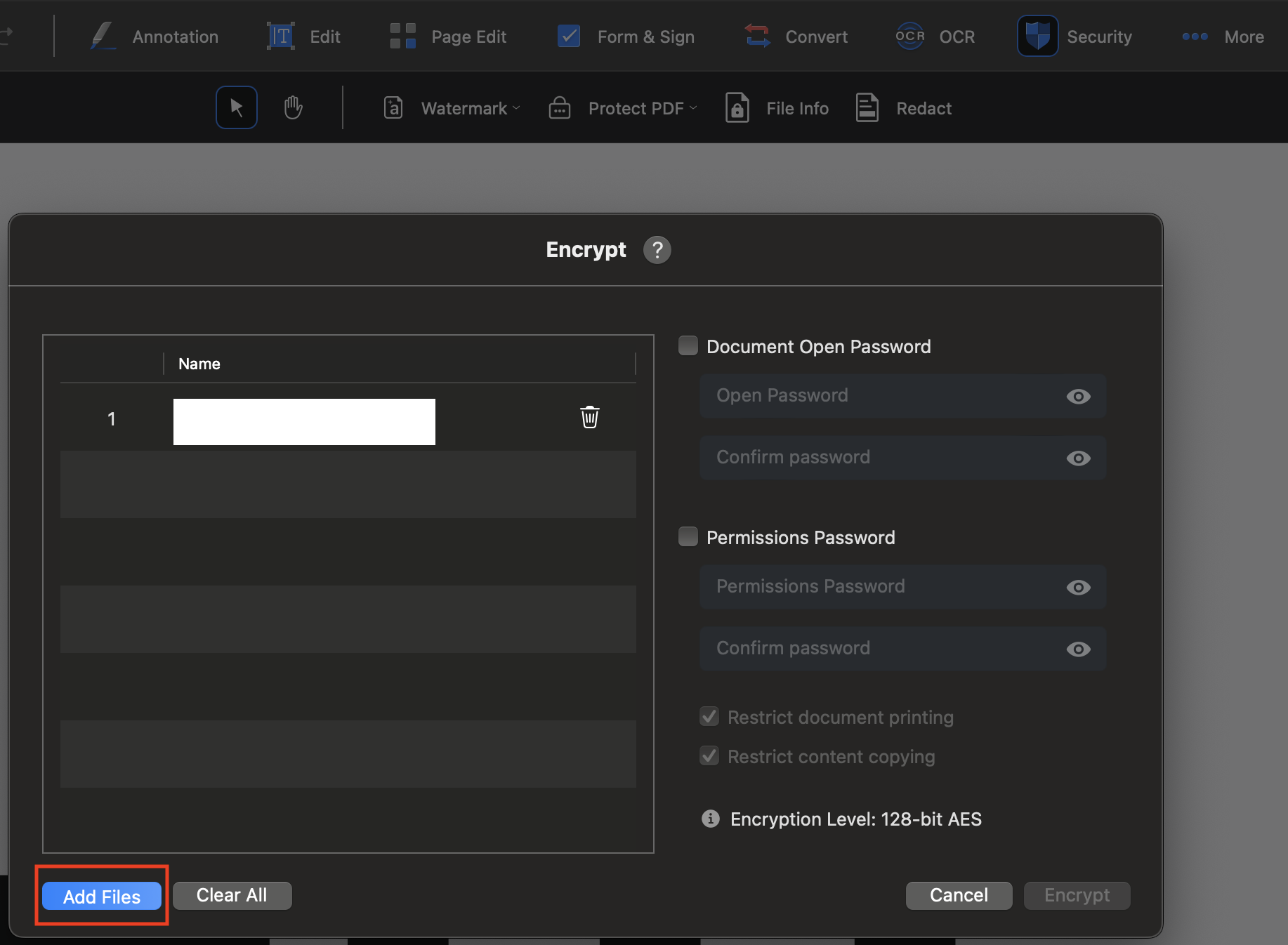
5. 보안 수준에 따라 맞춤 비밀번호를 추가하여 내용을 볼 수 없거나, 복사하거나, 인쇄하지 못하도록 설정.
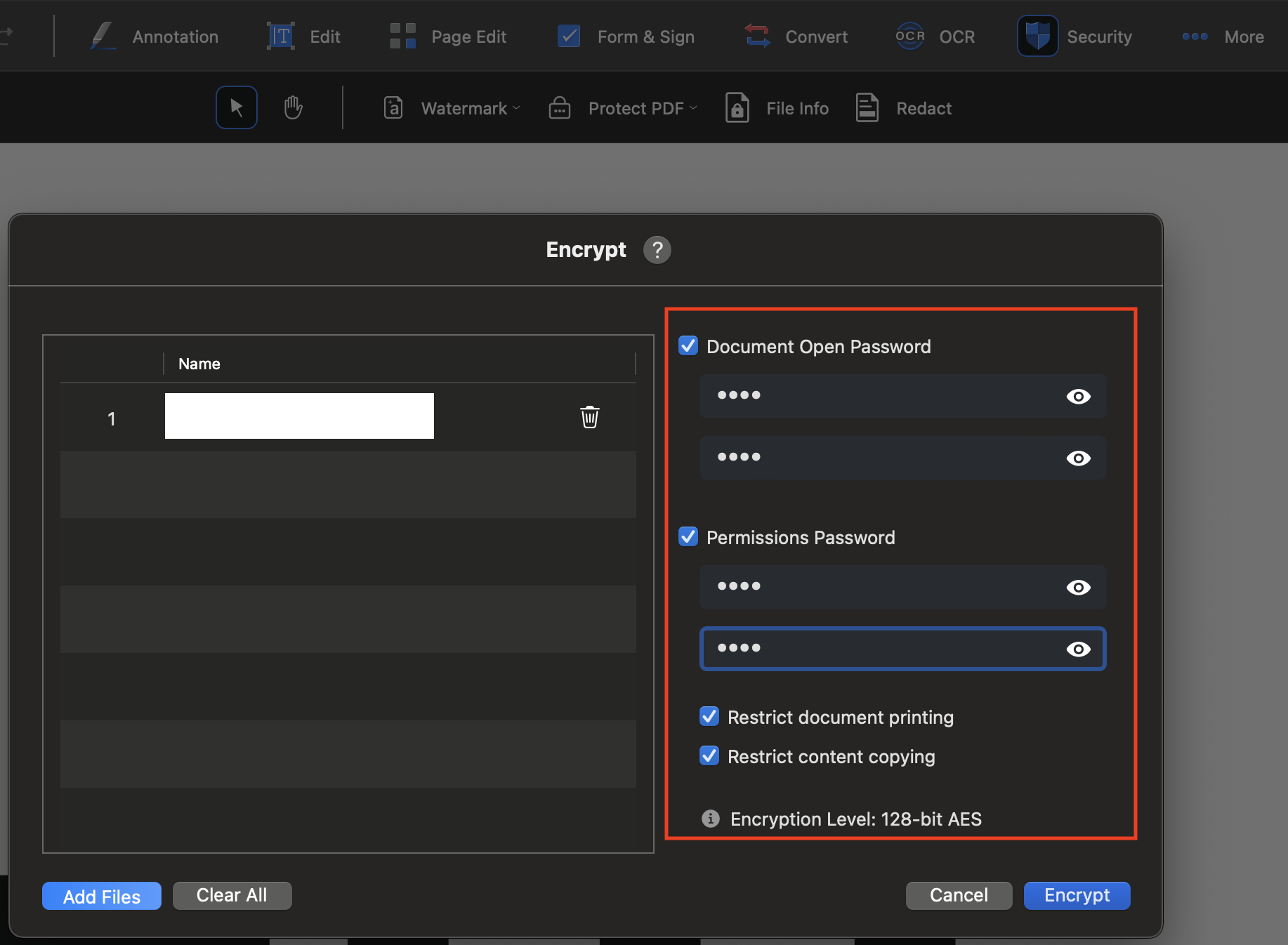
6. 암호화(Encrypt) 버튼을 눌러 암호화 시작.
7. 새 암호로 보호된 PDF는 출력 폴더에 저장됩니다.
지금 KDAN PDF Reader를 사용해 보세요 – Windows, Mac, iOS, Android 모든 플랫폼에서 사용할 수 있으며, PDF의 모든 기능을 해제하세요!
KDAN PDF Reader 무료 버전과 구독 버전의 차이는 무엇인가요?
무료 버전에서는 PDF 보기와 주석 기능을 사용할 수 있습니다. Document 365 구독 시 암호 보호, 페이지 분할 및 병합, 파일 변환, OCR 등 고급 기능을 이용할 수 있습니다. AI 기능이 필요하다면 Document 365 AI+ 구독을 통해 AI 기반 PDF 도구를 사용할 수 있습니다.
KDAN PDF Reader 는 어떤 기기와 플랫폼을 지원하나요?
Windows, Mac, iOS, Android 에서 사용할 수 있습니다. Document 365 구독자는 여러 기기에서 크로스 플랫폼으로 끊김 없이 작업할 수 있습니다.
KDAN PDF Reader 는 어떤 언어를 지원하나요?
영어, 번체 중국어, 간체 중국어, 일본어, 이탈리아어, 프랑스어, 독일어, 스페인어, 포르투갈어, 한국어, 러시아어 를 지원합니다.
고급 기능이나 구독 플랜으로 업그레이드하려면 어떻게 해야 하나요?
KDAN Creative Store, App Store, Google Play, Microsoft Store 에서 업그레이드할 수 있습니다.
문제가 발생하면 고객센터에 어떻게 문의하나요?
KDAN Support Center 에서 자주 묻는 질문을 확인하세요. 계정이나 인앱 결제 관련 문제는 helpdesk@kdanmobile.com 으로 이메일을 보내주시면 됩니다.
데이터 보안은 어떻게 보장되나요?
KDAN PDF Reader 는 GDPR 규정을 준수하며 국제 보안 표준에 따라 데이터를 보호합니다. 자세한 내용은 개인정보 처리방침을 참고하세요.
도움이 필요하세요?
지원 센터를 방문하거나 지원팀(helpdesk@kdanmobile.com)으로 문의하세요.

KDAN과 연결하기
KDAN을 팔로우하고 최신 업데이트와 프로모션 소식을 모두 받아보세요.