PDF 파일은 어떻게 분할하나요?
PDF 문서를 마스터해 보세요. 가장 중요한 내용에 청중이 집중할 수 있도록 해보세요. PDF를 손쉽게 분할하고 잘라서 원하는 내용만 간추릴 수 있습니다.
1개의 파일을 여러 개의 문서로 나누거나 특정 페이지만 잘라내 핵심 콘텐츠에 대한 집중도를 높여보세요. PDF 분할은 비즈니스 효율성을 높여줄 뿐만 아니라 다양한 방식으로 워크플로우에 도움을 줍니다.
PDF 분할 도구로 파일을 빠르게 나누세요
PDF는 원본 레이아웃을 유지하고 수정이 어렵기 때문에 업무와 학습에 널리 사용됩니다. 특정 페이지만 공유하고 싶을 때 전체 파일을 변환하거나 정리할 필요 없이, PDF 분할 도구를 사용하면 원하는 페이지를 추출하고 파일을 여러 개로 쉽게 나눌 수 있어 간편하고 효율적입니다.
왜 PDF 분할 기능이 필요할까요?
PDF를 나누는 상황은 매우 흔하며, 대표적인 예시는 다음과 같습니다:
1. 주제나 챕터별로 나눠서 읽기 편하게
전자책이나 보고서는 다양한 주제를 포함하는 경우가 많아, 챕터별로 분할하면 더 명확하게 읽을 수 있습니다.
2. 파일 공유와 전송을 간소화
큰 파일은 이메일이나 메신저로 보내기 어렵지만, 필요한 페이지만 나눠서 보내면 전송 실패나 스팸 처리 위험을 줄일 수 있습니다.
3. 파일 열기 및 접근 속도 향상
수백 페이지에 달하는 대형 PDF는 열리는 데 시간이 걸릴 수 있습니다. 작은 파일로 나누면 기기 부담이 줄고 사용 경험이 향상됩니다.
Mac에서 PDF 분할하는 방법
PDF Reader Mac 버전은 3가지의 PDF 분할 방법을 제공합니다.
PDF Splitter 사용(기존 PDF 내에서 진행):
1. PDF Reader Mac 버전을 다운로드하고 앱을 실행합니다.
2. 분할하고 싶은 PDF를 엽니다.
3. 상단 메뉴바에서 "툴" 메뉴를 클릭합니다.
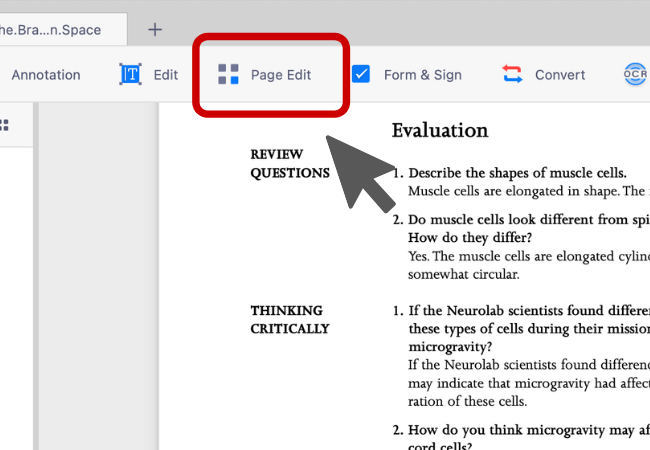
4. "분할" 옵션을 선택합니다.
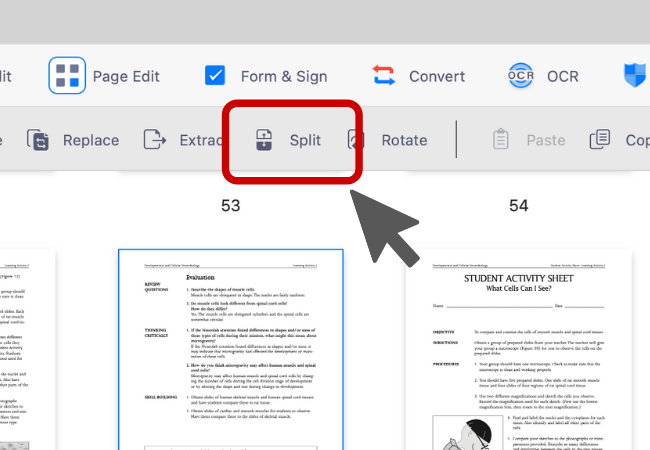
5. 3가지 방법이 표시됩니다. 페이지 번호로 분할, 최소극대화 파일로 분할, 페이지 범위로 분할이 가능합니다.
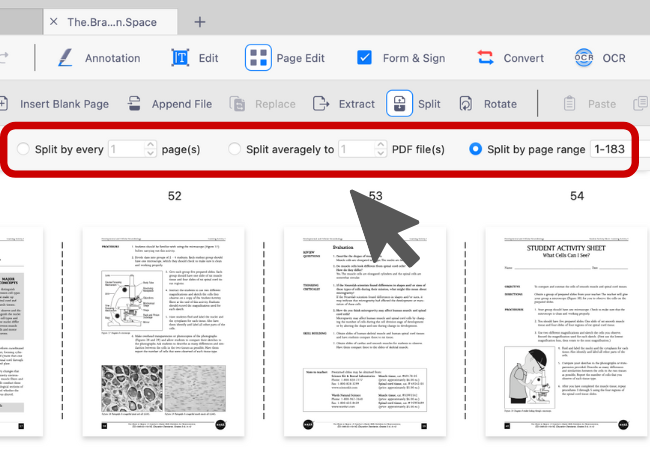
6. 필요한 옵션을 선택합니다.
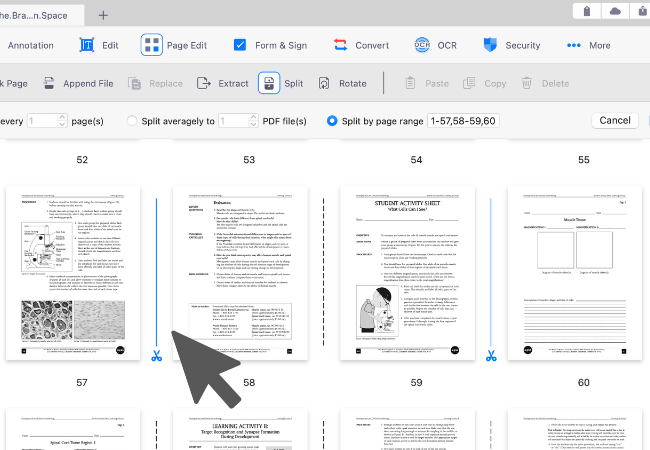
7. 저장할 폴더를 설정한 뒤 "분할"을 눌러 계속합니다.

8. 대상 폴더를 설정하고 "저장"을 눌러 계속 진행하세요.
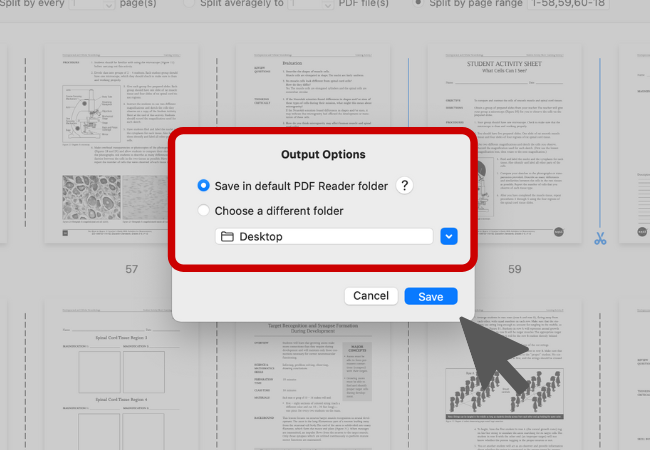
PDF Splitter 사용(PDF를 열지 않은 상태에서 사용):
1. "관리" 모드로 전환합니다.
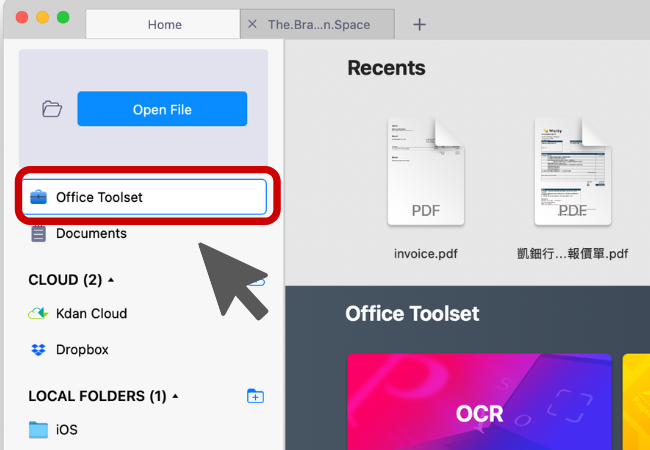
2. 상단 툴바에서 "분할" 버튼을 클릭합니다.

3. 분할하고 싶은 PDF를 선택합니다.
4. 페이지 번호로 분할, 최소극대화 파일 분할, 페이지 범위로 분할 중 선택하여 PDF를 분할할 수 있습니다.
5. 저장할 폴더를 선택한 뒤 "분할"을 눌러 계속합니다.
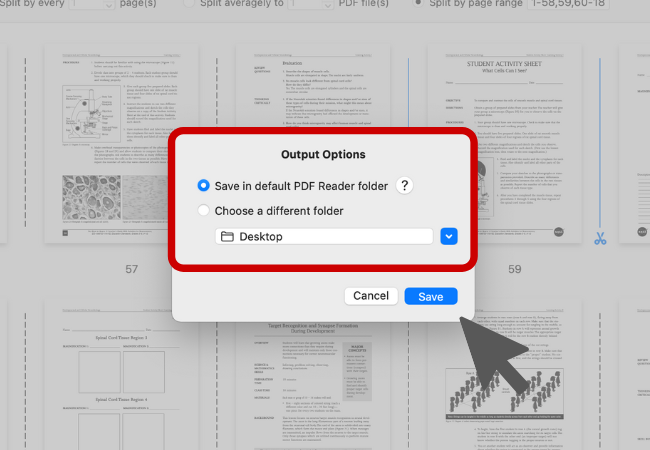
6. 개별적인 1개 페이지의 PDF가 폴더에 저장됩니다.
지금 KDAN PDF Reader를 사용해 보세요 – Windows, Mac, iOS, Android 모든 플랫폼에서 사용할 수 있으며, PDF의 모든 기능을 해제하세요!
KDAN PDF Reader 무료 버전과 구독 버전의 차이는 무엇인가요?
무료 버전에서는 PDF 보기와 주석 기능을 사용할 수 있습니다. Document 365 구독 시 암호 보호, 페이지 분할 및 병합, 파일 변환, OCR 등 고급 기능을 이용할 수 있습니다. AI 기능이 필요하다면 Document 365 AI+ 구독을 통해 AI 기반 PDF 도구를 사용할 수 있습니다.
KDAN PDF Reader 는 어떤 기기와 플랫폼을 지원하나요?
Windows, Mac, iOS, Android 에서 사용할 수 있습니다. Document 365 구독자는 여러 기기에서 크로스 플랫폼으로 끊김 없이 작업할 수 있습니다.
KDAN PDF Reader 는 어떤 언어를 지원하나요?
영어, 번체 중국어, 간체 중국어, 일본어, 이탈리아어, 프랑스어, 독일어, 스페인어, 포르투갈어, 한국어, 러시아어 를 지원합니다.
고급 기능이나 구독 플랜으로 업그레이드하려면 어떻게 해야 하나요?
KDAN Creative Store, App Store, Google Play, Microsoft Store 에서 업그레이드할 수 있습니다.
문제가 발생하면 고객센터에 어떻게 문의하나요?
KDAN Support Center 에서 자주 묻는 질문을 확인하세요. 계정이나 인앱 결제 관련 문제는 helpdesk@kdanmobile.com 으로 이메일을 보내주시면 됩니다.
데이터 보안은 어떻게 보장되나요?
KDAN PDF Reader 는 GDPR 규정을 준수하며 국제 보안 표준에 따라 데이터를 보호합니다. 자세한 내용은 개인정보 처리방침을 참고하세요.
도움이 필요하세요?
지원 센터를 방문하거나 지원팀(helpdesk@kdanmobile.com)으로 문의하세요.

KDAN과 연결하기
KDAN을 팔로우하고 최신 업데이트와 프로모션 소식을 모두 받아보세요.