如何簽署PDF文件?
PDF Reader提供您更好、更簡易的方式,讓您隨時簽屬合約、收據、意向書等各式PDF文件
在PDF文件上加入電子簽名
你也許從遇過收到一封Email,裡面附上一份文件希望你可以即時簽名並回傳,而我們通常都是列印成紙本、押上簽名再掃描成電子檔回傳。現在,你可以透過數位簽署的作法,加速整個簽署流程。
立即免費簽署 PDF 文件,簡單又快速!
為什麼需要在 PDF 文件上簽名?
過去我們習慣用紙和筆簽署文件,但現在電子簽名已成主流,不僅方便、快速,也越來越被企業與個人接受。以下是幾個常見情境:
- 企業與個人用戶:合約簽署通常是開啟合作的第一步,數位簽名可加速流程、提升效率。
- 公司雇主:為保護商業機密,新進員工或面試者通常需簽署保密協定。
- 租屋雙方:房東與房客在簽署租賃契約時,也可透過 PDF 電子簽名保障權益並減少爭議。
如何在 PDF 上加入電子簽名?
你是否曾收過一封附上 PDF 合約的 Email,對方請你「簽完回傳」?以往我們得列印簽名再掃描,非常耗時。現在,你可以直接在 PDF 加入電子簽名,無需列印也能快速完成文件簽署。
透過 KDAN PDF Reader,不論是手寫簽名圖檔、鍵入姓名或畫筆簽名,都能輕鬆完成,讓簽署流程更快速、專業又環保。
如何利用Mac簽署PDF文件
透過PDF Reader,你只要利用鍵盤打字、匯入圖片或直接在觸控板上簽上你的大名,便可以完成各式PDF文件的簽署,如合約、協議書或收據等。
1. 開啟一份PDF文件,並且從上方工具列點擊「注釋」工具,將可滑出所有注釋工具。

2. 點擊「簽名」工具後,便會滑出一簽名庫視窗,所有已建立的簽名都會儲存在此。
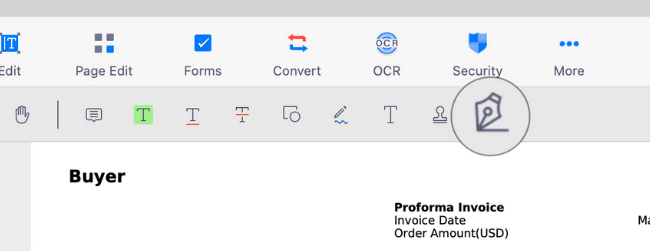
3. 你也可以對PDF任一空白處按右鍵,從右鍵選單中選取「簽名」即可
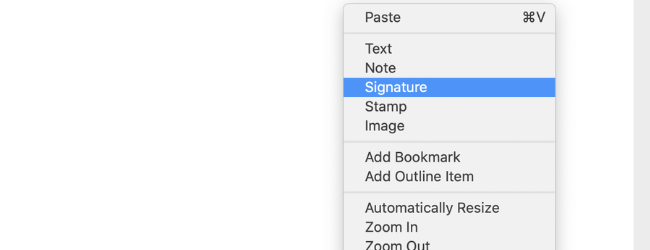
4. 從簽名庫中選取任一簽名
5. 你也可以直接在觸控板上或以匯入簽名圖檔的方式建立新的個人簽名
6. 該簽名將會貼到PDF文件上
7. 你可以調整簽名大小並拖曳至合適的位置
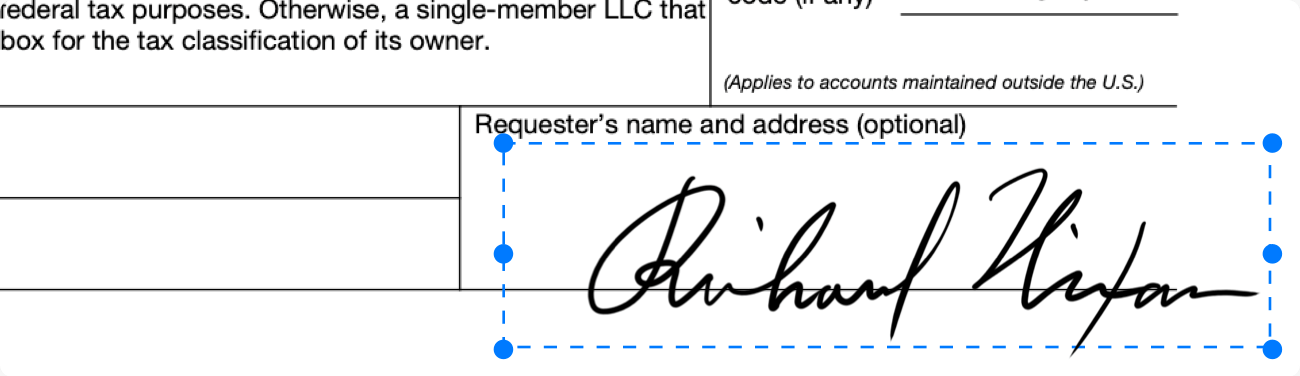
8. PDF Reader讓你可以將建立好的簽名字樣儲存在簽名庫中。下次使用時,您只需要三個步驟,就可以直接完成PDF文件簽署。
PDF Reader 提供三種直覺的作法,讓您在Mac上插入您的個人簽名
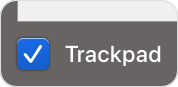
觸控軌跡板:利用Macbook的軌跡板簽署文件。在簽署畫面中,將「軌跡板」輔助功能點擊開啟,便可直接在面板上寫字簽名。對鍵盤按「Esc」鍵,即可退出該功能。
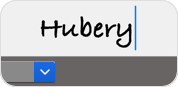
鍵盤:只要利用鍵盤直接輸入您的名字,PDF Reader將會自動幫您轉為手寫文字。
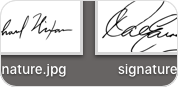
圖片:您也可以直接從電腦上傳簽名圖片,再貼存至PDF文件中
立即試用看看KDAN PDF Reader —— 不論Windows、Mac、iOS與Android平台都可以使用,解鎖 PDF 全部功能!
KDAN PDF Reader 免費版和訂閱版差異為何?
KDAN PDF Reader 可免費下載並使用,提供基本的 PDF 檢視與註解功能。若升級至 Document 365 訂閱方案,您將能使用更多進階功能,例如密碼保護、分割合併頁面、PDF 轉檔、OCR 影像轉文字等。若需要 AI 功能,您也可以選擇 Document 365 AI+ 方案,即可享有 AI PDF 相關功能。
KDAN PDF Reader 支援哪些裝置與平台?
KDAN PDF Reader 支援 Windows、Mac、iOS、Android 平台,可在手機、平板與桌機使用。Document 365 訂閱者更可跨平台同步,隨時無縫切換工作環境。
KDAN PDF Reader 支援哪些語系?
KDAN PDF Reader 提供多國語言介面,包括 英語、繁體中文、簡體中文、日語、義大利語、法語、德語、西班牙語、葡萄牙語、韓語與俄語,方便全球用戶使用。
如何升級到進階功能或訂閱方案?
您可以透過 KDAN Creative Store 或各大應用商店(App Store、Google Play、Microsoft Store)購買並升級至付費方案。
如果遇到問題,要如何聯繫客服?
您可先至 KDAN Support Center 查詢常見問題與操作指南;若遇到帳號或內購相關問題,請發信至 helpdesk@kdanmobile.com 聯繫客服團隊。
我們如何保護您的資料安全?
KDAN PDF Reader 符合 GDPR 規範,並以國際級的安全標準保護您的資料。請參閱我們的 隱私權政策,以了解完整的資料保護措施。

與 KDAN 保持聯繫
追蹤我們的最新消息,了解第一手產品資訊與優惠訊息。