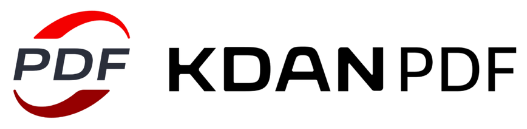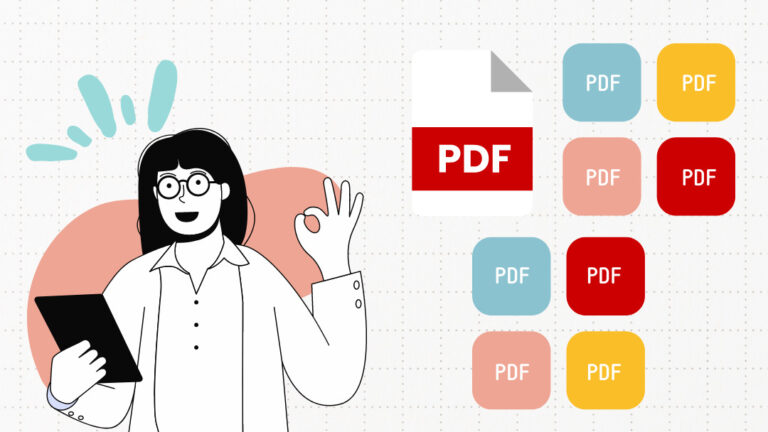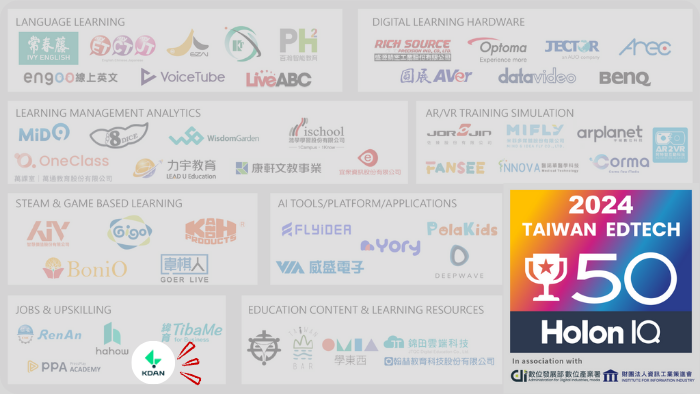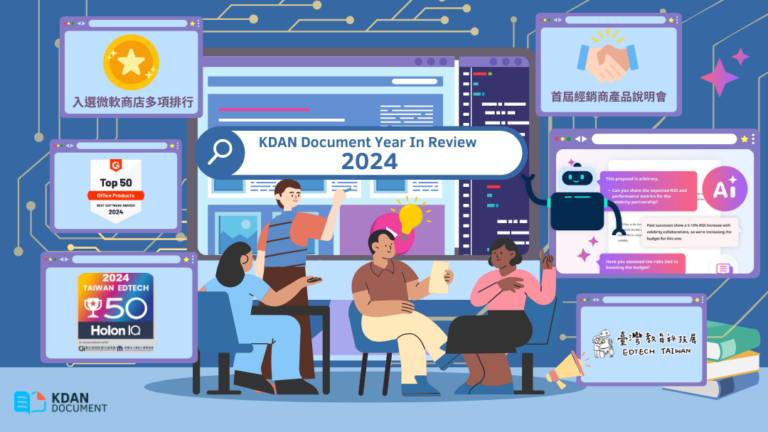PDF檔案縮小完整指南:解析PDF檔案太大原因與5招壓縮不失真!
你有過這樣的經驗嗎?早上將文件傳到雲端備份,卻因為PDF檔案太大不停上傳失敗;下午準備將簡報Email給重要客戶,信箱卻一直彈出附件大小超過的警告?在工作忙碌的時候,這些瑣碎的事情讓人超崩潰,尤其現在大部分人都是使用PDF傳送資料,若不懂得怎麼將PDF檔案縮小,它很可能就會變成工作上的絆腳石。
造成PDF肥大的原因有很多,網路上介紹的PDF壓縮方法也是千奇百怪,究竟該如何在不讓檔案失真的情況下壓縮PDF?有哪些安全又好用的PDF壓縮工具?本篇將一一為你解惑,讓你的工作、學習都更有效率!
PDF檔案太大原因是什麼?了解PDF檔案過大的根本問題
在介紹PDF壓縮方法之前,我們先了解一個關鍵問題,那就是「為什麼PDF這麼肥?」PDF檔的優點確實很多,排版整齊、圖表完整、可跨裝置開啟等,但這些優點其實也是缺點,經常是造成PDF檔案太大的元凶。
PDF檔案太大原因#1 高解析度的圖片
許多人會在PDF嵌入高畫質圖片,尤其是含有大量掃描圖片或設計圖的檔案,當每張圖的解析度動輒300dpi以上,檔案就會大到無法直接傳送。
PDF檔案太大原因#2 完整的字型嵌入
為了避免跑版,PDF會把文件中使用的字型嵌進檔案,確保打開這份PDF的人都是看見一樣的字型,這時如果原始文件本來就使用好幾種字型,PDF大小就可能翻倍。
PDF檔案太大原因#3 大量的媒體元件
許多人會在PDF放入多媒體元件,像是影片、音訊等,雖然能增加互動性,但也會讓檔案「瞬間膨脹」,變得超級占空間。
PDF檔案太大原因#4 不當的轉檔設定
從Word或PPT轉存為PDF檔時,若選擇「高品質列印」或「不壓縮圖片」選項,雖然看起來沒什麼變化,但其實會讓PDF大小飆升。
延伸閱讀
如何將PDF轉WORD?3大方法教你在保有原格式的情況下將PDF轉WORD
PDF檔案太大如何縮小?5個PDF檔案縮小技巧立即見效
面對大小動輒數十MB甚至上百MB的文件,到底該如何壓縮PDF檔案呢?其實只要掌握以下5個實用技巧,就能讓PDF瞬間變輕盈,並且能在確保文件不失真的情況下,不論日常使用還是對外傳檔,都能更加順利。

PDF檔案縮小技巧#1 降低圖片解析度
許多圖片檔解析度都超過300dpi,但其實如果沒有大圖輸出或高品質印刷需求,把解析度降到144dpi或96dpi通常是不影響閱讀的,不如試著降低解析度,幫檔案「減減肥」吧!
PDF檔案縮小技巧#2 刪除不必要內容
PDF在編輯或合併的過程中,容易留下多餘的資訊,像是空白頁、註解等,建議認真檢查文件,刪除不必要內容,既能讓檔案更輕巧,也能避免傳給客戶時出現本該刪除的內部資訊。
PDF檔案縮小技巧#3 彩色轉灰階
彩色文件雖然美觀,但色彩資訊其實很占空間,若是遇到掃描發票、紙本轉PDF版的情況,不妨可以試試「彩色轉灰階」,不只省容量,還能省墨水。
PDF檔案縮小技巧#4 嵌入子集字型
PDF輸出時如果選擇「完整嵌入」,會將所有字型全部塞進檔案,默默替檔案「增肥」,推薦的做法是選擇嵌入「子集字型」,只嵌入實際使用到的字元,藉此有效縮小檔案。
PDF檔案縮小技巧#5 使用內建壓縮功能
除了上述方法,我們還可以透過具有壓縮功能的PDF工具縮小檔案,像是KDAN PDF Reader就能夠依照使用情境自由選擇壓縮尺寸,從50dpi到300dpi都能選,一鍵完成PDF檔案縮小。
⭐️ KDAN PDF Reader 現在下載有 7 天免費試用! ✓ 感受流暢、靈活、安全的專業 PDF 檔案壓縮工具 ✓ 進階文件編輯、轉檔、壓縮、AI 摘要等一次搞定 ✓ 支援 Mac、Windows、iOS、Android 跨裝置 👉 立即下載 KDAN PDF Reader - Mac下載.iOS下載.Windows下載
如何壓縮PDF安全又快速?免費與專業PDF壓縮方法全解析
市面上PDF壓縮工具百百種,到底哪一種最能兼顧方便性、安全性與呈現效果呢?其實選對工具的關鍵在於評估日常使用情境,比如你是臨時需要比較多,還是本身工作需要經手大量文件。以下整理兩大常見的PDF壓縮工具類型,幫助你找到最合適的選擇。
線上PDF壓縮工具
這類線上PDF壓縮工具通常具有基本功能免費、不須另外下載軟體的特色,適合臨時處理或日常使用,常見有以下3種工具:
- iLovePDF:操作直覺、完全免費,支援拖曳上傳與多種檔案處理功能,是學生族與上班族處理日常文件的好幫手。
- Smallpdf:主打極簡介面與快速轉檔,一樣可以線上壓縮、轉檔成Word或PPT等,基本功能是免費的,高階功能則需要付費訂閱。
- Adobe Acrobat Online:作為打造出PDF格式的品牌,Adobe提供的線上壓縮工具頗穩定,壓縮品質也不錯,但線上版功能比較基礎,無法做太多高階操作。
務必要注意的是,線上工具操作很方便沒錯,但因為是將檔案上傳到網路伺服器,資安風險相對較高,不太建議處理敏感或機密文件時使用喔!
延伸閱讀
如何將加密PDF解除密碼?PDF加密、解密完整步驟教學一次看
離線PDF壓縮軟體
離線PDF壓縮軟體通常需要付費才能用,不過功能會更全面一點,適合重度使用者、公司企業,以下是3種常見的離線壓縮軟體:
- Adobe Acrobat Pro:功能全面,除了壓縮還能進行OCR、電子簽章、資料加密等文件處理,但價格偏高,較適合大型企業或專業文件處理人員。
- PDFelement:主打平價與多功能,壓縮、轉檔、註解、合併皆具備,是不少自由工作者與小型辦公室的常見選擇。
- KDAN PDF Reader:結合PDF檔案壓縮與文件管理功能,能保留圖文品質與排版完整性,企業版本更支援安全加密,可輕鬆因應進階的資安需求。
總體而言,線上工具的優勢在於快速、方便,但資安部分就需要打上問號,若常常需要處理技術指南、財務報表、合約等敏感文件,使用離線PDF壓縮軟體會更加穩定且安全,也有利於建立長期、高效的工作流程。
PDF壓縮不失真必學5招:畫質不變,檔案瞬間變輕巧
很多人在壓縮PDF時最擔心的就是「壓縮後畫質會不會變差?會不會跑版?」尤其是當文件裡面有大量圖片、表格、美編設計的時候,到底有沒有辦法讓PDF檔案在縮小的同時,依然保持清晰、排版不走樣呢?答案是「有」!
PDF壓縮不失真方法#1 選擇合適壓縮等級
大部分PDF工具都提供壓縮等級選擇,像是「大(Large)」、「中(Medium)」、「小(Small)」等,若講究畫質,會建議選擇中等以上,較能避免壓縮過度導致圖片模糊。
PDF壓縮不失真方法#2 使用JPEG2000格式壓縮圖片
JPEG2000是一種新型的檔案格式,相較傳統的JPEG檔,JPEG2000能在確保圖片不失真的情況下壓縮檔案,是處理專業文件時推薦使用的格式。
PDF壓縮不失真方法#3 壓縮檔案內的透明圖層
有些PDF檔案會包含透明背景的PNG檔,它常常是造成檔案肥大的隱藏因素,因此壓縮時可選擇「清除透明圖層」或「簡化向量結構」,幫檔案「瘦身」。
PDF壓縮不失真方法#4 使用向量圖代替點陣圖
若文件中使用大量LOGO,會建議改用SVG、AI等向量檔取代JPG、PNG檔,這樣有助於大幅減少容量,同時還保留清晰度,確保縮放或列印時的效果。
PDF壓縮不失真方法#5 壓縮後逐頁檢查品質
即使用了專業的壓縮工具,還是建議在完成壓縮後仔細瀏覽每一頁,確保圖片無明顯模糊、字體未跳字,才能避免壓縮過頭影響正式用途喔!
PDF檔案縮小推薦KDAN PDF Reader,兼顧壓縮品質與安全
PDF檔案太大不但耽誤時間,還可能影響整體工作流程,除了掌握本文教你的5個PDF檔案縮小技巧與壓縮不失真方法,如果平時需要經手大量PDF文件,可能沒有太多時間逐項縮小,一個穩定、好用的壓縮軟體就扮演了重要角色。
KDAN PDF Reader是一個專門為處理文件而打造的PDF軟體,在壓縮部分,它支援多種壓縮尺寸,涵蓋50dpi到300dpi通通有,不論哪一種使用情境都能找到最適合的選項,你只需要選擇想要的壓縮尺寸,就能在不影響圖片解析度、排版的前提下,一鍵完成高品質的PDF壓縮。
除此之外,KDAN PDF Reader也支援跨平台操作,不論Windows、macOS、iOS還是Android都可使用,讓你處理工作更便利,而對於講究資安的企業來說,KDAN PDF Reader的安全加密功能還可以防止敏感資訊外洩,在提升效率的同時,也確保資訊安全性。現在立刻開始免費試用,讓你的工作、生活更便利吧!
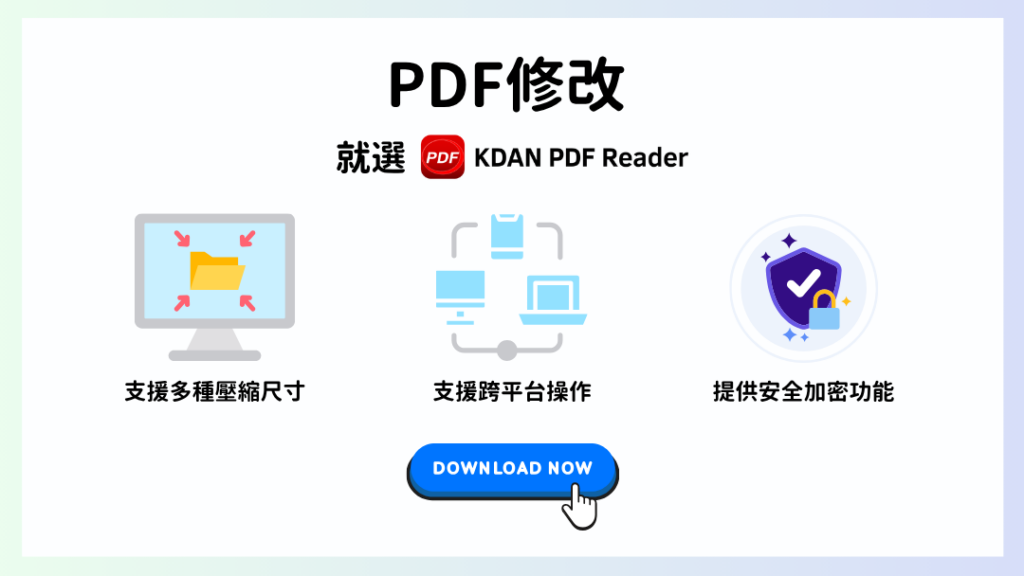
⭐️ KDAN PDF Reader 現在下載有 7 天免費試用! ✓ 感受流暢、靈活、安全的專業 PDF 檔案壓縮工具 ✓ 進階文件編輯、轉檔、壓縮、AI 摘要等一次搞定 ✓ 支援 Mac、Windows、iOS、Android 跨裝置 👉 立即下載 KDAN PDF Reader - Mac下載.iOS下載.Windows下載
推薦閱讀
PDF編輯全攻略:從文件修改到格式轉換,一次掌握必學技巧!
PDF翻譯神器推薦!整份文件輕鬆轉換,多種語言精準翻譯超省時