如何将图片置入到 PDF 文档中?
用你内容素材丰富PDF内容!添加图片和修饰设计变得更加容易,不妨利用生动的图像让PDF档案更加分。
点击开始编辑PDF,轻松插入、压缩及注释图片。
如何在 PDF 插入图片?快速上手不费力
想在 PDF 中添加图片、Logo 或签名图像?使用 KDAN PDF Reader 就能轻松实现。不论是插入现有页面还是将图片作为新页面添加,均支持常见格式,如 PNG、JPEG、GIF,适合制作报告、合同或演示文稿。
插图编辑功能一应俱全
通过 PDF Reader,您可以调整图片大小、位置及图层顺序,支持旋转和透明背景图像,打造专业排版效果。图像品质稳定,适用于数字文件或打印使用。
图像格式与插入小技巧
建议使用 PNG 等无损格式以确保清晰度,避免模糊。插入前请确认文件大小与格式是否兼容,以避免编辑过程中出现问题。
如何在Mac中置入图片到PDF文档中
图像工具让你可以添加与PDF内容有关的元素作为参照资料,如公司标准识别、商标等任何以图像形式呈现的视觉物件。
1. 在开始前,你必须安装PDF Reader到你的装置中。 PDF Reader提供免费下载,并支持Windows和Mac作业系统的电脑装置。
2. 开启PDF Reader,并在首页中点击打开档案。
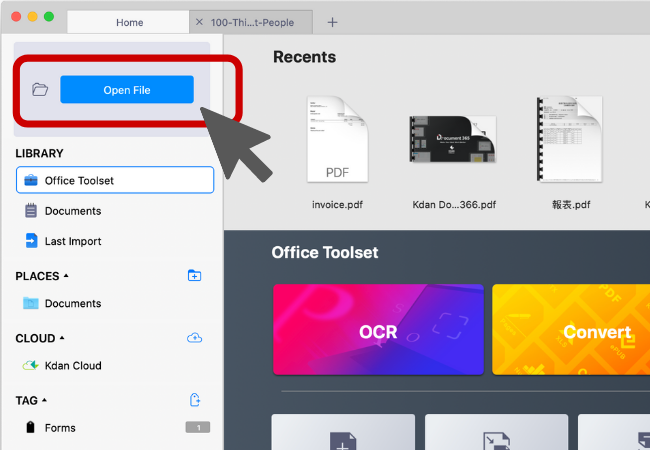
3. 你会看到一功能列显示在软件视窗上方。点击编辑按钮,可显示PDF Reader提供的编辑工具。

4. 从工具列中,点击图像工具。
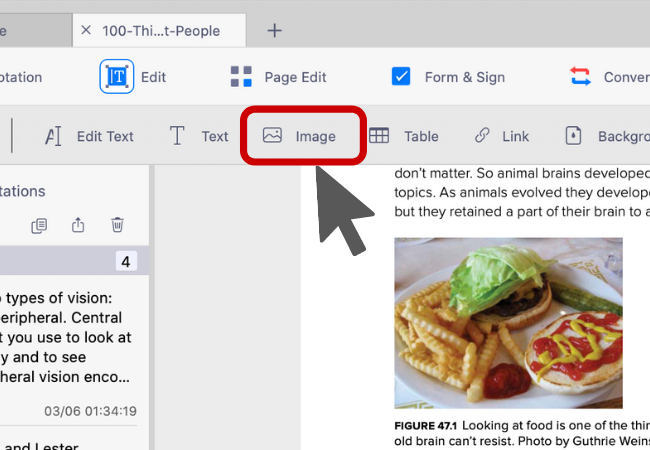
5. 从你的Mac中选择一图档,再点击打开,便可汇入到PDF文档中。
6. 当该图像出现在PDF中,你可以拖曳该图档到页面内的目标位置,或是对图像的角落拖曳缩放大小。
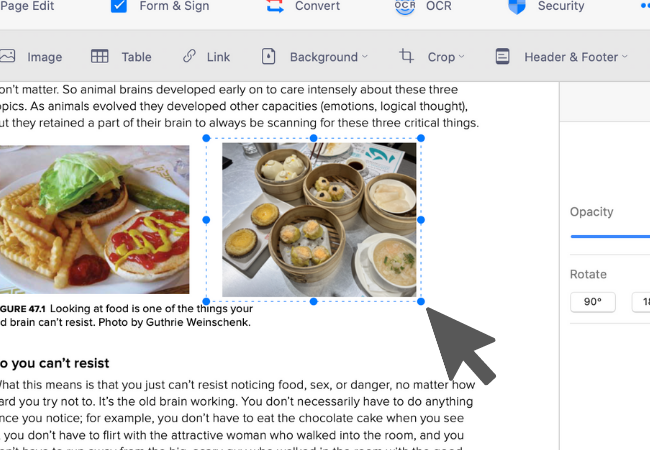
7. 若要删除图档,对图档按下鼠标右键,从右键选单中选择删除后便可移除该图档物件。
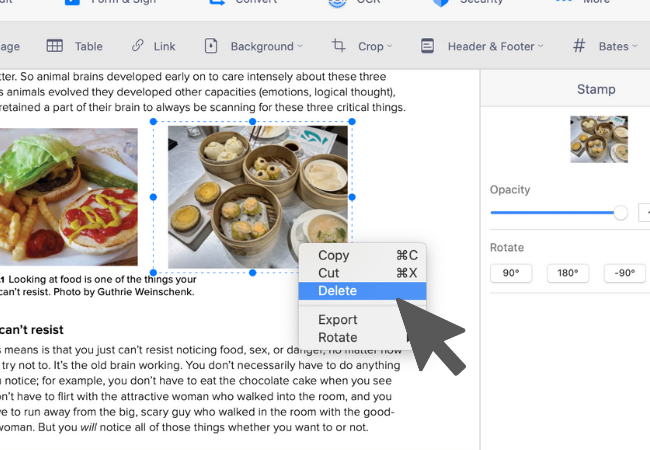
立即试用看看KDAN PDF Reader —— 无论是 Windows、Mac、iOS 或 Android 平台,都能使用,解锁 PDF 的全部功能!
KDAN PDF Reader 免费版和订阅版有何区别?
免费版可用于查看与批注 PDF。升级至 Document 365 后,您可以使用密码保护、分割合并页面、PDF 转档、OCR 图像转文字等高级功能。若需要 AI 功能,可选择 Document 365 AI+ 方案,解锁 AI PDF 工具。
KDAN PDF Reader 支持哪些设备与平台?
支持 Windows、Mac、iOS、Android 平台。订阅 Document 365 后,可实现跨平台同步,随时无缝切换设备。
KDAN PDF Reader 支持哪些语言?
支持 英语、繁体中文、简体中文、日语、意大利语、法语、德语、西班牙语、葡萄牙语、韩语和俄语。
如何升级到高级功能或订阅方案?
您可以通过 KDAN Creative Store,或在 App Store、Google Play、Microsoft Store 升级订阅。
遇到问题时如何联系客户服务?
您可先访问 KDAN Support Center 查看常见问题。如遇到账号或内购问题,请发送邮件至 helpdesk@kdanmobile.com。
我们如何保护您的数据安全?
KDAN PDF Reader 符合 GDPR 规范,并遵循国际安全标准。详情请参阅我们的 隐私政策。

关注 KDAN
关注 KDAN 官方微博,了解最新产品资讯。