如何合并PDF档案
无论在Mac或是Windows装置上,你可以利用PDF合并工具将两个或多个PDF档案合并成单一PDF。
利用PDF合并工具将多份文件合并成单一档案
当档案散落在各处,或是需要统整小组成员建立、分享的档案时,您可以使用PDF Reader内的PDF合并工具,将这些零散的档案合并成单一PDF。
点击开始免费合并PDF。
PDF 合并工具推荐:快速整合多个 PDF 文件
面对分散的 PDF 文档,是否常感到混乱?KDAN PDF Reader 合并工具可帮助你快速将多个 PDF 整合为一份文件。无论是报告、教材、合同还是申请书,都能一键完成整合。
为什么需要 PDF 合并工具?
当文件太多、页面分散时,不仅管理不便,也影响分享和查找。使用 PDF 合并软件可解决以下问题:
简化文件管理:将多份 PDF 合并为一个文件,阅读与归档更清晰。
提升分享效率:避免多文件发送混乱,一次发送完整文档。
防止遗漏内容:确保所有页面整合在同一份文件中,减少错误风险。
为何选择 KDAN PDF Reader 合并 PDF?
支持多种格式合并:可将 Word、PPT、图片转换为 PDF 后再合并。
操作简单易用:界面直观,几步即可完成合并。
支持多平台:适用于 Mac、Windows、iOS、Android。
数据安全有保障:本地处理,文件不上传云端,更安心。
如何在Mac上合并多份PDF文档
PDF Reader Mac版提供两种快速打开PDF合并工具的方法,以下是具体步骤供大家参考。
切换到首页并进入「工具集」选项卡。
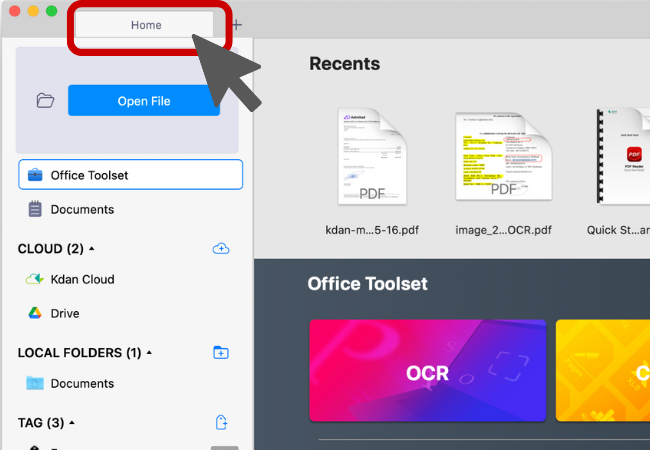
2. 点击「合并PDF」的功能快捷卡片。
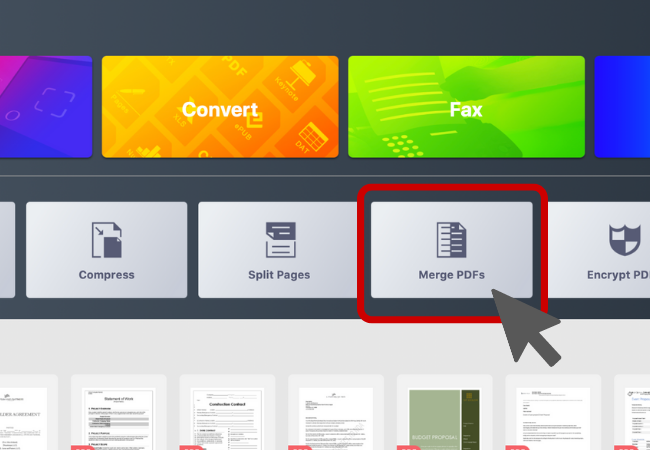
3. 选择两个或多个需要合并的PDF文件。
4. 导入文件后,可以通过拖拽方式调整合并顺序,然后点击「合并」按钮继续操作。
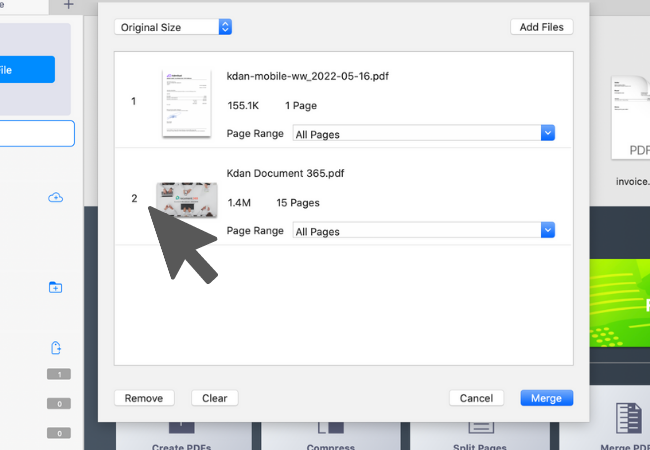
5. 选择用于存放多个PDF合并后文件的目标文件夹即可。您可以选择存入默认的PDF Reader文件夹,或者Finder中的任意位置。
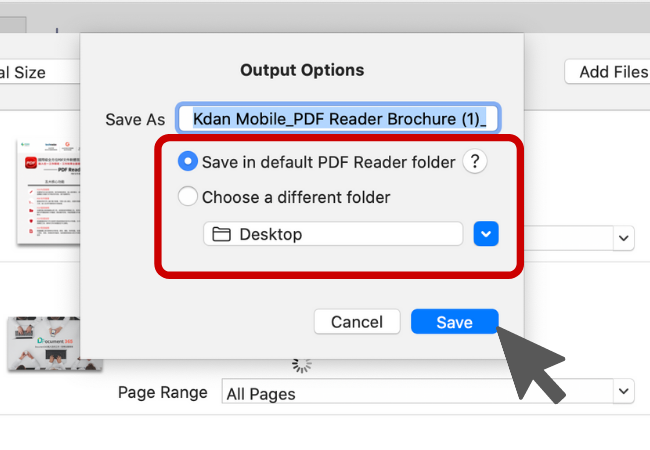
使用页面编辑工具
1. 在PDF Reader中打开一份需要合并的PDF文件。
2. 点击顶部工具栏中的页面编辑工具,即可将PDF文件切换为缩略图预览模式。
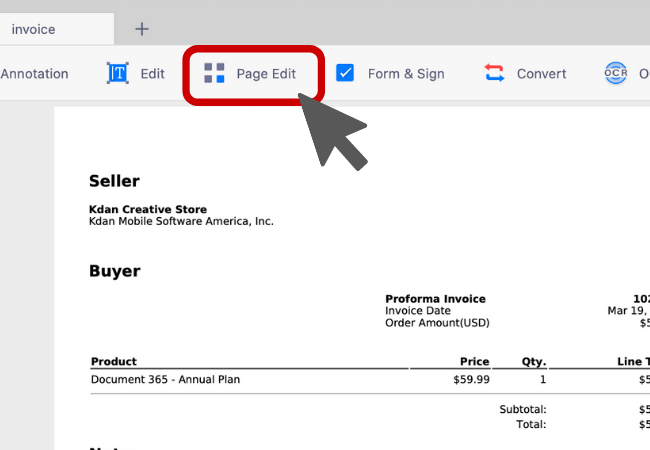
3. 选择添加功能。
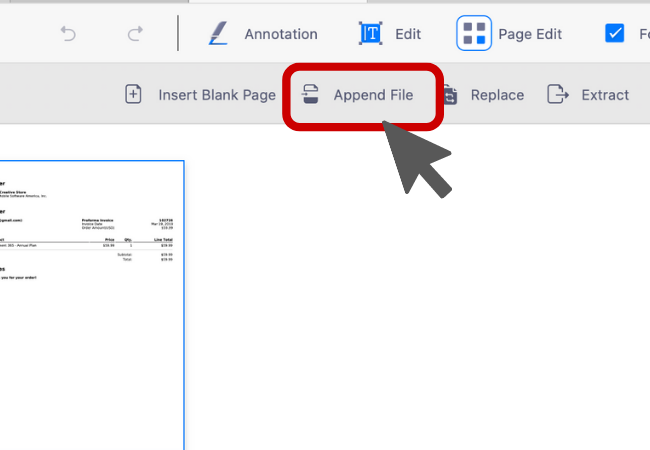
4. 点击"新增文件",即可选择一个或多个文件加入到当前使用的PDF文件中。
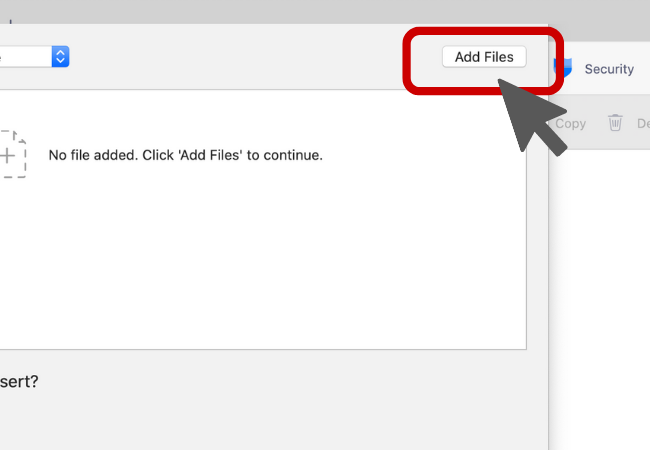
5. 您可以选择要合并的页面和新页面的插入位置,然后点击「添加」,即可将刚刚选取的文件合并到当前文件中。
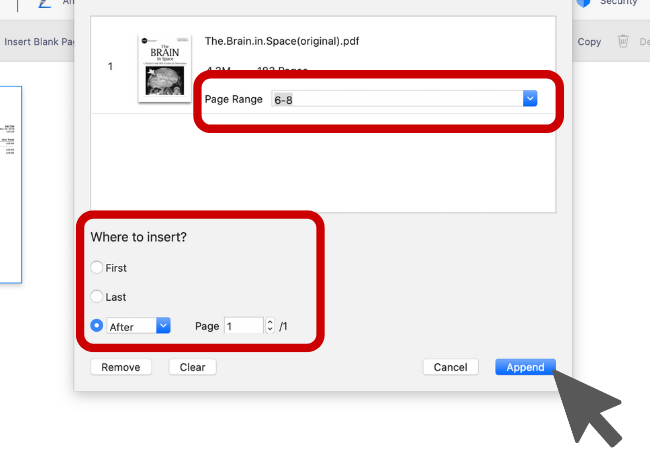
立即试用看看KDAN PDF Reader —— 无论是 Windows、Mac、iOS 或 Android 平台,都能使用,解锁 PDF 的全部功能!
KDAN PDF Reader 免费版和订阅版有何区别?
免费版可用于查看与批注 PDF。升级至 Document 365 后,您可以使用密码保护、分割合并页面、PDF 转档、OCR 图像转文字等高级功能。若需要 AI 功能,可选择 Document 365 AI+ 方案,解锁 AI PDF 工具。
KDAN PDF Reader 支持哪些设备与平台?
支持 Windows、Mac、iOS、Android 平台。订阅 Document 365 后,可实现跨平台同步,随时无缝切换设备。
KDAN PDF Reader 支持哪些语言?
支持 英语、繁体中文、简体中文、日语、意大利语、法语、德语、西班牙语、葡萄牙语、韩语和俄语。
如何升级到高级功能或订阅方案?
您可以通过 KDAN Creative Store,或在 App Store、Google Play、Microsoft Store 升级订阅。
遇到问题时如何联系客户服务?
您可先访问 KDAN Support Center 查看常见问题。如遇到账号或内购问题,请发送邮件至 helpdesk@kdanmobile.com。
我们如何保护您的数据安全?
KDAN PDF Reader 符合 GDPR 规范,并遵循国际安全标准。详情请参阅我们的 隐私政策。

关注 KDAN
关注 KDAN 官方微博,了解最新产品资讯。