如何签署PDF文档
PDF Reader提供您更好、更简易的方式,让您随时签属合约、收据、意向书等各式PDF文档。
在PDF上添加电子签名
你也许从遇过收到一封Email,里面附上一份文档希望你可以即时签名并回传,而我们通常都是列印成纸本、押上签名再扫描成电子档回传。现在,你可以透过数位签署的作法,加速整个签署流程。
立即免费签署 PDF 文件,简单又快速!
为什么需要在 PDF 文件上签名?
过去我们习惯用纸和笔签文件,如今电子签名已成主流,不仅快捷方便,也越来越被企业和个人接受。常见场景包括:
- 企业与个人用户:合同签署通常是合作的第一步,数字签名能加快流程、提升效率。
- 公司雇主:为保护商业机密,新员工或面试者通常需签署保密协议。
- 租房双方:房东和房客在签订租赁合同时,通过 PDF 电子签名可以保障双方权益,减少争议。
如何在 PDF 上添加电子签名?
你是否收过附带 PDF 合同的邮件,对方要求你“签好后回传”?以往我们需要打印、签名、再扫描,十分耗时。现在,你可以直接在 PDF 上添加电子签名,无需打印即可快速完成。
通过 KDAN PDF Reader,无论是插入手写签名图、键入姓名或用画笔签署,都能轻松完成,让签署流程更快、更专业也更环保。
如何利用Mac签署PDF
透过PDF Reader,你只要利用键盘打字、汇入图档或直接在触控板上签上你的大名,便可以完成各式PDF文档的签署,如合同、协议书或收据等。
1. 开启一份PDF文件档,并且从上方工具列点击「注释」工具。

2. 点击「签名」工具后,便会滑出一签名库视窗,所有已建立的签名都会储存在此。
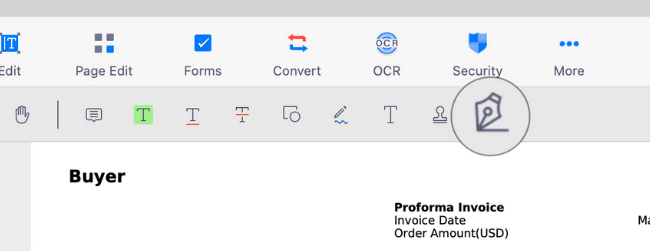
3. 你也可以对PDF任一空白处按右键,从选单中选取「签名」即可
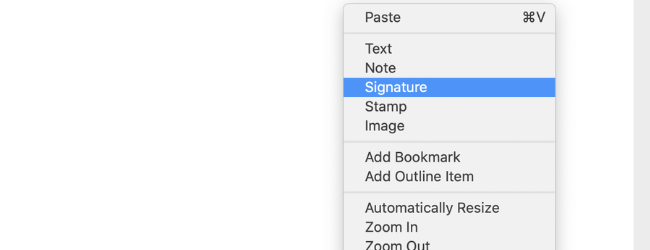
4. 从签名库中选取任一签名
5. 你也可以直接在轨迹版上或以汇入签名图档的方式建立新的个人签名
6. 该签名将会显示PDF上
7. 你可以调整签名大小并拖曳至合适的位置
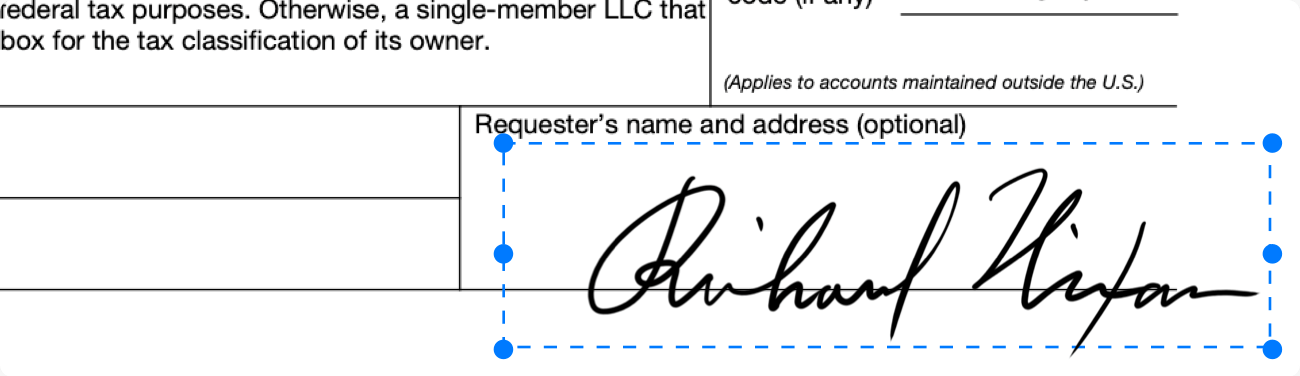
8. PDF Reader让你可以将建立好的签名字样储存在签名库中。下次使用时,您只需要三个步骤,就可以直接完成PDF签署。
PDF Reader PDF Reader 提供三种直觉的作法,让您在Mac上添加您的个人签名
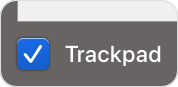
触控轨迹板:利用Macbook的「轨迹板」签署文档。在签署画面中,将轨迹板辅助功能点击开启,便可直接在面板上写字签名。对键盘按「Esc」键,即可退出该功能。
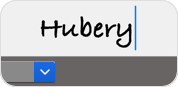
键盘:只要利用键盘直接输入您的名字,PDF Reader将会自动帮您转为手写文字。
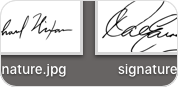
图片:您也可以直接从电脑上传签名图片,再贴存至PDF中
立即试用看看KDAN PDF Reader —— 无论是 Windows、Mac、iOS 或 Android 平台,都能使用,解锁 PDF 的全部功能!
KDAN PDF Reader 免费版和订阅版有何区别?
免费版可用于查看与批注 PDF。升级至 Document 365 后,您可以使用密码保护、分割合并页面、PDF 转档、OCR 图像转文字等高级功能。若需要 AI 功能,可选择 Document 365 AI+ 方案,解锁 AI PDF 工具。
KDAN PDF Reader 支持哪些设备与平台?
支持 Windows、Mac、iOS、Android 平台。订阅 Document 365 后,可实现跨平台同步,随时无缝切换设备。
KDAN PDF Reader 支持哪些语言?
支持 英语、繁体中文、简体中文、日语、意大利语、法语、德语、西班牙语、葡萄牙语、韩语和俄语。
如何升级到高级功能或订阅方案?
您可以通过 KDAN Creative Store,或在 App Store、Google Play、Microsoft Store 升级订阅。
遇到问题时如何联系客户服务?
您可先访问 KDAN Support Center 查看常见问题。如遇到账号或内购问题,请发送邮件至 helpdesk@kdanmobile.com。
我们如何保护您的数据安全?
KDAN PDF Reader 符合 GDPR 规范,并遵循国际安全标准。详情请参阅我们的 隐私政策。

关注 KDAN
关注 KDAN 官方微博,了解最新产品资讯。