How To Split PDF Files?
Master PDF documents. Focus your audience on what matters most. Split & Cut PDFs with ease, and get just what you want.
Discover the versatility of the cut and split tool, to create exactly the PDF you want.
Quickly Split Files with a PDF Splitter
PDFs are widely used for work and study because they preserve formatting and are hard to alter. If you only need to share certain pages, there's no need to convert or reorganize the entire file. With a PDF splitter, you can easily extract specific pages and split the file into smaller parts—simple and efficient.
Why Use a PDF Split Feature?
Splitting PDFs is common in everyday tasks. Here are three typical use cases:
1. Split by topic or section for easier reading
PDF ebooks or reports often contain multiple topics. Splitting them by section helps reduce confusion and improves readability.
2.Simplify file sharing and sending
Large files are hard to send via email or messaging apps. Extracting only the needed pages helps avoid failed transfers or spam filters.
3. Speed up access and opening
Large PDFs with hundreds of pages may open slowly. Splitting them into smaller files reduces device load and improves user experience.
How to split a PDF on Mac
PDF Reader Mac version provides 2 options for dividing PDFs:
Using PDF Splitter (from within the existing PDF):
1. Download PDF Reader Mac version and launch the app.
2. Open the PDF you want to split.
3. Click on the "Page Edit" icon on the top toolbar to see a grid of all pages in the current PDF.
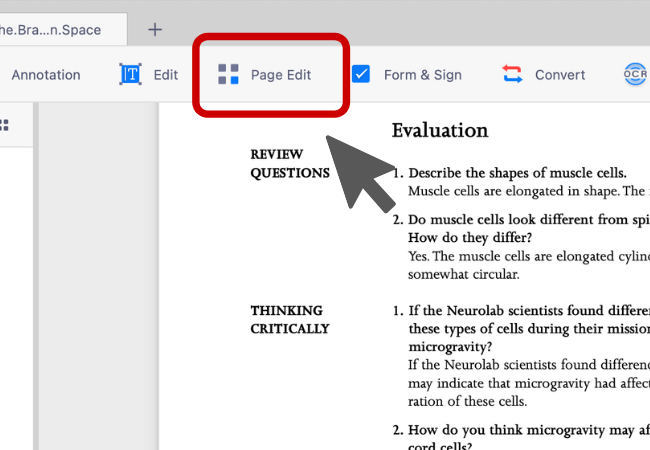
4. Select the "Split" option.
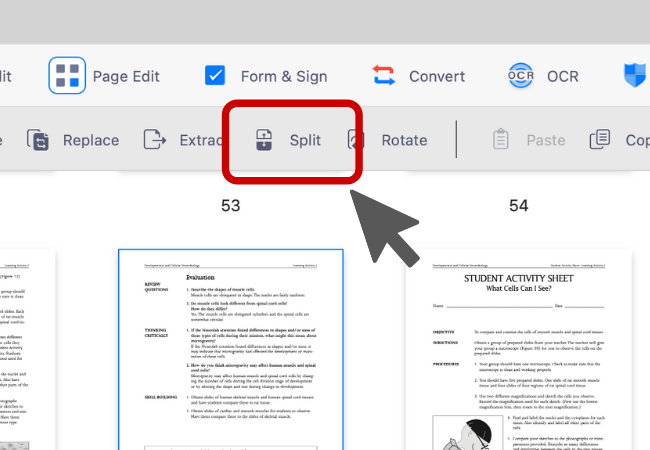
5. You will see 3 methods: Split by "a number of pages", Split by "maximin files", and Split by "page ranges". Choose either option you need.
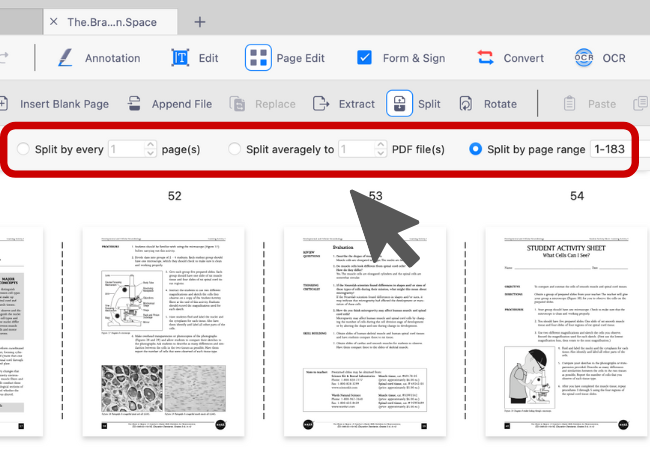
6. Also, you can select divider lines from the page thumbnails to set up the page ranges for the PDF.
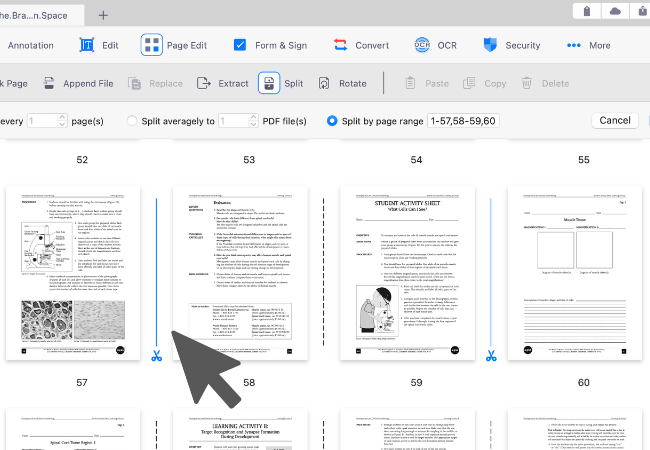
7. Click "Next" to save the output files.

8. Set a destination folder and press "Save" to continue.
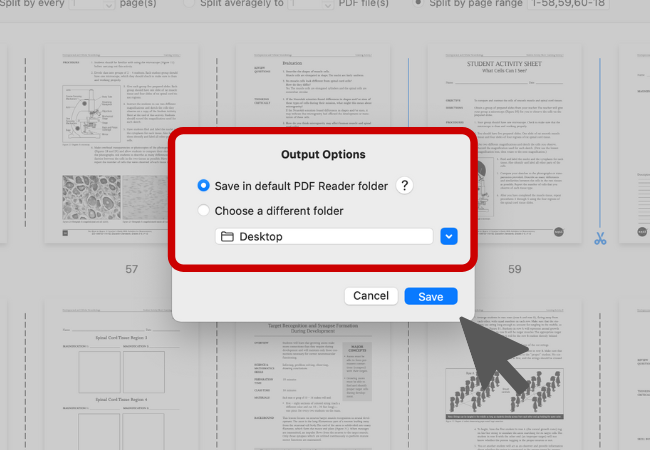
Using PDF Splitter (without opening any PDF):
1. Switch to home page and go to "Office Toolset" tab.
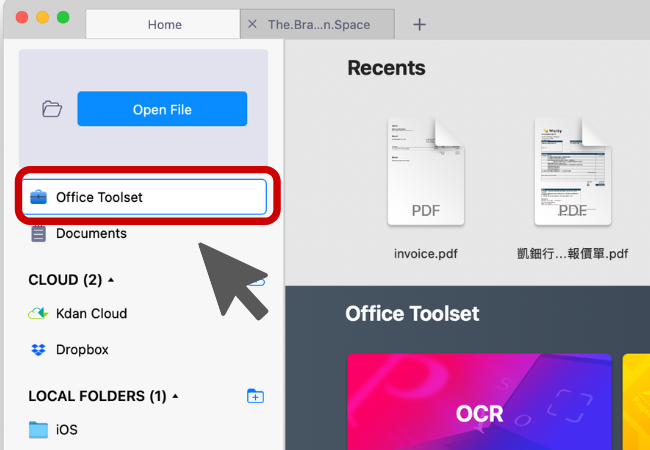
2. Click on the "Split Pages" option.

3. Choose a PDF file you want to split.
4. You can choose to split the PDF by a number of pages, maximin files, or page ranges.
5. Choose a destination folder and press "Save" to continue.
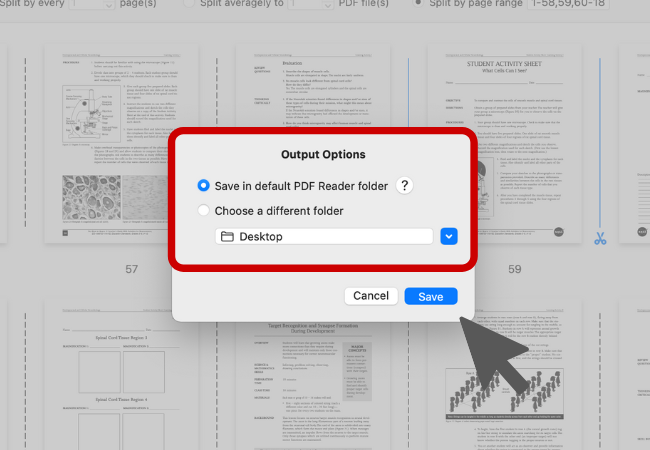
6. Then the separated PDF files will be stored in the folder.
Try KDAN PDF Reader now – available on Windows, Mac, iOS, and Android, unlock all PDF features!
Your Best Adobe Acrobat Alternative
With KDAN PDF Reader, you can already do anything you need with PDFs. Create, Edit and Share PDFs all in one convenient app.

What are the differences between the free and subscription versions of KDAN PDF Reader?
The free version of KDAN PDF Reader lets you view and annotate PDFs. By upgrading to Document 365, you can access advanced features such as password protection, split and merge pages, file conversion, and OCR. For AI-powered functions, subscribe to Document 365 AI+ to unlock AI PDF tools.
Which devices and platforms does KDAN PDF Reader support?
KDAN PDF Reader is available on Windows, Mac, iOS, and Android. With a Document 365 subscription, you can work seamlessly across devices with cross-platform access.
Which languages does KDAN PDF Reader support?
The app supports English, Traditional Chinese, Simplified Chinese, Japanese, Italian, French, German, Spanish, Portuguese, Korean, and Russian.
How can I upgrade to advanced features or a subscription plan?
You can upgrade through the KDAN Creative Store or via major app stores such as App Store, Google Play, and Microsoft Store.
How can I contact customer support if I encounter issues?
Check the KDAN Support Center for FAQs and guides. For account or in-app purchase issues, email helpdesk@kdanmobile.com.
How does KDAN protect my data?
KDAN PDF Reader complies with GDPR regulations and follows international security standards. Please refer to our Privacy Policy for details.
Need Help?
Visit our support center or reach out to our support team at helpdesk@kdanmobile.com.
Connect with KDAN
Follow us to receive all latest updates and promotions.