如何在PDF文件上加上註解?
透過PDF註釋可幫助你的團隊和同事快速標示出文件中最重要的資訊。 使用註釋工具幫助你更能有效學習和製作筆記。
利用註釋工具紀錄最具個人風格的筆記
當你有一份PDF文件,而你希望讀者(或接收檔案者)可從你的觀點了解這份檔案。 無論你是單純與團隊成員分享想法還是評論同學的作業,註釋工具都可以幫助你直接在PDF上添加筆記、評論和建議,或者手寫紀錄的想法。 你也可以搭配不同的顏色和畫刷樣式將幫助將重點資訊脫穎而出。PDF Reader的註釋工具幫你客制出帶個人風格PDF文件!
點擊立即免費幫PDF加上註解
如何在 PDF 文件上加上註解?
透過 KDAN PDF Reader 註解功能,你可以直接在文件上標記重點、添加評論或做筆記,有助於提升閱讀效率與團隊溝通。無論是校對文件、與同事協作,或為自己製作學習筆記,註釋工具都是不可或缺的輔助功能。
用 PDF 註釋工具紀錄個人觀點
當你想讓讀者理解你的重點觀察,或希望從你的角度解讀內容時,註解是一種直接又高效的方式。使用 KDAN PDF Reader 的註釋工具,可以:
1. 加入文字筆記、框選標註、手寫想法
2. 使用螢光筆、底線、刪除線標示重點
3. 自由調整顏色與畫筆樣式,打造個人風格筆記
4. 插入圖章或自訂標籤,強化內容表達
不論是校閱作業、分享意見或整理學習重點,KDAN PDF Reader 註解工具都能幫助你更有系統地紀錄與傳達資訊。
如何在 Mac 上註釋 PDF 文件
KDAN PDF Reader 可讓您製作 PDF註釋內容,包括螢光筆、下劃線、刪除線、手寫筆記等。
1. 在PDF閱讀器中打開PDF
2. 點擊上方工具列中的"註釋"工具,便可顯示PDF Reader所有的註釋工具。
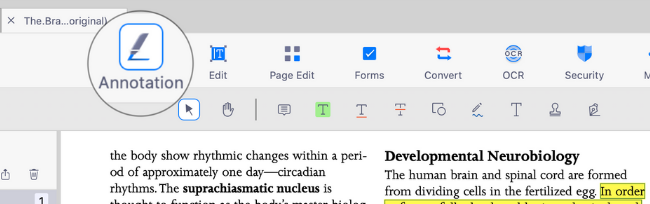
3. 若需要螢光劃記檔案內的文字內容,只需點擊"螢光筆"工具,便可啟用該功能
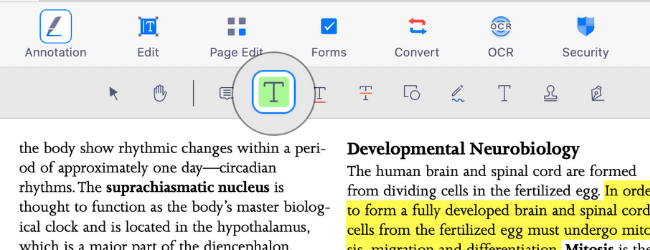
4. 利用游標劃過欲標註的文字上便能做出螢光筆劃記的效果。 然後再次點擊螢光筆工具便可將其關閉
5. 您可以從螢幕右側的屬性窗格中調整註釋物件的設置,如顏色、粗細或透明度等。
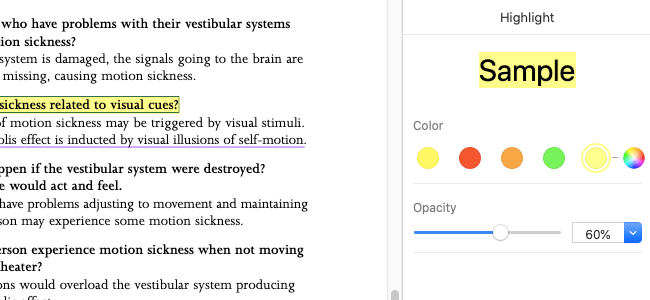
6. 若需要刪除註釋物件,請右鍵點擊註釋對象並選擇"刪除"以將其從PDF中刪除
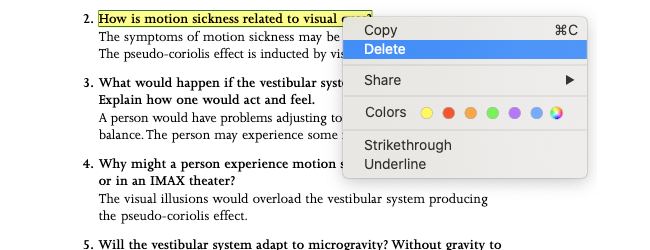
立即試用看看KDAN PDF Reader —— 不論Windows、Mac、iOS與Android平台都可以使用,解鎖 PDF 全部功能!
KDAN PDF Reader 免費版和訂閱版差異為何?
KDAN PDF Reader 可免費下載並使用,提供基本的 PDF 檢視與註解功能。若升級至 Document 365 訂閱方案,您將能使用更多進階功能,例如密碼保護、分割合併頁面、PDF 轉檔、OCR 影像轉文字等。若需要 AI 功能,您也可以選擇 Document 365 AI+ 方案,即可享有 AI PDF 相關功能。
KDAN PDF Reader 支援哪些裝置與平台?
KDAN PDF Reader 支援 Windows、Mac、iOS、Android 平台,可在手機、平板與桌機使用。Document 365 訂閱者更可跨平台同步,隨時無縫切換工作環境。
KDAN PDF Reader 支援哪些語系?
KDAN PDF Reader 提供多國語言介面,包括 英語、繁體中文、簡體中文、日語、義大利語、法語、德語、西班牙語、葡萄牙語、韓語與俄語,方便全球用戶使用。
如何升級到進階功能或訂閱方案?
您可以透過 KDAN Creative Store 或各大應用商店(App Store、Google Play、Microsoft Store)購買並升級至付費方案。
如果遇到問題,要如何聯繫客服?
您可先至 KDAN Support Center 查詢常見問題與操作指南;若遇到帳號或內購相關問題,請發信至 helpdesk@kdanmobile.com 聯繫客服團隊。
我們如何保護您的資料安全?
KDAN PDF Reader 符合 GDPR 規範,並以國際級的安全標準保護您的資料。請參閱我們的 隱私權政策,以了解完整的資料保護措施。

與 KDAN 保持聯繫
追蹤我們的最新消息,了解第一手產品資訊與優惠訊息。