如何分割PDF文件
透過PDF Reader的檔案分割工具,無論檔案本身的頁數多寡或是檔案大小,皆可拆分成多份獨立的小檔案。
分享檔案中的其中幾頁給他人,可以將檔案分割成數份小檔案或是利用頁面編輯的方式,將需要的頁面擷取出即可。
用 PDF 分割工具快速拆分檔案
PDF 格式因為能維持原始排版、不易被修改,廣泛應用於工作與學習場景。如果你只想分享 PDF 中的幾頁內容,不需要轉檔或重新整理整份文件,只要使用 PDF 分割工具,就能輕鬆擷取指定頁面、拆分成多個小檔案,操作簡單又高效。
為什麼需要 PDF 分割功能?
拆分 PDF 的需求在日常非常常見,以下是三種最常遇到的情境:
1. 依主題或章節分割,提升閱讀效率
PDF 電子書或報告常包含多個主題,使用分割工具可依章節拆分為小檔案,減少混淆,閱讀更有條理。
2. 簡化檔案分享與寄送流程
大檔案不易附加在 Email 或通訊軟體中,透過分割功能擷取所需頁面後再分享,可避免傳送失敗或被判定為垃圾信。
3. 加快開啟與存取速度
面對超過百頁的大型 PDF,開啟速度常變慢。分割成數個較小的 PDF,不僅減少裝置負擔,也提升使用體驗。
如何在Mac上分割PDF文件
PDF Reader Mac版本提供您2種分割PDF文件的做法:
利用PDF分割工具(分割當前閱讀的PDF)
1. 下載並開啟PDF Reader Mac版本。
2. 打開您欲分割的PDF文件。
3. 點擊上方工具列的"頁面編輯"工具,您將會進入頁面縮圖模式。
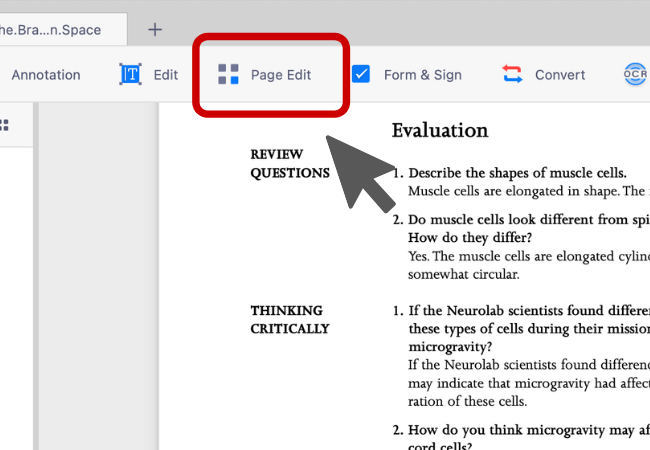
4. 選擇"分割"工具。
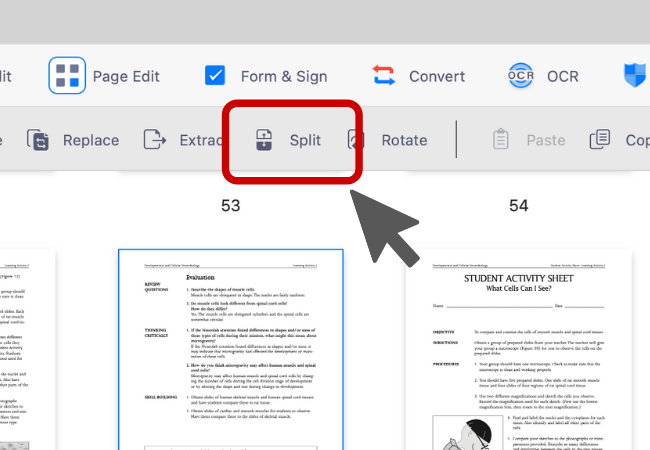
5. 您將會看到三種分割方法,包含按"頁數"分割、按"檔案數"分割、按"頁面範圍"分割。選擇您需要的分割方式。
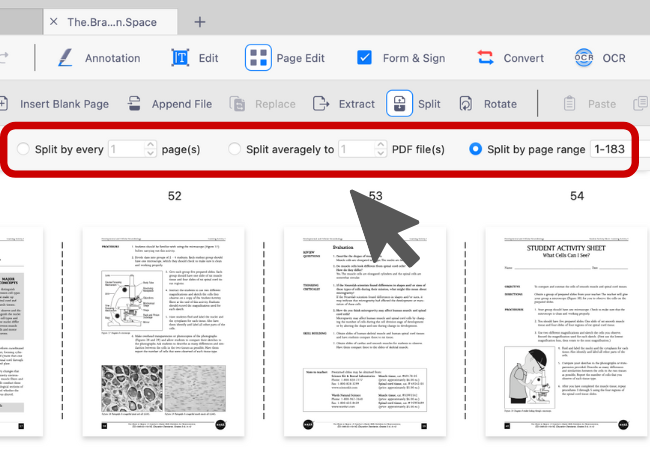
6. 另外,您也可以直接在頁面縮圖中,直接用滑鼠點選分割線,便可直接設定頁面分割的範圍。
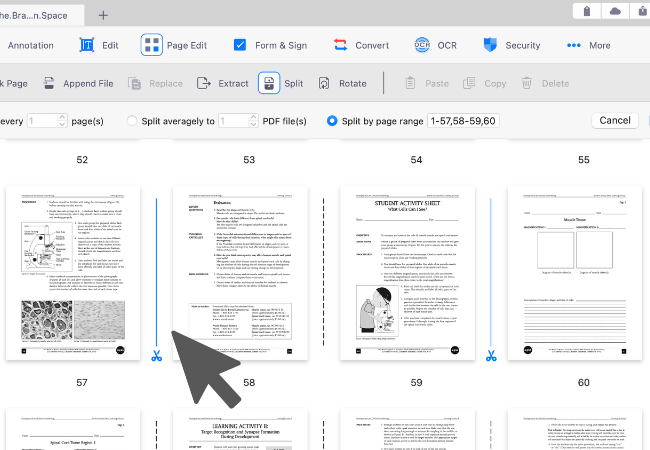
7. 點擊下一步後,便可儲存分割的檔案

8. 從彈出的選單中,設定一目標資料夾喊點擊「分割」按鈕即可。
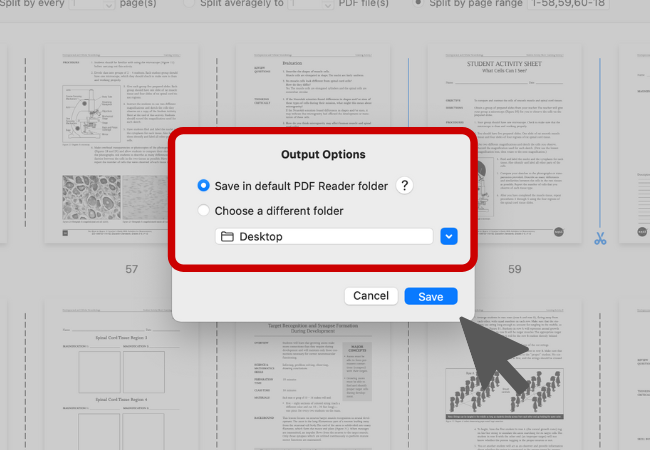
利用PDF分割工具(無須開啟PDF)
1. 切換到首頁中的"工具集"分頁。
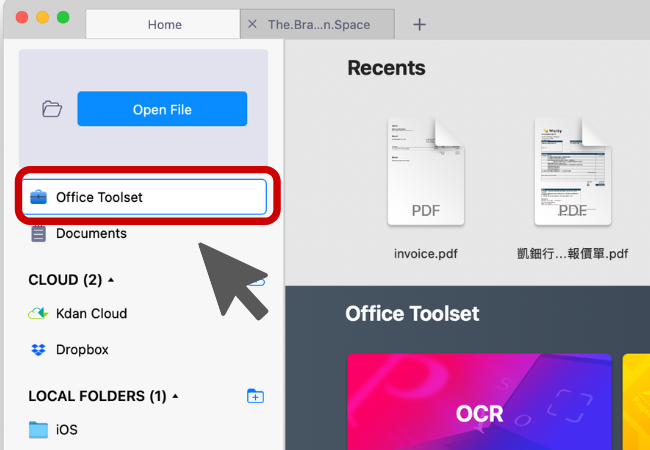
2. 點擊"分割頁面"的功能捷徑。

3. 選擇您欲分割的檔案。
4. 您可選擇按"頁數"、"檔案數"、"頁面範圍"等方式,對該檔案進行分割。
5. 選擇分割後檔案存放的目標資料夾後,再點擊"儲存"後繼續。
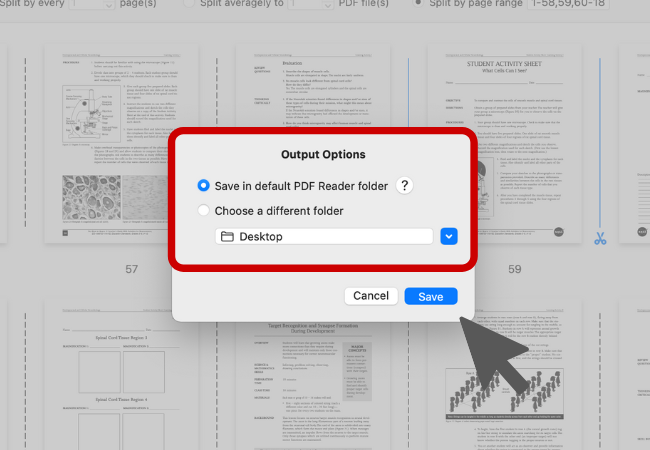
6. 分割後的檔案將會存放在資料夾中。
立即試用 KDAN PDF Reader —— 不論是 Windows、Mac、iOS 還是 Android 平台,都可以使用,解鎖所有 PDF 功能!
KDAN PDF Reader 免費版和訂閱版差異為何?
KDAN PDF Reader 可免費下載並使用,提供基本的 PDF 檢視與註解功能。若升級至 Document 365 訂閱方案,您將能使用更多進階功能,例如密碼保護、分割合併頁面、PDF 轉檔、OCR 影像轉文字等。若需要 AI 功能,您也可以選擇 Document 365 AI+ 方案,即可享有 AI PDF 相關功能。
KDAN PDF Reader 支援哪些裝置與平台?
KDAN PDF Reader 支援 Windows、Mac、iOS、Android 平台,可在手機、平板與桌機使用。Document 365 訂閱者更可跨平台同步,隨時無縫切換工作環境。
KDAN PDF Reader 支援哪些語系?
KDAN PDF Reader 提供多國語言介面,包括 英語、繁體中文、簡體中文、日語、義大利語、法語、德語、西班牙語、葡萄牙語、韓語與俄語,方便全球用戶使用。
如何升級到進階功能或訂閱方案?
您可以透過 KDAN Creative Store 或各大應用商店(App Store、Google Play、Microsoft Store)購買並升級至付費方案。
如果遇到問題,要如何聯繫客服?
您可先至 KDAN Support Center 查詢常見問題與操作指南;若遇到帳號或內購相關問題,請發信至 helpdesk@kdanmobile.com 聯繫客服團隊。
我們如何保護您的資料安全?
KDAN PDF Reader 符合 GDPR 規範,並以國際級的安全標準保護您的資料。請參閱我們的 隱私權政策,以了解完整的資料保護措施。

與 KDAN 保持聯繫
追蹤我們的最新消息,了解第一手產品資訊與優惠訊息。