How To Add Images To PDF Documents?
Enrich your PDFs with image content to create an attractive document layout. Document creation has never been easier, as you can effortlessly add pictures and enhance the design. By finishing your PDFs with stylish imagery, you can make sure your document stands out and leaves a lasting impression.
Click to start editing PDF, easily insert, compress, and annotate images.
How to Insert Images into a PDF? Get Started Quickly and Easily
Want to add images, logos, or signature graphics to your PDF? With KDAN PDF Reader, it’s simple. Whether you’re inserting into an existing page or adding an image as a new page, common formats like PNG, JPEG, and GIF are supported—perfect for creating reports, contracts, or presentations.
All-in-One Image Editing Tools
With PDF Reader, you can resize, reposition, and change the layer order of images. Rotation and transparent background images are also supported, helping you create a polished layout. Image quality remains stable, ideal for digital files or printing.
Tips on Formats and Inserting Images
For best results, use lossless formats like PNG to ensure clarity and avoid blur. Always check file size and compatibility before inserting images to prevent issues during editing.
How to Place an Image in PDFs on Mac
The Image tool gives you the ability to add relevant elements to PDFs, including a logo, mark, or other types of visual objects in image format.
1. In order to begin, you must install PDF Reader on your computer. You can get it for free from either the Windows or Mac operating systems.
2. Launch PDF Reader and click "Open File" in the home tab to import the PDF.
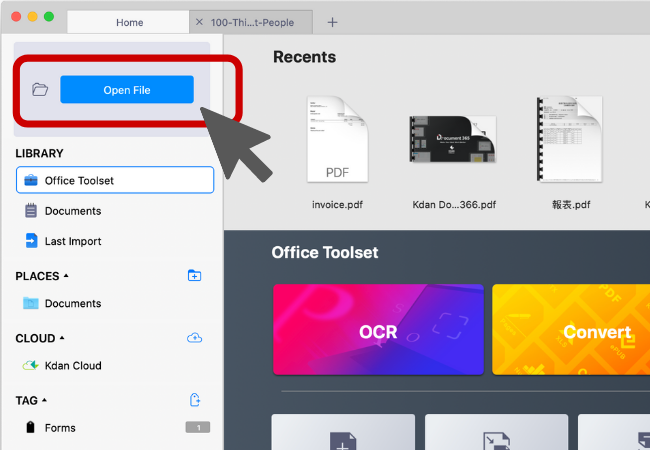
3. You will find a menu bar on top of the screen. Click the Edit button to reveal the PDF editing tools.

4. Click the Image tool from the toolbar.
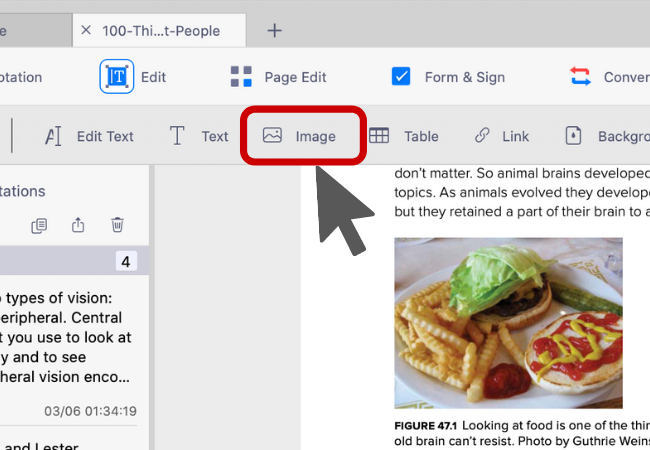
5. Choose an image from your Mac and click Open to import it to the PDF.
6. When the image appears on the PDF, you can drag it around to relocate it on the page or drag it on a corner to resize it.
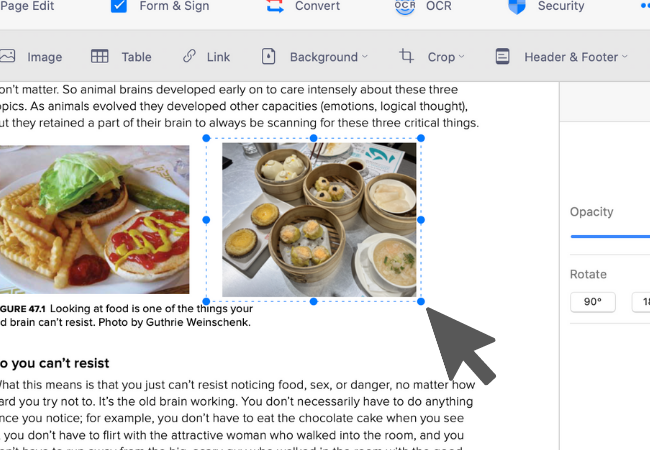
7. To delete the image, right-click on it and choose Delete from the context menu to remove it from the PDF.
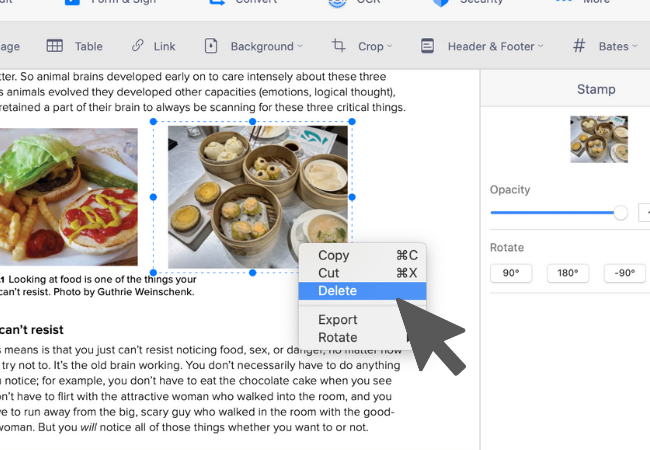
Try KDAN PDF Reader now — available on Windows, Mac, iOS, and Android platforms. Unlock all PDF features!
Your Best Adobe Acrobat Alternative
With KDAN PDF Reader, you can already do anything you need with PDFs. Create, Edit and Share PDFs all in one convenient app.

What are the differences between the free and subscription versions of KDAN PDF Reader?
The free version of KDAN PDF Reader lets you view and annotate PDFs. By upgrading to Document 365, you can access advanced features such as password protection, split and merge pages, file conversion, and OCR. For AI-powered functions, subscribe to Document 365 AI+ to unlock AI PDF tools.
Which devices and platforms does KDAN PDF Reader support?
KDAN PDF Reader is available on Windows, Mac, iOS, and Android. With a Document 365 subscription, you can work seamlessly across devices with cross-platform access.
Which languages does KDAN PDF Reader support?
The app supports English, Traditional Chinese, Simplified Chinese, Japanese, Italian, French, German, Spanish, Portuguese, Korean, and Russian.
How can I upgrade to advanced features or a subscription plan?
You can upgrade through the KDAN Creative Store or via major app stores such as App Store, Google Play, and Microsoft Store.
How can I contact customer support if I encounter issues?
Check the KDAN Support Center for FAQs and guides. For account or in-app purchase issues, email helpdesk@kdanmobile.com.
How does KDAN protect my data?
KDAN PDF Reader complies with GDPR regulations and follows international security standards. Please refer to our Privacy Policy for details.
Need Help?
Visit our support center or reach out to our support team at helpdesk@kdanmobile.com.
Connect with KDAN
Follow us to receive all latest updates and promotions.