How To Edit Text In PDFs?
Learn how to edit text in PDF documents with PDF Reader.
Do Anything. Now Even More with Edit.
Have you ever run into these PDF editing frustrations?
• Realized last-minute edits were needed, but couldn't make changes in time
• Only had a PDF version of the file, with no access to the original Word or PPT
• Needed to edit a PDF on the go, but didn’t have the right tool
• Had to revise an important document for a manager or client, but didn’t know how
PDF is a common file format for everyday work, but editing PDFs isn’t as straightforward as editing Word documents. Many users resort to converting PDFs into other formats just to make small changes—but this process is time-consuming and often causes formatting issues or data loss.
Want to skip the hassle? Give KDAN PDF Reader a try.
This all-in-one PDF tool supports multiple platforms, including Mac, Windows, and mobile devices. It lets you edit PDF text, delete or reorder pages, insert signatures, and adjust formatting—no file conversion needed. Save time and get more done with smoother PDF editing.
How to Edit Text in PDFs on Mac
Editing text content inside PDFs is as easy as working in Microsoft Word processor and other software. You can also convert the PDF to Microsoft Word, Excel, or PowerPoint document if you prefer to edit in Microsoft Office as an alternative.
Add and Remove Text:
1. Open the PDF and click Edit from the top menu bar to reveal the editing tools.
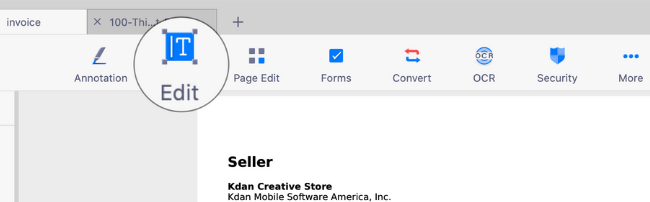
2. Click Edit Text to enter the text editing mode.
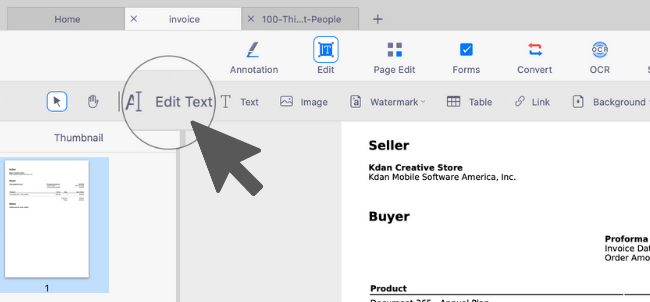
3. Place the cursor on where you want to insert or delete existing text.
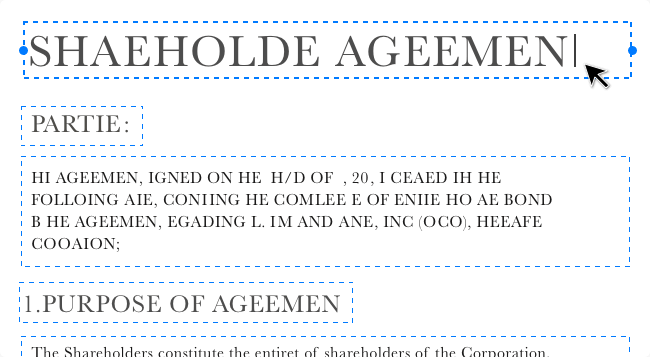
4. Add, delete, or replace the existing text by pressing the backspace button on your keyboard.

5. Click Save to exit the editing mode.

6. Select File Save or File > Save As to save the edited file.
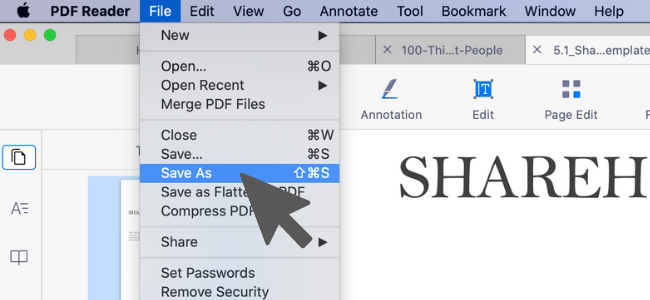
Change Text Size & Color:
1. Open the PDF and switch to the text editing mode.
2. Drag the cursor over the text you want to modify to select it.

3. Right-click on the selected text and choose Font Size or Text Color from the right-click menu.
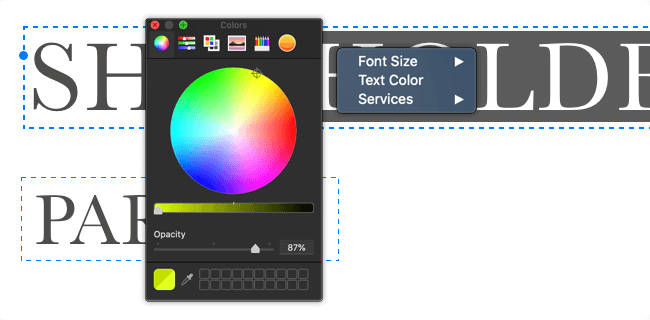
4. Then set up the font size or color for the selected content.
Try KDAN PDF Reader now – available on Windows, Mac, iOS, and Android, unlock all PDF features!
Your Best Adobe Acrobat Alternative
With KDAN PDF Reader, you can already do anything you need with PDFs. Create, Edit and Share PDFs all in one convenient app.

What are the differences between the free and subscription versions of KDAN PDF Reader?
The free version of KDAN PDF Reader lets you view and annotate PDFs. By upgrading to Document 365, you can access advanced features such as password protection, split and merge pages, file conversion, and OCR. For AI-powered functions, subscribe to Document 365 AI+ to unlock AI PDF tools.
Which devices and platforms does KDAN PDF Reader support?
KDAN PDF Reader is available on Windows, Mac, iOS, and Android. With a Document 365 subscription, you can work seamlessly across devices with cross-platform access.
Which languages does KDAN PDF Reader support?
The app supports English, Traditional Chinese, Simplified Chinese, Japanese, Italian, French, German, Spanish, Portuguese, Korean, and Russian.
How can I upgrade to advanced features or a subscription plan?
You can upgrade through the KDAN Creative Store or via major app stores such as App Store, Google Play, and Microsoft Store.
How can I contact customer support if I encounter issues?
Check the KDAN Support Center for FAQs and guides. For account or in-app purchase issues, email helpdesk@kdanmobile.com.
How does KDAN protect my data?
KDAN PDF Reader complies with GDPR regulations and follows international security standards. Please refer to our Privacy Policy for details.
Need Help?
Visit our support center or reach out to our support team at helpdesk@kdanmobile.com.
Connect with KDAN
Follow us to receive all latest updates and promotions.