How To Delete pages from a PDF?
Need to delete pages from a PDF? Use KDAN PDF Reader – available on Mac, Windows, iOS, and Android. Try it for free!
Delete Unwanted Pages with Ease
Creating custom PDFs often results in extra pages you don’t need. With KDAN PDF Reader, you can easily remove them and keep only the essential ones. Save disk space, speed up loading times, and remove unnecessary images or confidential information. Trim your PDF down to just the pages you need in just a few simple steps—quick and effortless for anyone. This feature is designed to be intuitive, helping you stay productive with ease.
Easily delete PDF pages now
Easily Delete PDF Pages—No Need to Recreate Your Files
Need to clean up your PDF document? With KDAN PDF Reader, you can quickly delete one page, multiple pages, or a full page range—without recreating the file. Whether you're removing blank pages, outdated info, sensitive content, or formatting errors, it only takes a few simple steps.
Perfect for organizing reports, cleaning up scanned documents, or streamlining your layout. Fast, easy, and secure—PDF Reader gives you full control over your PDF editing process.
How to Delete Pages from PDFs on Mac
1. Open the PDF in PDF Reader
2. Click the "Page Edit" icon on the toolbar to preview pages in thumbnails (Or choose "Tool" > "Page Edit" from the top menu)
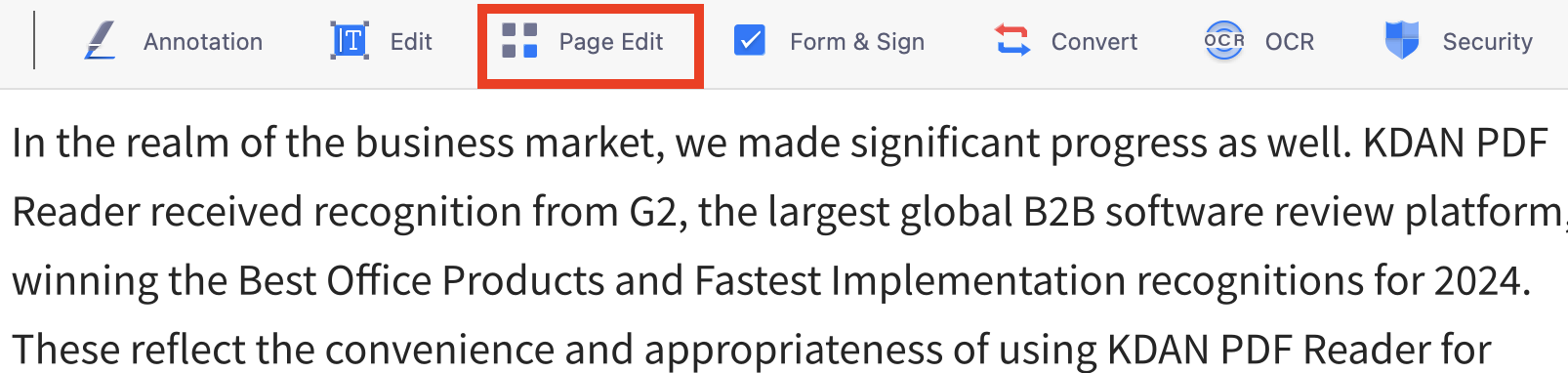
3. Select the page(s) you would like to delete and click the "Delete" button.
4. A confirmation dialog box will display. Click "Delete" to confirm
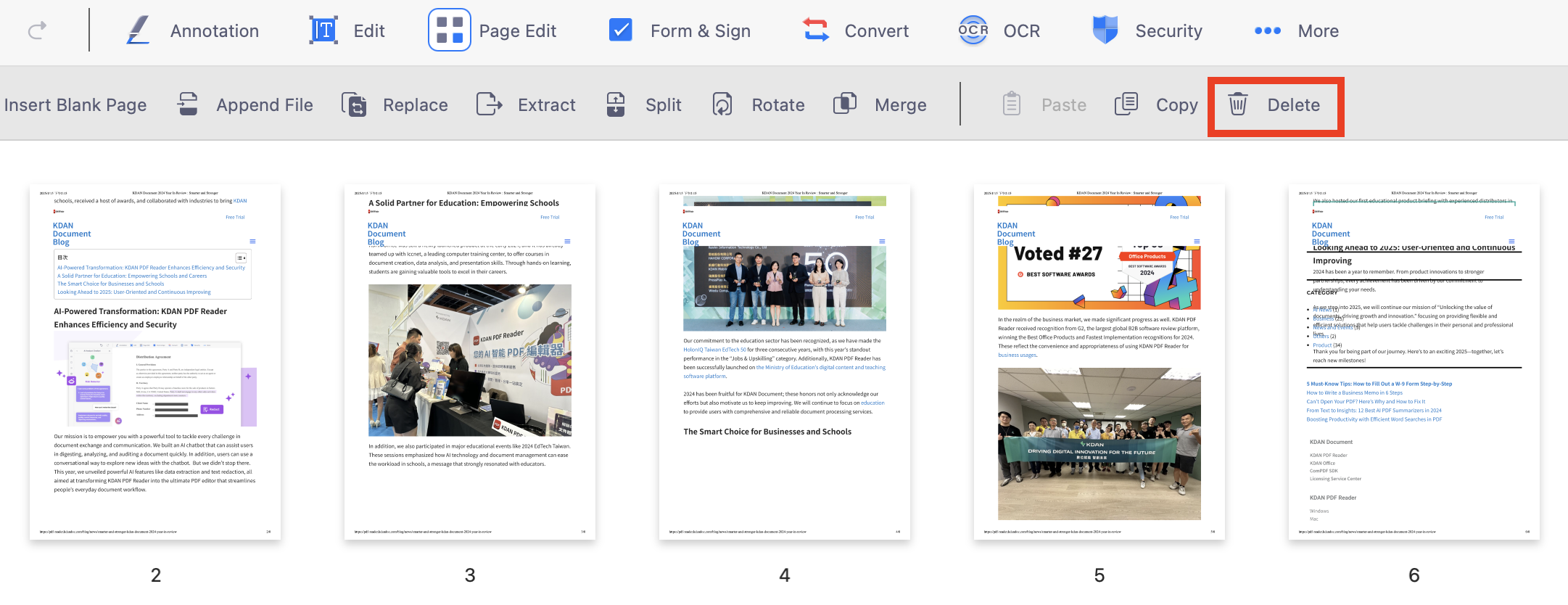
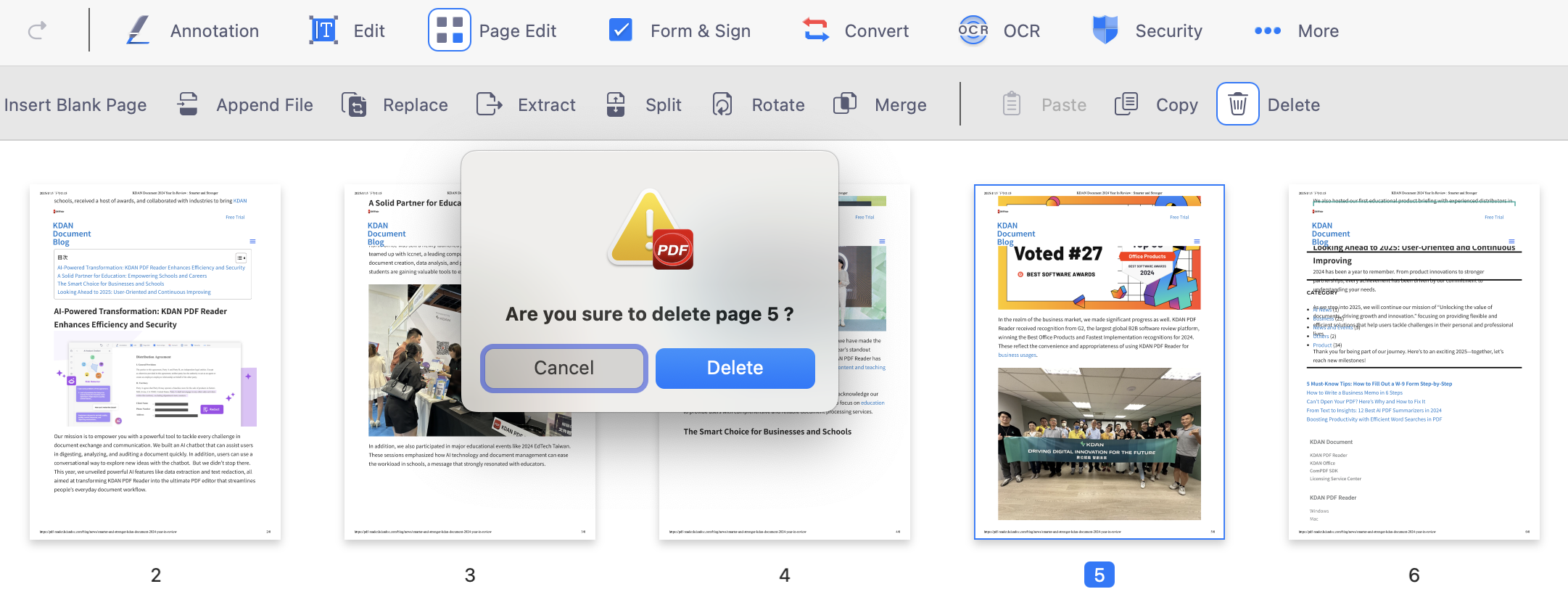
5. Click "File" > "Save" on the top menu to save changes to the PDF
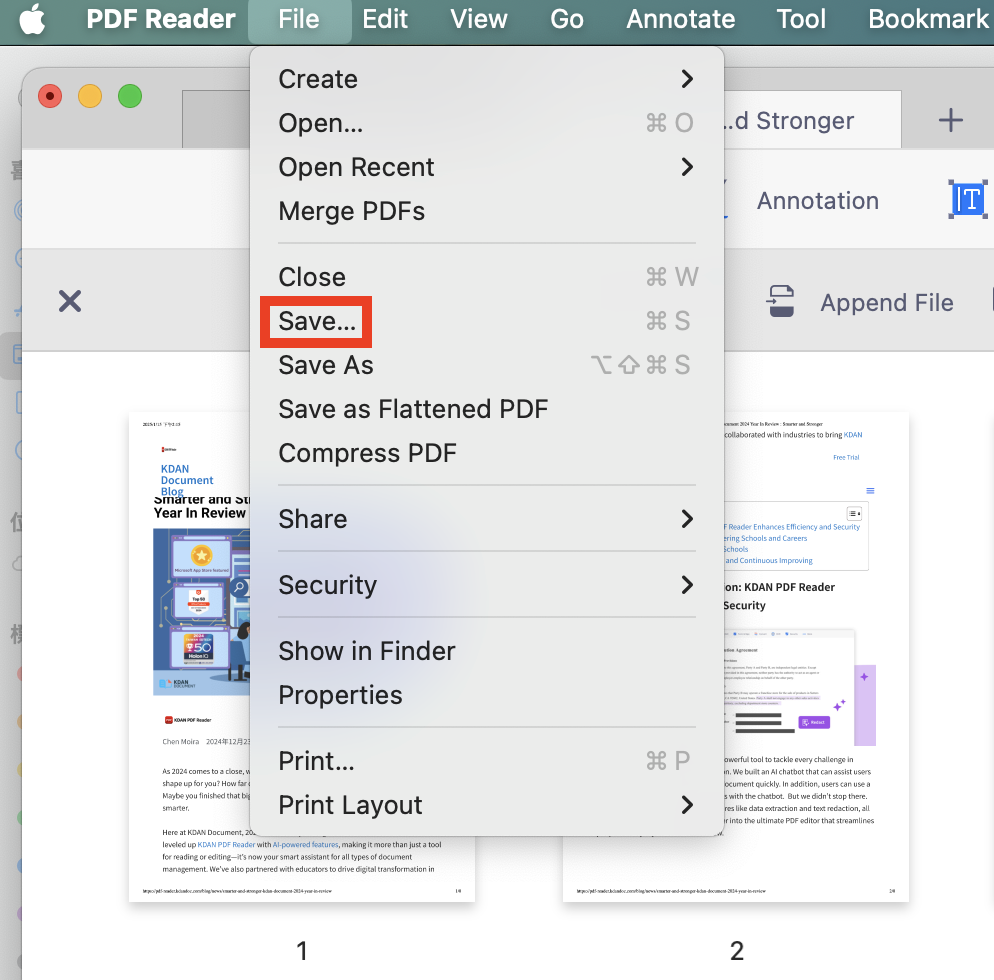
Try KDAN PDF Reader now – available on Windows, Mac, iOS, and Android, unlock all PDF features!
Your Best Adobe Acrobat Alternative
With KDAN PDF Reader, you can already do anything you need with PDFs. Create, Edit and Share PDFs all in one convenient app.

What are the differences between the free and subscription versions of KDAN PDF Reader?
The free version of KDAN PDF Reader lets you view and annotate PDFs. By upgrading to Document 365, you can access advanced features such as password protection, split and merge pages, file conversion, and OCR. For AI-powered functions, subscribe to Document 365 AI+ to unlock AI PDF tools.
Which devices and platforms does KDAN PDF Reader support?
KDAN PDF Reader is available on Windows, Mac, iOS, and Android. With a Document 365 subscription, you can work seamlessly across devices with cross-platform access.
Which languages does KDAN PDF Reader support?
The app supports English, Traditional Chinese, Simplified Chinese, Japanese, Italian, French, German, Spanish, Portuguese, Korean, and Russian.
How can I upgrade to advanced features or a subscription plan?
You can upgrade through the KDAN Creative Store or via major app stores such as App Store, Google Play, and Microsoft Store.
How can I contact customer support if I encounter issues?
Check the KDAN Support Center for FAQs and guides. For account or in-app purchase issues, email helpdesk@kdanmobile.com.
How does KDAN protect my data?
KDAN PDF Reader complies with GDPR regulations and follows international security standards. Please refer to our Privacy Policy for details.
Need Help?
Visit our support center or reach out to our support team at helpdesk@kdanmobile.com.
Connect with KDAN
Follow us to receive all latest updates and promotions.