How to Password Protect a PDF?
Keep your PDFs safe with Password Protection
Trusted by many to secure sensitive files.
More Safety, More Security
KDAN PDF Reader makes it easy to add passwords, set permissions, and protect your files. Login is required to open password-protected documents, keeping your information secure from unauthorized access.
Designed for Security
PDF Reader is built to handle password-protected PDFs, ensuring your data stays safe.
Whether you’re on Mac or Windows, secure your documents with a few simple steps.
Try it free and add password protection to your documents.
Protect Your PDF Files with Password Encryption
Whether you're handling business contracts, financial statements, school assignments, or private documents, KDAN PDF Reader makes it easy to set password protection and keep your files secure. Restrict access, prevent unauthorized editing, and control sharing—all in just a few steps.
With cross-platform support on Windows, macOS, iOS, and Android, you can encrypt your PDFs anytime, anywhere. Keep your sensitive information safe, and share your files with confidence.
How to Add Passwords to PDF Documents on Mac
Whether you’re a working professional or a student, KDAN PDF Reader helps you protect PDF documents at all stages of your workflow using advanced password protection. If you work on Mac, follow these quick and easy steps to set up your unbreakable passwords
1. Open a PDF in KDAN PDF Reader
2. Click the "Security" icon on the upper toolbar

3. Select "Set Password" from the pop-up menu, and a window will appear allowing you to configure encryption settings.
4. Choose the output folder where you want to save the newly encrypted PDF file. You can also click "Add Files" to batch encrypt additional PDF files.
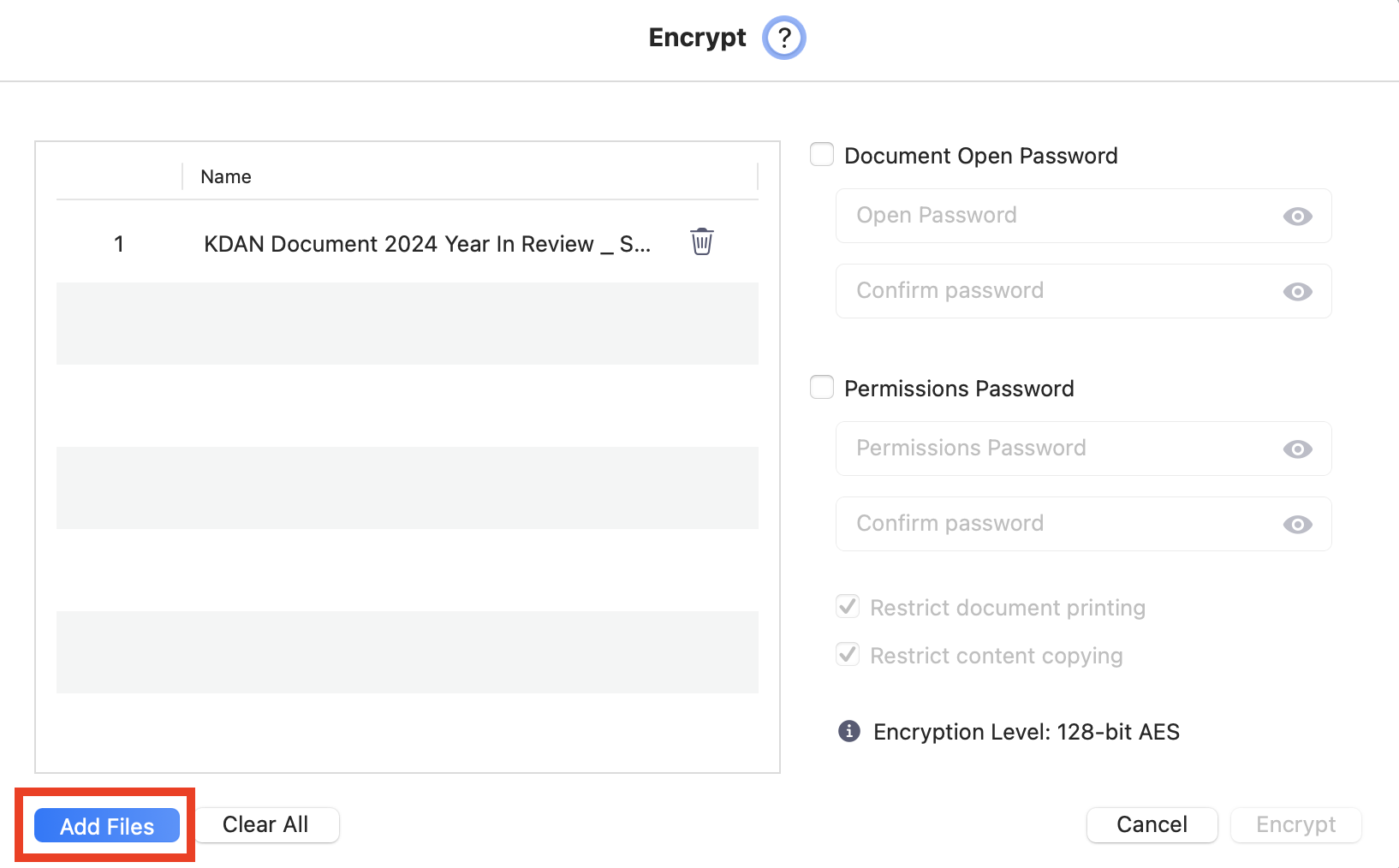
5. Depending on how secure you want to encrypt the PDF, you can add a custom password preventing the content from being viewed, copied, or printed
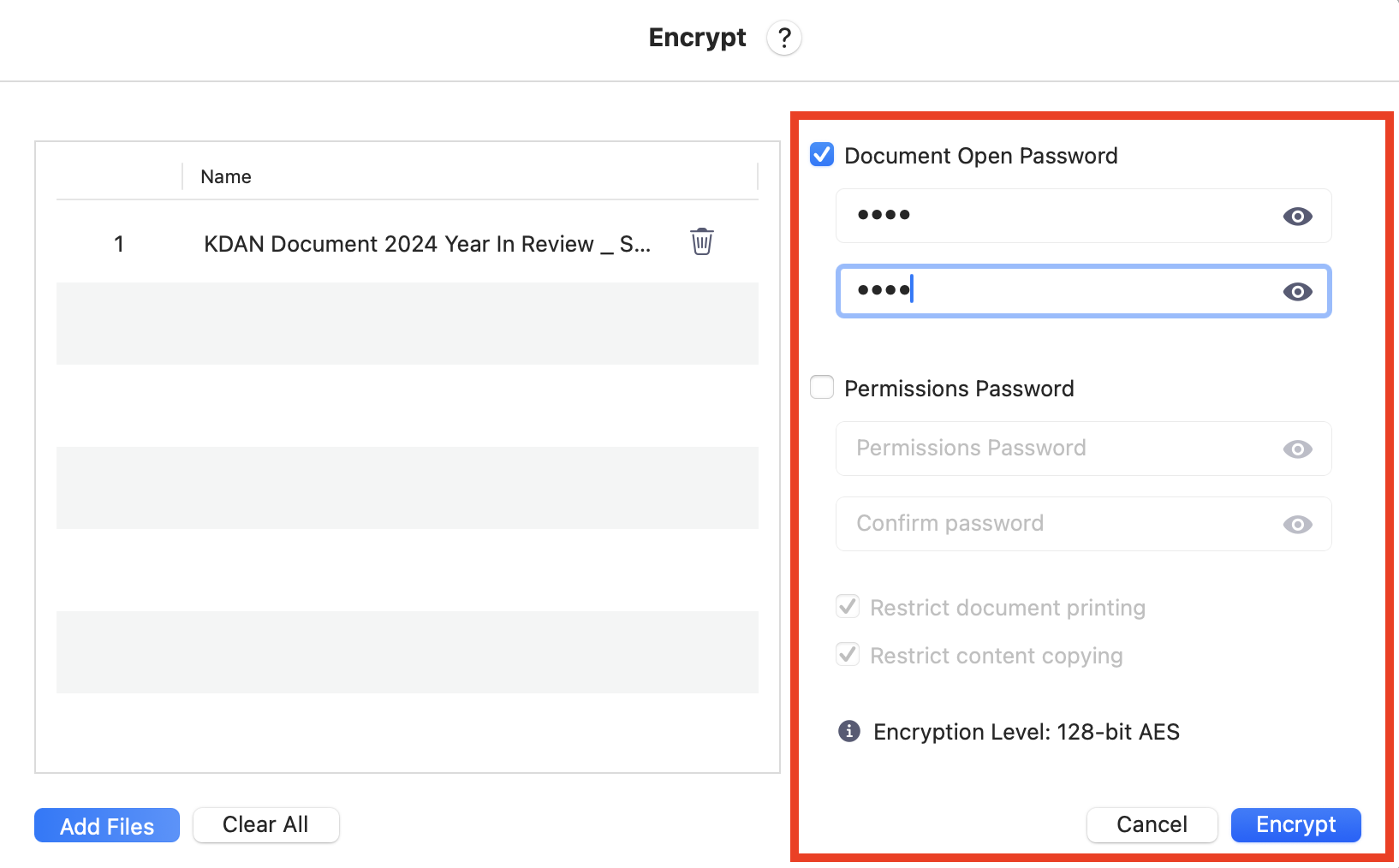
6. Then press the "Encrypt" button to start encryption
7. The new password-protected PDF will be saved in the output folder
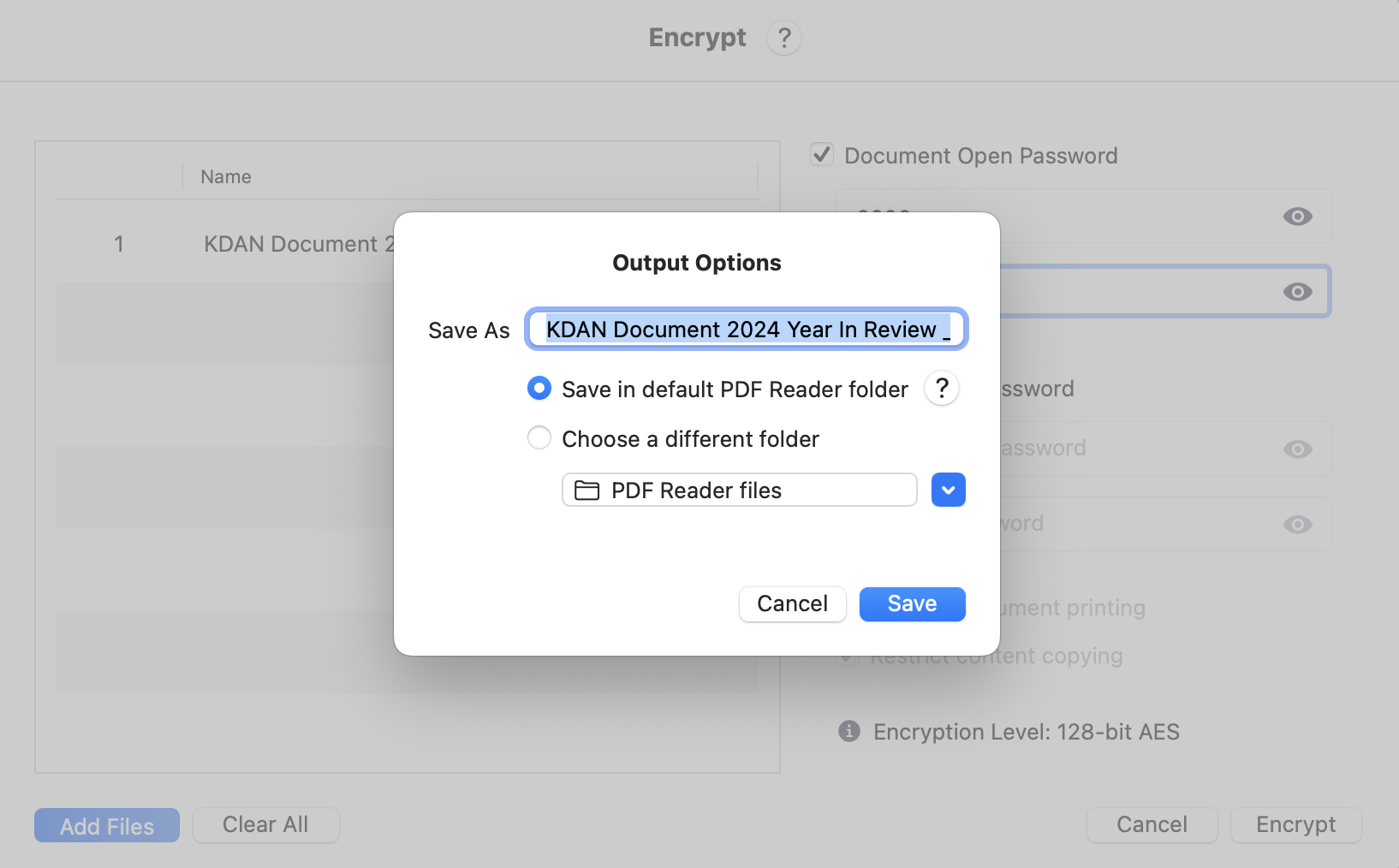
Try KDAN PDF Reader now – available on Windows, Mac, iOS, and Android, unlock all PDF features!
Your Best Adobe Acrobat Alternative
With KDAN PDF Reader, you can already do anything you need with PDFs. Create, Edit and Share PDFs all in one convenient app.

What are the differences between the free and subscription versions of KDAN PDF Reader?
The free version of KDAN PDF Reader lets you view and annotate PDFs. By upgrading to Document 365, you can access advanced features such as password protection, split and merge pages, file conversion, and OCR. For AI-powered functions, subscribe to Document 365 AI+ to unlock AI PDF tools.
Which devices and platforms does KDAN PDF Reader support?
KDAN PDF Reader is available on Windows, Mac, iOS, and Android. With a Document 365 subscription, you can work seamlessly across devices with cross-platform access.
Which languages does KDAN PDF Reader support?
The app supports English, Traditional Chinese, Simplified Chinese, Japanese, Italian, French, German, Spanish, Portuguese, Korean, and Russian.
How can I upgrade to advanced features or a subscription plan?
You can upgrade through the KDAN Creative Store or via major app stores such as App Store, Google Play, and Microsoft Store.
How can I contact customer support if I encounter issues?
Check the KDAN Support Center for FAQs and guides. For account or in-app purchase issues, email helpdesk@kdanmobile.com.
How does KDAN protect my data?
KDAN PDF Reader complies with GDPR regulations and follows international security standards. Please refer to our Privacy Policy for details.
Need Help?
Visit our support center or reach out to our support team at helpdesk@kdanmobile.com.
Connect with KDAN
Follow us to receive all latest updates and promotions.