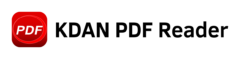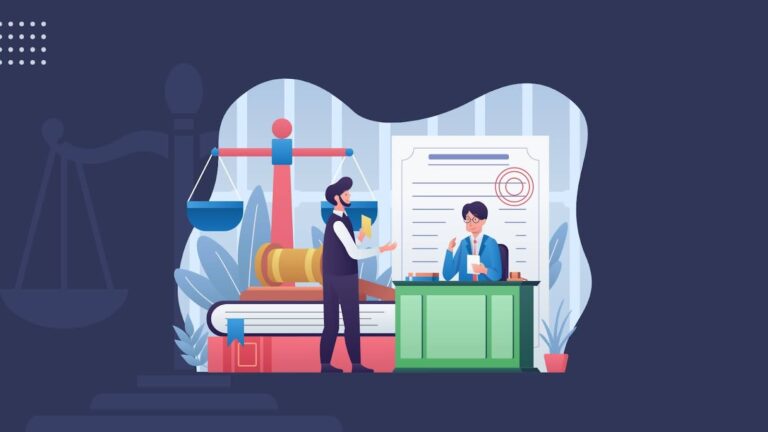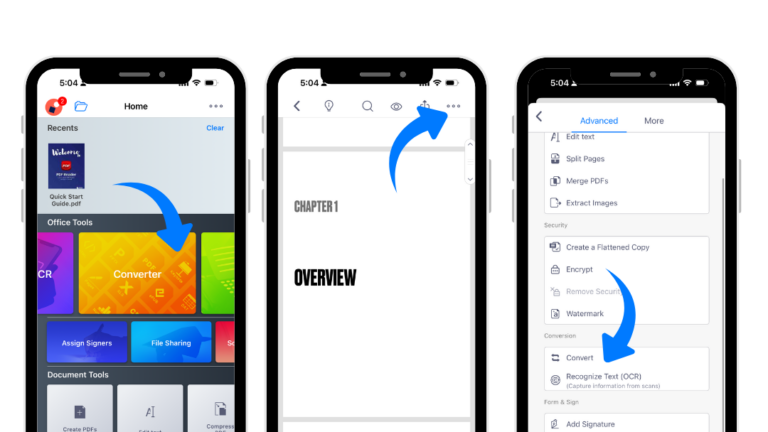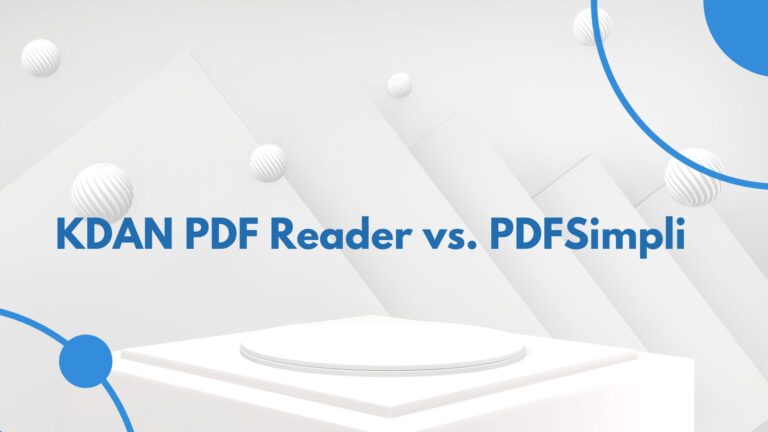Are You Annotating PDFs Effectively? Try These 6 Tips
Reading a report filled with comments and conflicting views? It’s easy to lose focus without a system. KDAN PDF Reader helps you annotate with purpose—organize your thoughts, highlight key points, and simplify review. Without structure, notes quickly become overwhelming.
Here are 6 practical tips to systematically annotate PDFs:
Tip01: Define Your Objective
Before you dive in, ask yourself: What’s this document for? Your goal will guide what you highlight or note down. As the saying goes, “Begin with the end in mind.” A clear purpose helps you filter what matters and avoid annotating blindly.
Tip02: Easy Annotation Techniques
The UNC Learning Center recommends a few great methods:
- Highlight main ideas and supporting points
- Circle key phrases you’ll want to revisit
- Add side notes in your own words—this helps lock in understanding
- Use symbols to tag content quickly (e.g., “P” for problems, “O” for opportunities)
Tip03: Color-Code for Clarity
Color isn’t just for looks—it’s a smart way to sort information. Green for wins, red for risks, yellow for ideas. Assign colors to teammates, too!
Highlight with Different Colors
Select text and right-click. Choose “Highlighter” and pick your color.
One-Click Highlighting
Click “Annotation” on the top toolbar. Select a highlighter and color.
If you’re not in annotation mode, just select some text and a pop-up will give you options!
You can check the highlighted texts in the annotation overview.
Do
- Use colors with clear meaning (e.g., red = risk).
- Stay consistent across documents.
- Limit to 3–4 colors.
- Add a quick color key if needed.
Don’t
- Don’t highlight everything.
- Don’t assign colors randomly.
- Don’t change color meanings mid-document.
- Don’t forget your system.
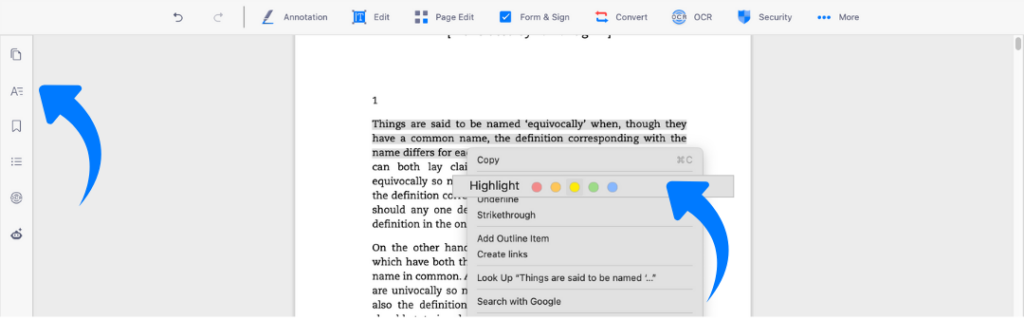
You’re using the basics—ready to explore more?
🚀 The full PDF tools for free
Tip04: Add Sticky Notes to Summarize Ideas
Sticky notes are perfect for capturing quick reactions, clarifying differing viewpoints, or summarizing key takeaways. Click the note icon and tap anywhere to comment. Each note is timestamped and easily accessible in the annotation overview, helping you stay organized and thoughtful in your review.

Tip05: Insert Links for Easy Reference
Make your annotations more actionable by linking directly to related pages, websites, or email addresses.
Simply right-click selected text, choose “Create Links,” and connect it to supporting materials or next steps.
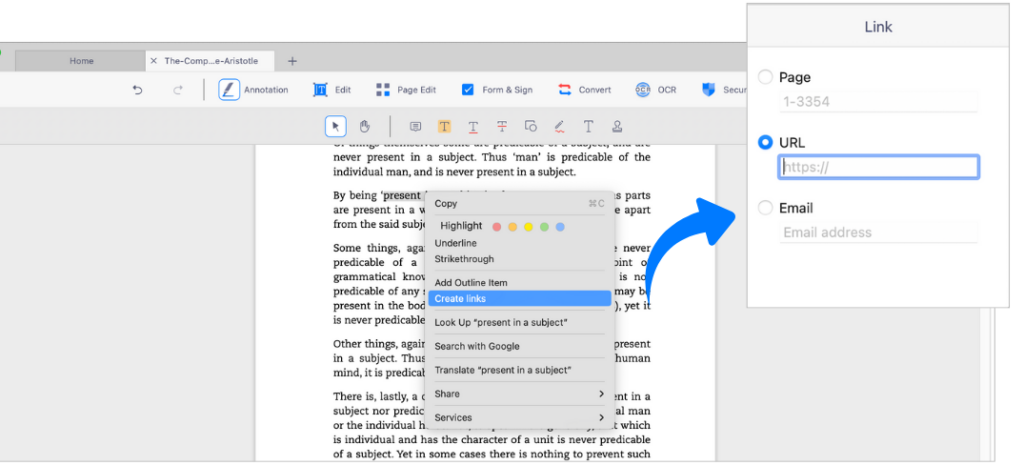
Tip06: Combine Manual Notes with AI for Deeper Insight
Not sure where to start? No worries—you can chat with AI to surface key points, spark new ideas, or clarify complex content in seconds. Then, layer on your own notes to personalize the insights. This mix of automation and reflection helps you annotate with more clarity and purpose.
Effective annotation turns cluttered notes into clear insights. Apply these tips and start building a smarter, more organized way to read and review—one highlight at a time.
Highlighting and notes are just the start.
🔓 Unlock AI, summaries, and more—free for 7 days