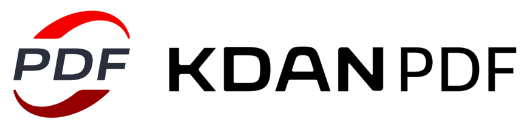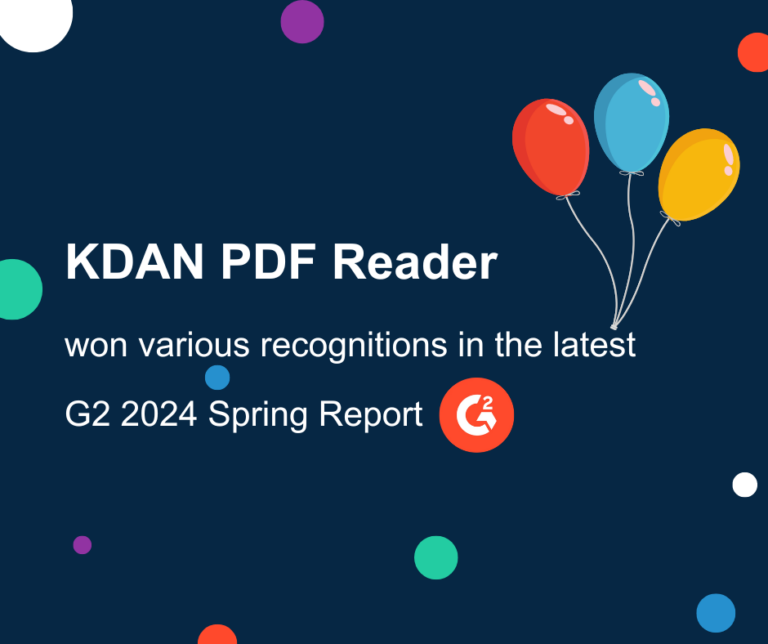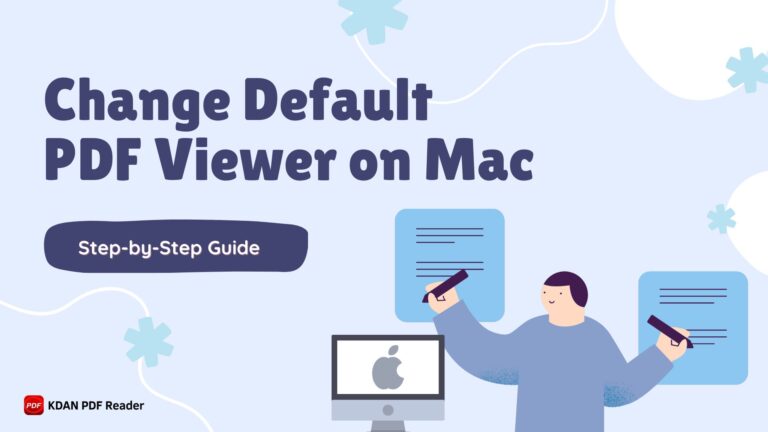How to Write and Edit a PDF on Mac: Easy Annotation and Editing Tips
You’ve just received a client proposal that needs a quick revision before forwarding it. Or maybe it’s your professor’s feedback on your final paper, and you’re required to update a few paragraphs before the deadline. Perhaps you’re filling out an application form that’s only available as a PDF.
Scenarios like these happen every day—PDFs are everywhere, from business to education to daily administration. Their reliable formatting and compatibility across devices make them a go-to choice for sharing official information. But while they’re excellent for reading and distributing content, editing a PDF on Mac can be unexpectedly limiting.
However, the moment you need to edit a PDF on your Mac, things often get tricky. Mac’s built-in Preview app allows for basic markup—highlighting, adding comments, or inserting a signature—but it doesn’t offer full editing capabilities. That’s where a powerful tool like KDAN PDF Reader comes in. Designed to go beyond markup, KDAN equips Mac users with a complete set of editing tools—from text and image editing to form filling, annotation, OCR, and digital signing. It bridges the gap between simplicity and professional-level control, making PDF editing smoother, faster, and more intuitive.
Editing Revealed – What Truly Matters
At first glance, editing a PDF might seem as simple as changing a few words or adding a signature—but in reality, it’s much more than that. True PDF editing means maintaining the document’s original structure, ensuring visual consistency, and making sure that any changes—whether large or small—don’t compromise the file’s integrity. If you’re using a Mac, choosing the right PDF editing tool can make all the difference in preserving both function and appearance.
Here are the key elements that truly matter when editing PDFs on Mac:
Preserving Layout and Formatting
When editing text or replacing images, the original layout should stay perfectly intact. A good editor prevents content from shifting or breaking the flow of the document—especially important for business contracts, proposals, or branded materials.
Full Control Over Content
Beyond just typing on top of the file, professional editing includes modifying existing text, adjusting font styles, resizing or replacing images, and inserting new paragraphs. You should be able to work with both structured text and unstructured graphic elements easily.
Seamless Annotation and Form Handling
Whether you’re reviewing documents or collecting feedback, tools for highlighting, commenting, underlining, or drawing help enhance communication. Plus, the ability to fill out both interactive and scanned forms saves time and avoids printing.
Built-In e-Signatures and Document Security
Adding a digital signature directly within the editor simplifies approval processes. It’s equally important to have options for password protection, restricted access, and encrypted saving for sensitive files.
No Need for File Conversion
A truly effective PDF editor allows direct editing without converting the file to Word or another format first. This avoids formatting errors and ensures a cleaner, faster workflow.
KDAN PDF Reader – Key Features Overview
KDAN PDF Reader bridges the gap between document viewing and design-level editing, making it ideal for use cases like lesson planning, corporate reviews, or research annotation. Whether you’re managing visual content or perfecting a report, this tool is designed to meet dynamic and professional needs. Let your PDFs do more—with clarity, creativity, and control.
🔥 Ready to start your seamless work now? 👉 Download KDAN PDF Reader and try it free - Mac.Windows.iOS.Android
Quick Step-by-Step Guide to Using These Features:
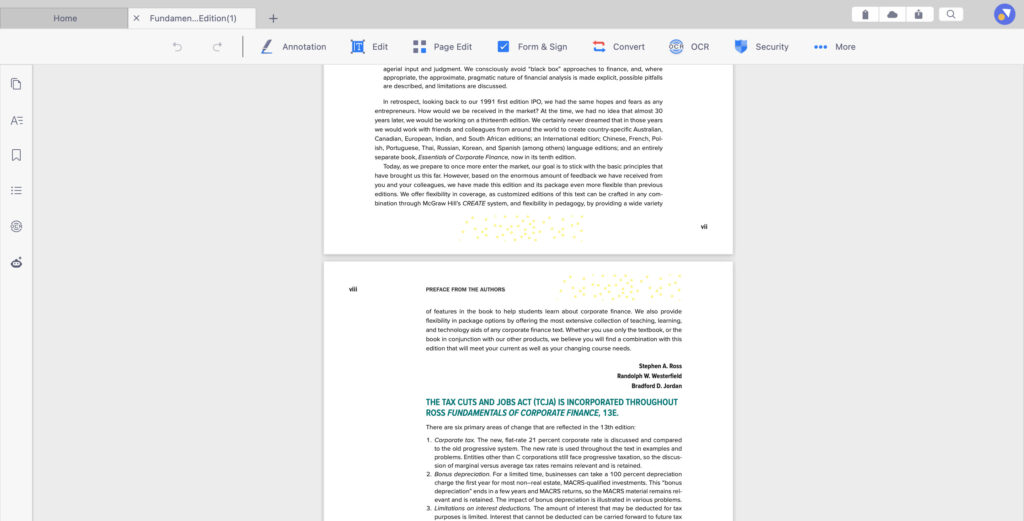
- Open your PDF file in KDAN PDF Reader.
- Select the appropriate mode: Use Annotation for marking up content. Switch to Edit for modifying layout or text.
- Choose the tool you need: Highlight or underline key text to annotate and click on Edit Text to update content directly. You can also choose Image to insert visuals or design elements.
- Once you’re done editing, simply save your file to keep the changes.
Annotation Tools
Make your documents more interactive and easier to review with visual markup: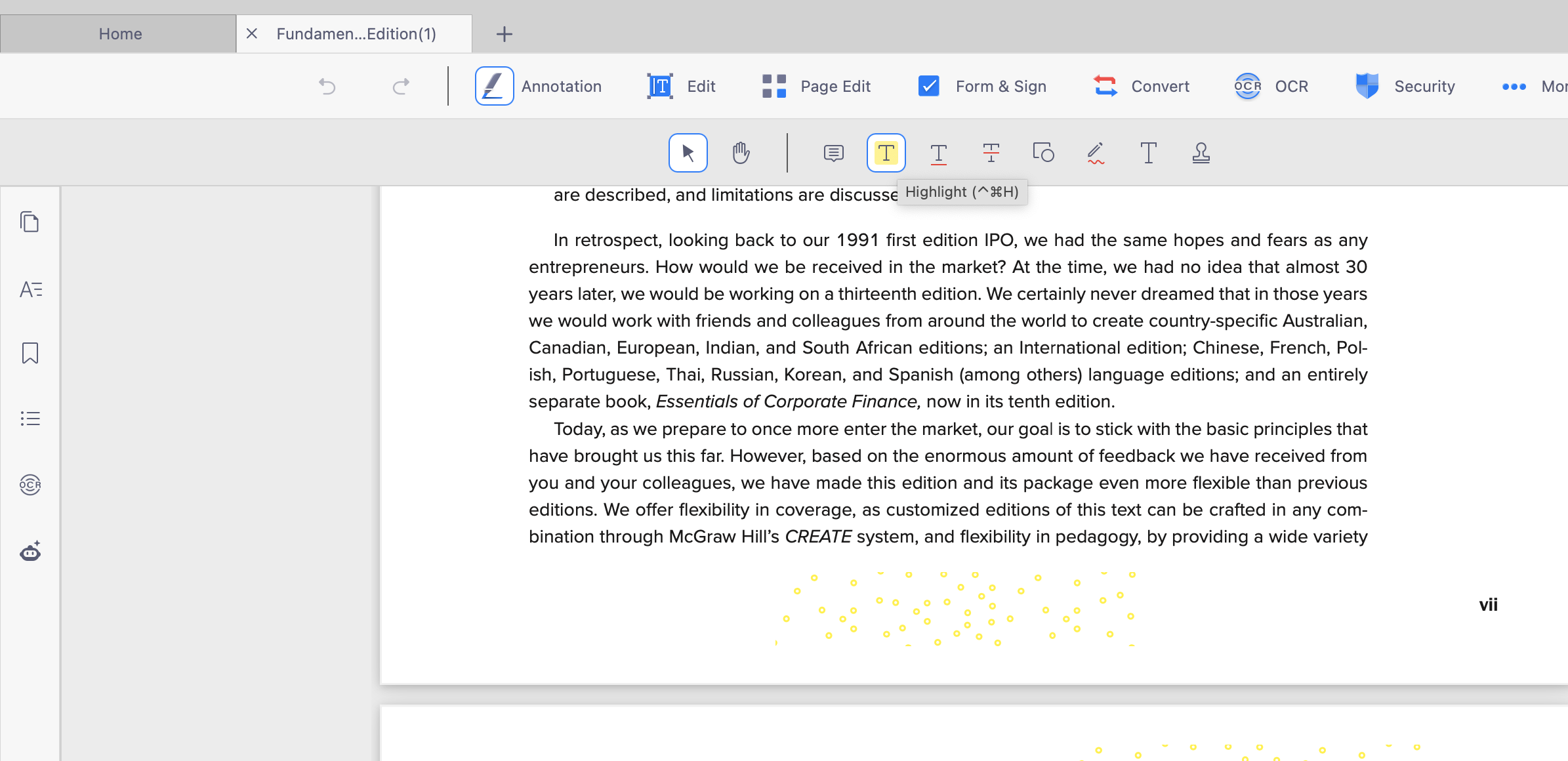
- Highlight – Emphasize key points in your text.
- Underline – Draw attention to important terms or phrases.
- Strikethrough – Cross out irrelevant or outdated content.
- Add Shape – Insert rectangles, circles, or arrows to visually group or guide.
- Stamp – Use pre-designed or custom stamps like “Approved” or “Draft” to signal document status.
Editing Tools
Take your PDF editing to the next level with rich design and content control: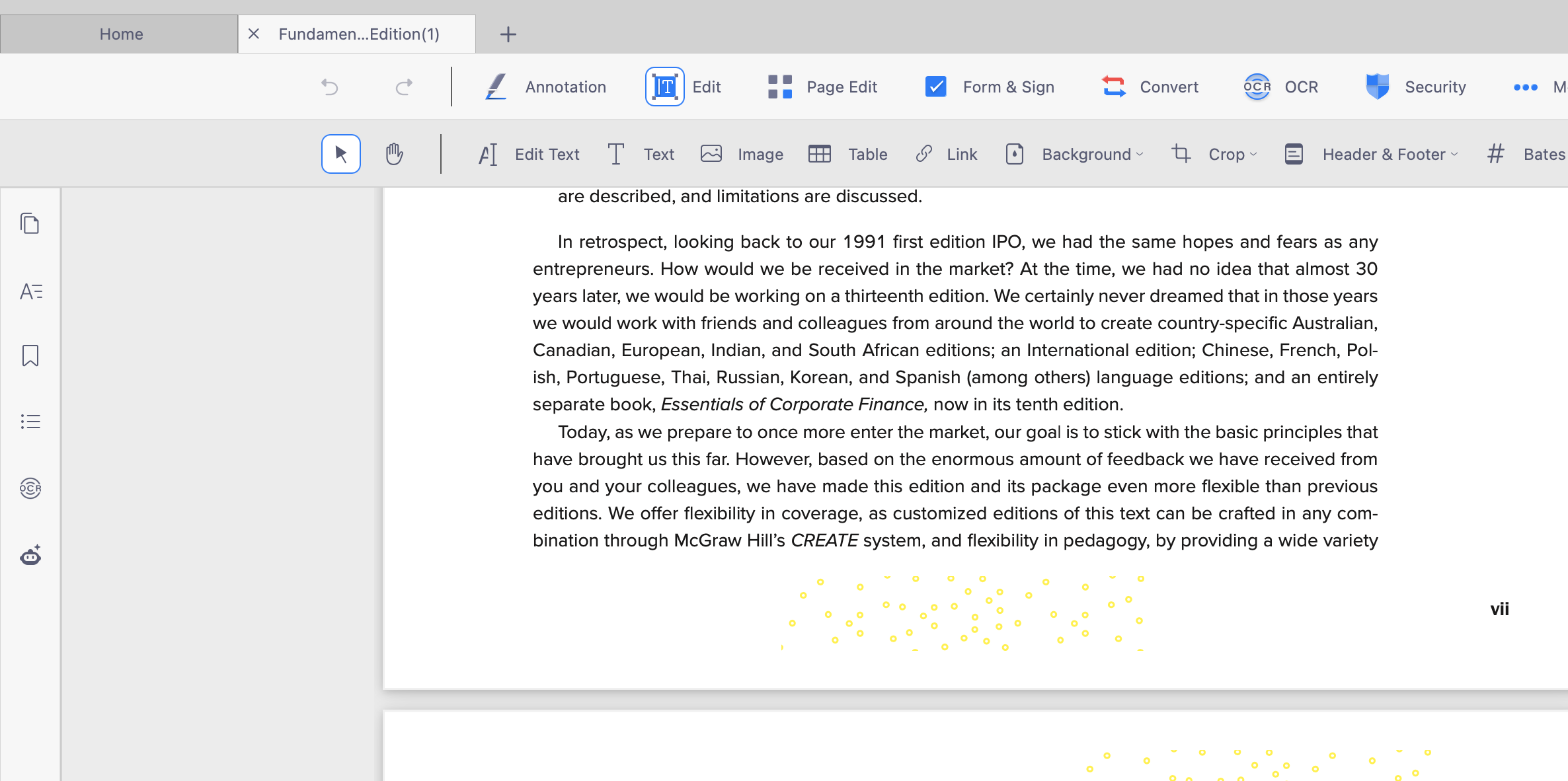
- Edit Text – Directly modify existing text in the PDF.
- Insert Link – Embed hyperlinks to external websites or internal sections.
- Add Image – Place images into your PDF for explanation, branding, or design.
- Remove Background – Delete background elements for a cleaner layout or redesign.
Preview Has the Basics, KDAN Goes Further
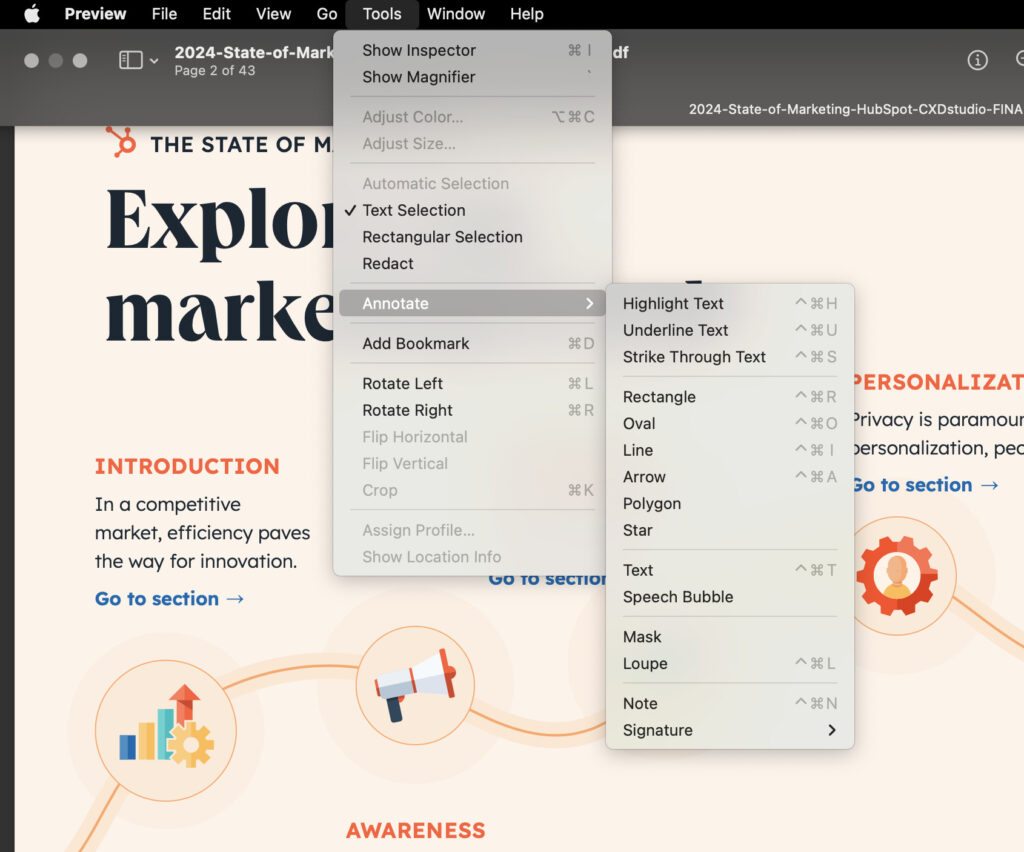
It’s worth noting that Preview on macOS does come equipped with basic PDF editing tools. Users can annotate documents by highlighting, underlining, striking through text, and inserting shapes like rectangles, ovals, arrows, or even text boxes and signatures. These features are sufficient for simple tasks like reading reports, marking up assignments,
or making light corrections.
However, KDAN PDF Reader takes things a step further by introducing more advanced functionalities that streamline professional workflows. With built-in OCR (Optical Character Recognition), users can edit scanned documents just like regular text files—something Preview lacks entirely. KDAN also supports password protection, digital signatures, and full layout editing, making it a more complete solution for those who need advanced document handling.
In short, while Preview is a reliable tool for everyday annotation needs, KDAN is tailored for users who require precision, flexibility, and full control over their PDFs.
The comparison table between Preview (macOS built-in) and KDAN PDF Reader, clearly outlining the feature differences:
| Feature | Preview (macOS Built-in) | KDAN PDF Reader |
| Edit Existing Text | X Only can insert new text | V |
| Form Filling & Creation | V | V |
| OCR for Scanned PDFs | X | V |
| Advanced Annotations | V Basic tools only | V Full set with shapes & stamps |
| Remove Background Content | X | V |
| Password Protection & Signatures | V | V |
Smart Editing Starts with the Right Tool
When it comes to working with PDFs, don’t settle for basic tools—especially when precision, efficiency, and flexibility matter. Whether you’re figuring out how to write on a PDF on Mac, trying to edit a PDF on Mac, or simply looking for a better way to annotate a PDF, KDAN PDF Reader delivers a powerful and intuitive solution. It goes beyond simple markups by letting users edit text, add images, fill forms, and apply OCR to scanned files—all in one streamlined platform. Designed specifically for Mac users, KDAN PDF Reader is the smart choice for professionals, educators, students, and anyone who works with digital documents regularly. So, if you’re still wondering how to write on a PDF, or need an ad.
🔥 Ready to start your seamless work now? 👉 Download KDAN PDF Reader and try it free - Mac.Windows.iOS.Android