How To Merge & Combine PDF Documents?
How to merge & combine PDF documents? Check out this KDAN PDF Reader guide.
Merge PDFs For School, Work, or Home
Losing documents can waste valuable time. Reduce risk at work by merging PDF documents together. Whether you need just a page, or a whole binder-full, you can mix and match them together at your pleasure with PDF Reader. Simplify PDF pages by consolidating into one PDF. Add attachments to contracts, agreements, and documents. Compile lists of notes and assignments, and make reports like a pro.
Click to start merging PDF files for free.
Recommended PDF Merge Tool: Quickly Combine Multiple PDF Files
Struggling with scattered PDF documents? KDAN PDF Reader’s merge tool helps you quickly combine multiple PDFs into one. Whether it’s reports, teaching materials, contracts, or application forms, everything can be merged with a single click.
Why Do You Need a PDF Merge Tool?
- When files are split across many pages, it’s harder to manage, share, and find what you need. A PDF merge tool helps solve these issues:
- Simplified file management: Combine multiple PDFs into one for easier reading and archiving.
- Faster sharing: Avoid sending multiple attachments—send one complete file instead.
- No missing pages: Keep everything in one document and reduce the risk of errors.
Why Choose KDAN PDF Reader to Merge PDFs?
- Supports multiple formats: Convert Word, PPT, and images to PDF before merging.
- Easy to use: Intuitive interface; merge files in just a few steps.
- Cross-platform: Works on Mac, Windows, iOS, and Android.
- Secure: All operations happen locally—no uploads to the cloud.
How to Merge Two or More PDFs on Mac
PDF Reader Mac version provides 3 ways for you to easily access the PDF merger
1. Switch to home page and go to "Office Toolset" tab.
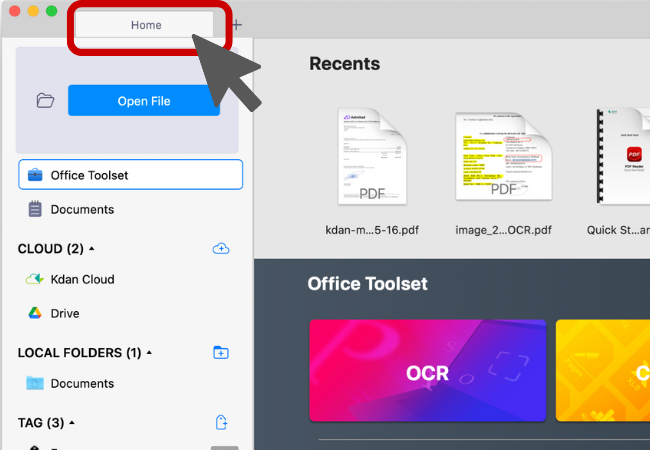
2. Click on the "Merge PDFs" option.
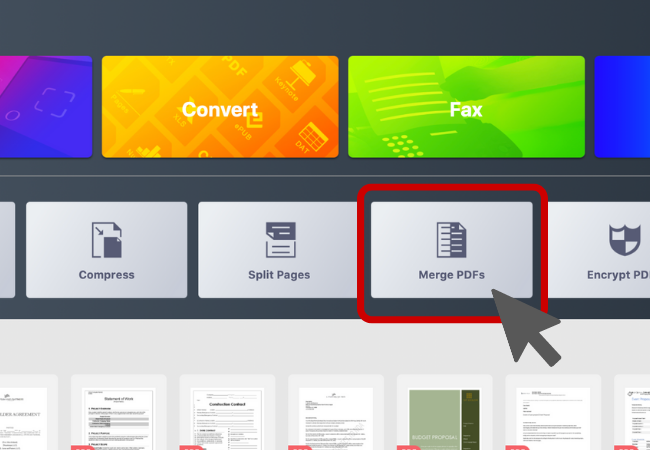
3. Select two or more PDF files you want to combine them into one.
4. You can change the order by dragging the file and then press "Merge".
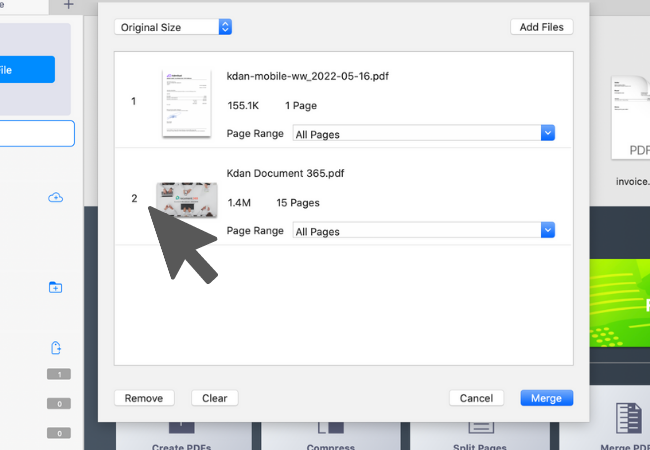
5. Choose a destination folder to save the merged file. You can save it to the default PDF Reader folder or another one in your Finder.
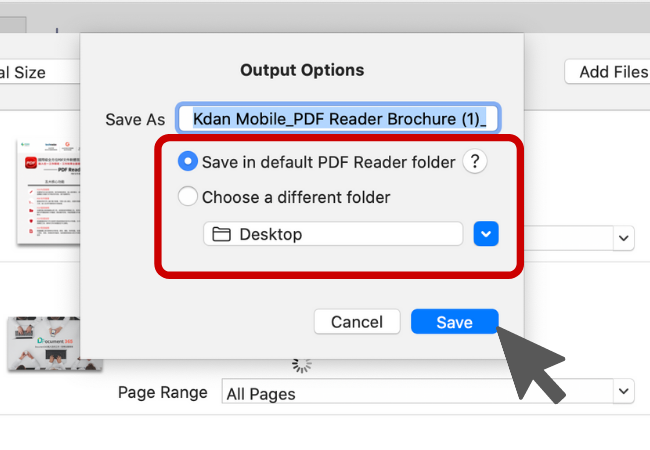
Using Page Editor:
1. Open a PDF document that you want to combine in PDF Reader.
2. Click on the "Page Edit" icon on the top toolbar to view the PDF in thumbnails.
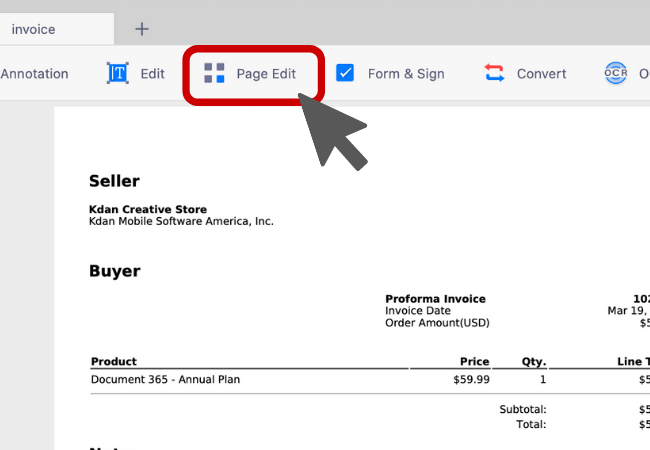
3. Select the "Append File" option.
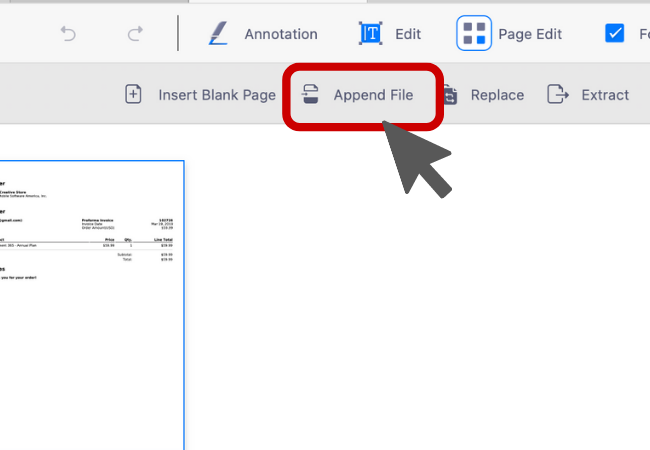
4. Then click "Add Files" and add one or more files to the current PDF.
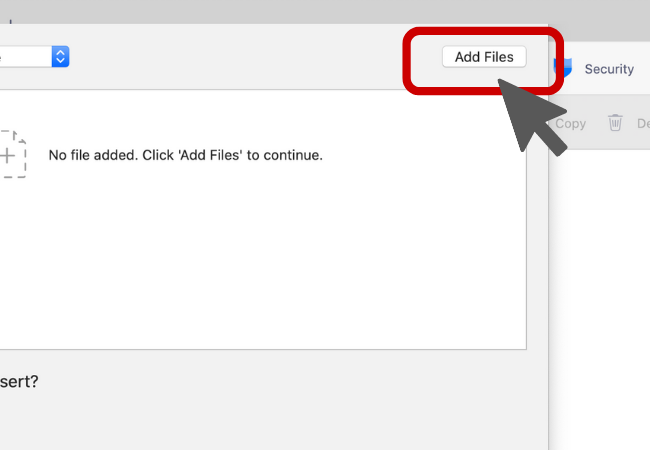
5. Select a page range and a location to append the file (or pages). Then press "Append" to add selected files to the existing one.
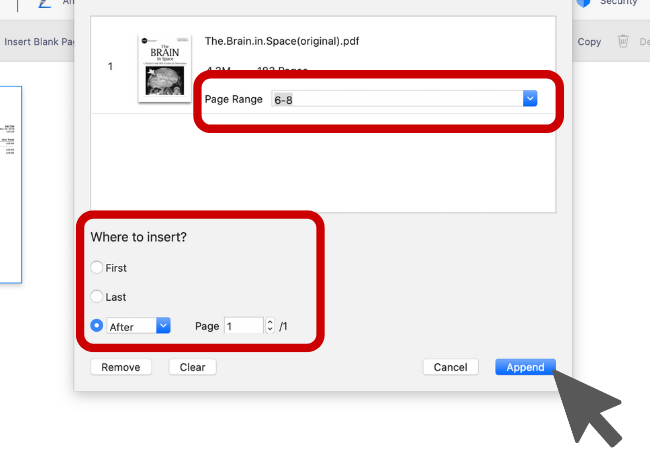
Try KDAN PDF Reader now — available on Windows, Mac, iOS, and Android platforms. Unlock all PDF features!
Your Best Adobe Acrobat Alternative
With KDAN PDF Reader, you can already do anything you need with PDFs. Create, Edit and Share PDFs all in one convenient app.

What are the differences between the free and subscription versions of KDAN PDF Reader?
The free version of KDAN PDF Reader lets you view and annotate PDFs. By upgrading to Document 365, you can access advanced features such as password protection, split and merge pages, file conversion, and OCR. For AI-powered functions, subscribe to Document 365 AI+ to unlock AI PDF tools.
Which devices and platforms does KDAN PDF Reader support?
KDAN PDF Reader is available on Windows, Mac, iOS, and Android. With a Document 365 subscription, you can work seamlessly across devices with cross-platform access.
Which languages does KDAN PDF Reader support?
The app supports English, Traditional Chinese, Simplified Chinese, Japanese, Italian, French, German, Spanish, Portuguese, Korean, and Russian.
How can I upgrade to advanced features or a subscription plan?
You can upgrade through the KDAN Creative Store or via major app stores such as App Store, Google Play, and Microsoft Store.
How can I contact customer support if I encounter issues?
Check the KDAN Support Center for FAQs and guides. For account or in-app purchase issues, email helpdesk@kdanmobile.com.
How does KDAN protect my data?
KDAN PDF Reader complies with GDPR regulations and follows international security standards. Please refer to our Privacy Policy for details.
Need Help?
Visit our support center or reach out to our support team at helpdesk@kdanmobile.com.
Connect with KDAN
Follow us to receive all latest updates and promotions.