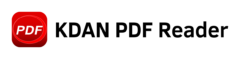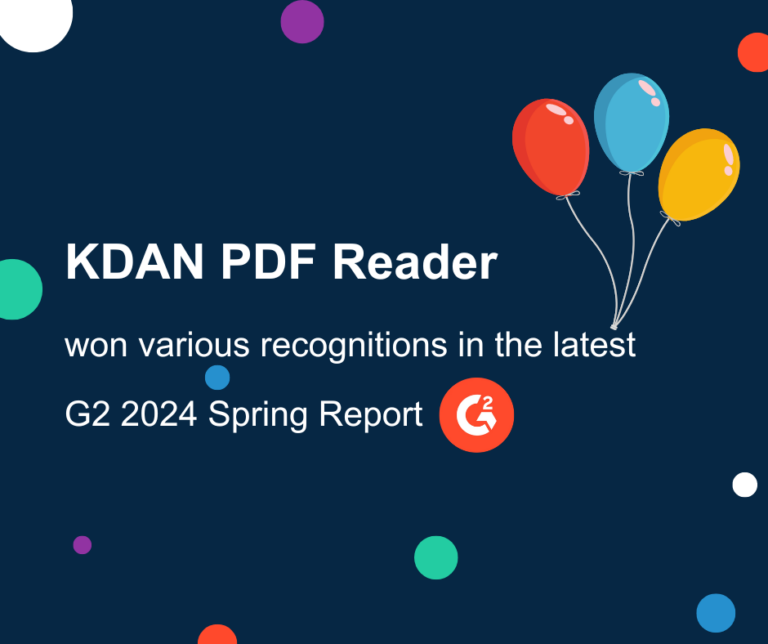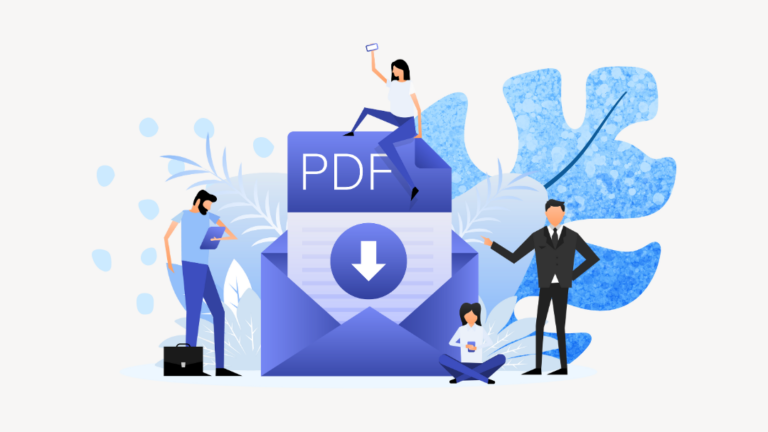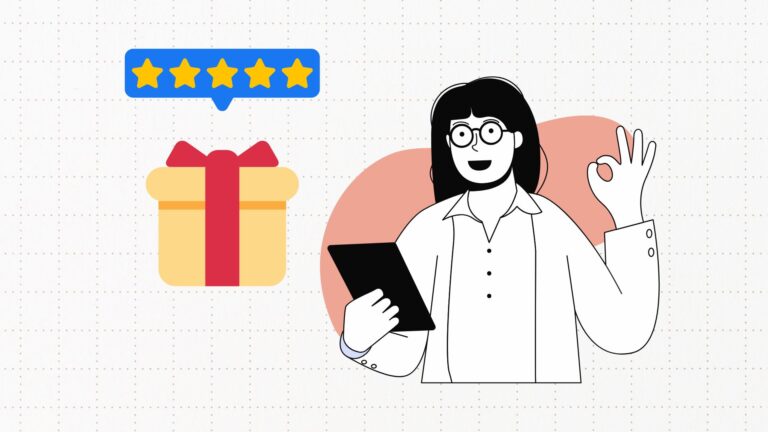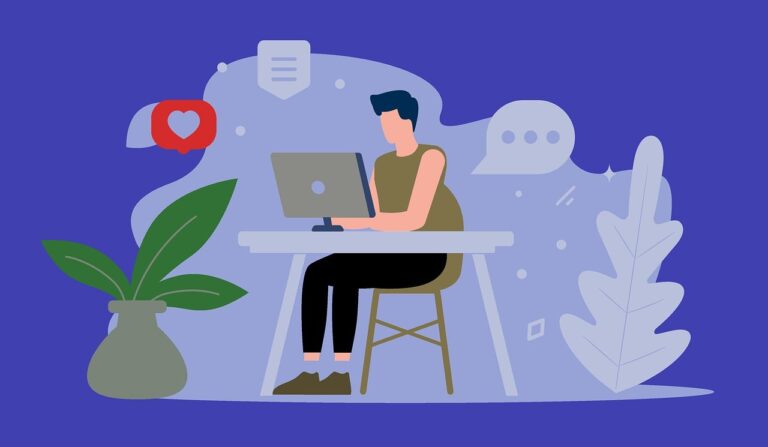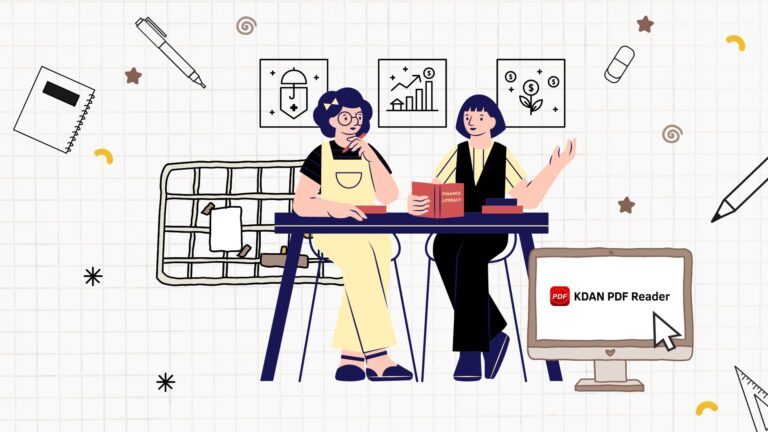How to fill out a PDF on Mac: Quick and Easy Methods
For Mac users, everyday tasks like submitting assignments, signing rental agreements, or completing HR documents often involve working with PDF forms. PDFs have become the standard for presenting clear, structured information thanks to their fixed layout and cross-device compatibility.
While many tutorials explain how to create a fillable PDF in Adobe, this guide takes a different angle. Instead of focusing on form creation, we’ll show Mac users how to fill out PDF forms more efficiently using two built-in or easily accessible tools: Preview, for quick and simple edits, and KDAN PDF Reader, for advanced, professional-level form handling.
Whether it’s a school application or an onboarding document, not all PDFs are created equal — some are interactive, others require features like text input, scanned form conversion, or digital signatures.
In this article, we’ll explore the best ways for Mac users to fill out PDF forms, comparing the strengths of Preview and KDAN PDF Reader to help you choose the right tool for your needs.
Why Filling Out PDF Forms on Mac Can Be Frustrating
While PDFs are designed for consistent formatting and ease of use, actually filling them out on a Mac can sometimes be more complicated than expected. Many users turn to Apple’s built-in Preview app, assuming it will handle all PDF form types. These issues can slow down workflows and lead to unnecessary frustration, especially for professionals or students handling multiple forms regularly. Fortunately, there are practical solutions available for Mac users. In the following section, we’ll explore two effective methods for filling out PDF forms: using Apple’s built-in Preview app for basic needs and KDAN PDF Reader for more advanced and versatile form-handling tasks.
Filling out PDF forms on a Mac isn’t always straightforward. Here are some common challenges users face:
1. Limited functionality of the built-in Preview app:
- Only works well with interactive forms
- Doesn’t support non-interactive forms unless you manually add text boxes
- Text alignment and formatting can be inconsistent
2. Risks and limitations of online PDF tools:
- Potential privacy and data security issues when uploading sensitive documents
- Limited features — often can’t handle checkboxes, dropdowns, or complex layouts
3. Inability to save or sign filled forms properly:
- Some tools don’t support saving form data permanently
- Lack of built-in e-signature support may result in incomplete or invalid documents
Best Ways to Fill Out PDF Forms on Mac
When it comes to filling out PDF forms on a Mac, users have more than one option depending on the complexity of the form and the tools available. Whether you’re completing a simple application or handling a multi-page document with checkboxes, dropdowns, and signature fields, choosing the right method can save time and reduce frustration. In this section, we’ll walk through two practical approaches: using the built-in Preview app for quick and basic tasks, and leveraging the advanced capabilities of KDAN PDF Reader for more professional and flexible form-filling.
🔥 Start filling out your PDF forms on Mac with ease 👉 Try it now for free! - Mac.iOS
How to fill out a PDF form using Preview:
1. Double-click your PDF file to open it in Preview (this is the default PDF viewer on macOS).
2. Click the “Show Markup Toolbar” button (a small pencil tip icon) near the top of the Preview window to reveal editing tools.
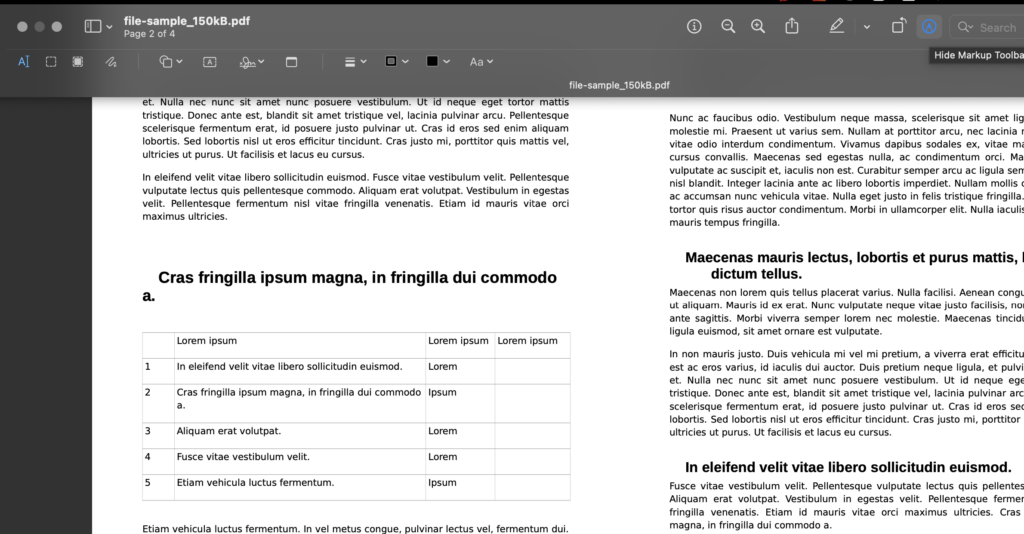
3. Click the Text tool (marked as “A”) in the Markup Toolbar. This will allow you to insert or edit text in the document.
4. Click anywhere inside a blank space or existing text box to type or update the content. You can move the text box if needed by dragging it.
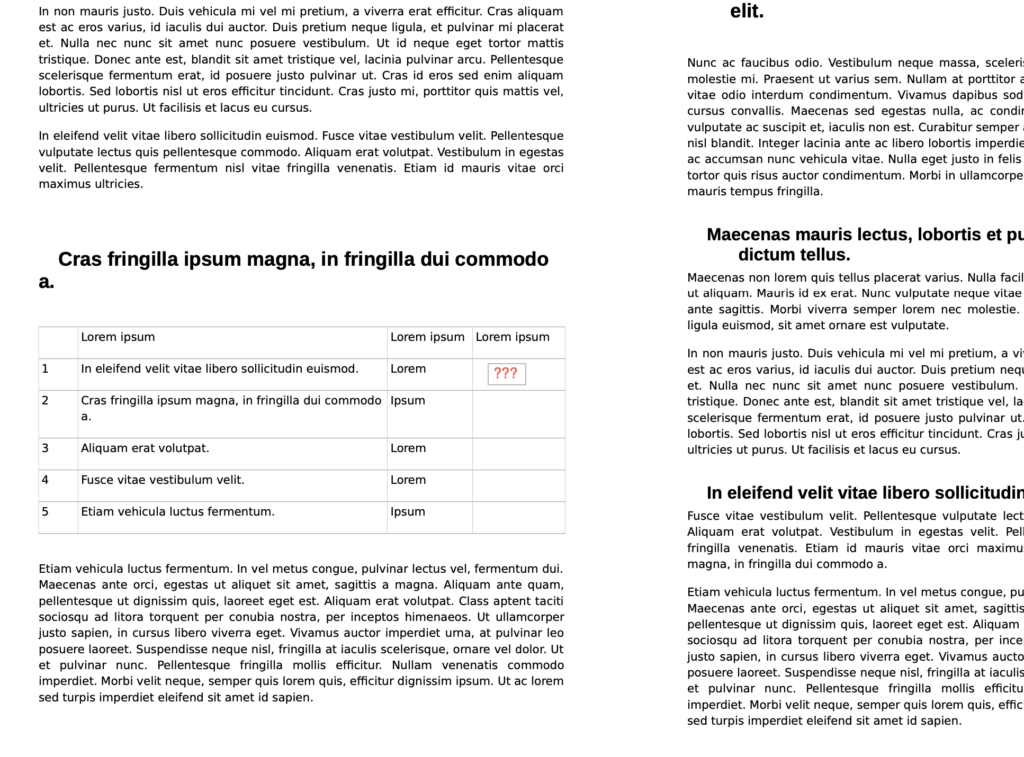
5. Go to the top menu bar, click File > Save to ensure your edits are stored in the document.
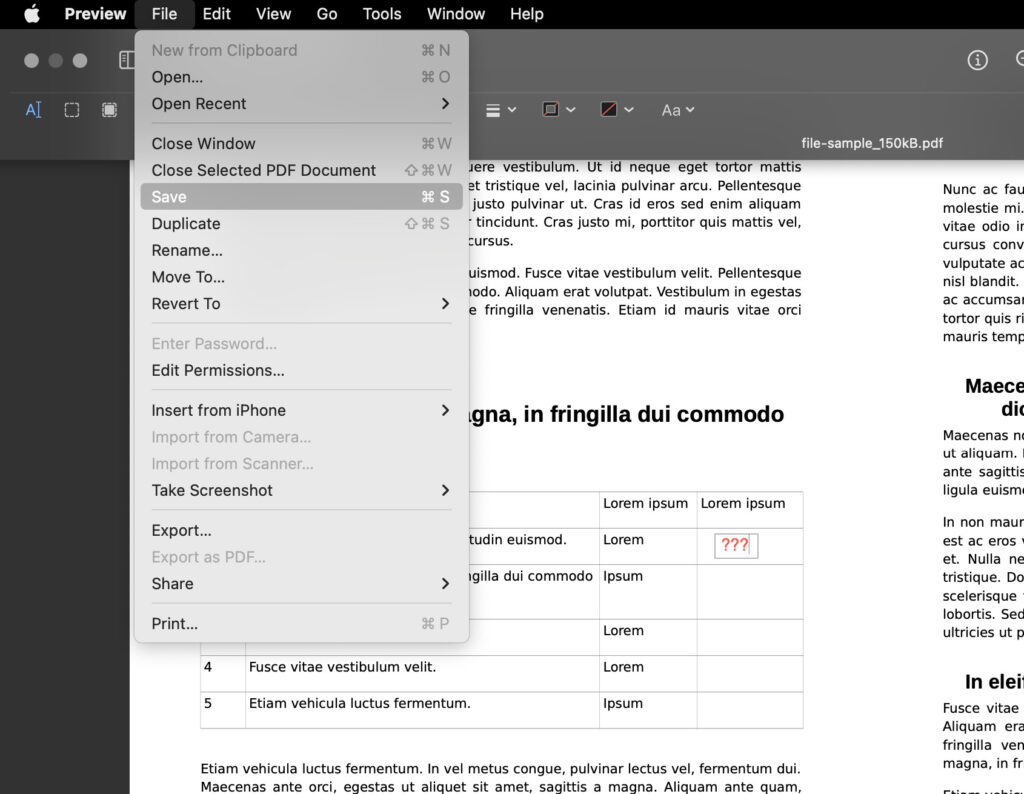
Pros:
- Built-in and free—no need to download any extra software
- Ideal for basic tasks like filling in names, dates, and simple inputs
- Quick solution for occasional users
Cons:
- Doesn’t support advanced form elements like dropdowns or checkboxes
- Cannot automatically detect non-fillable fields
- No OCR functionality, making it ineffective for scanned or image-based PDFs
How to Fill in a PDF Form Using KDAN PDF Reader on Mac
If you need more powerful features beyond the basics, KDAN PDF Reader offers a professional and flexible solution for filling out PDF forms on Mac. Whether you’re working with interactive fields or need to add custom text to non-fillable areas, KDAN provides intuitive tools for precise editing, formatting, and saving your work with ease.
1. Launch KDAN PDF Reader on your Mac and open the PDF file you want to fill out.
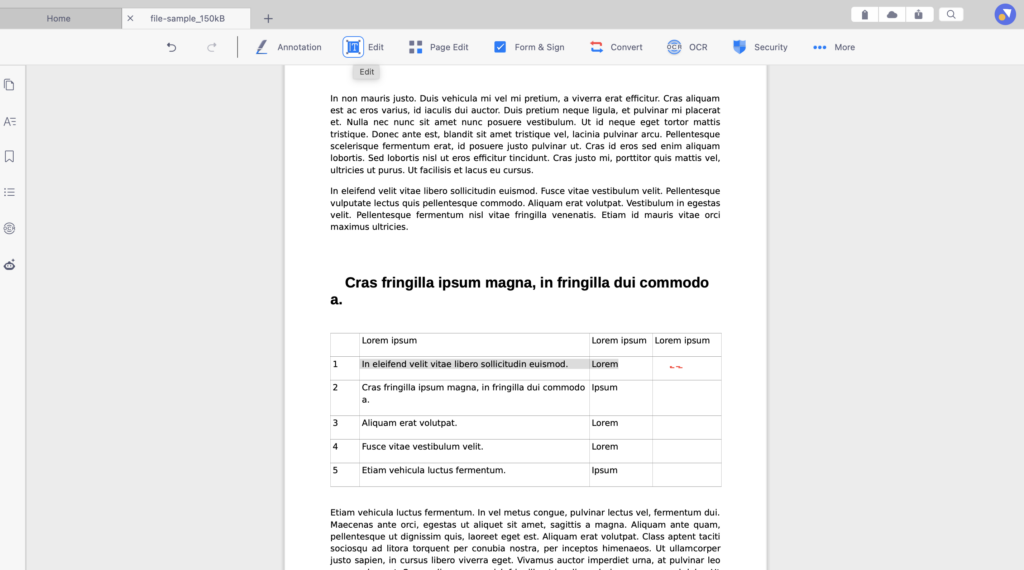
2. Click on the “Edit” tab in the top toolbar to switch to editing mode.
3. Choose “Add Text” to type freely anywhere in the document, or use the “Form” tool if the PDF includes interactive fields.
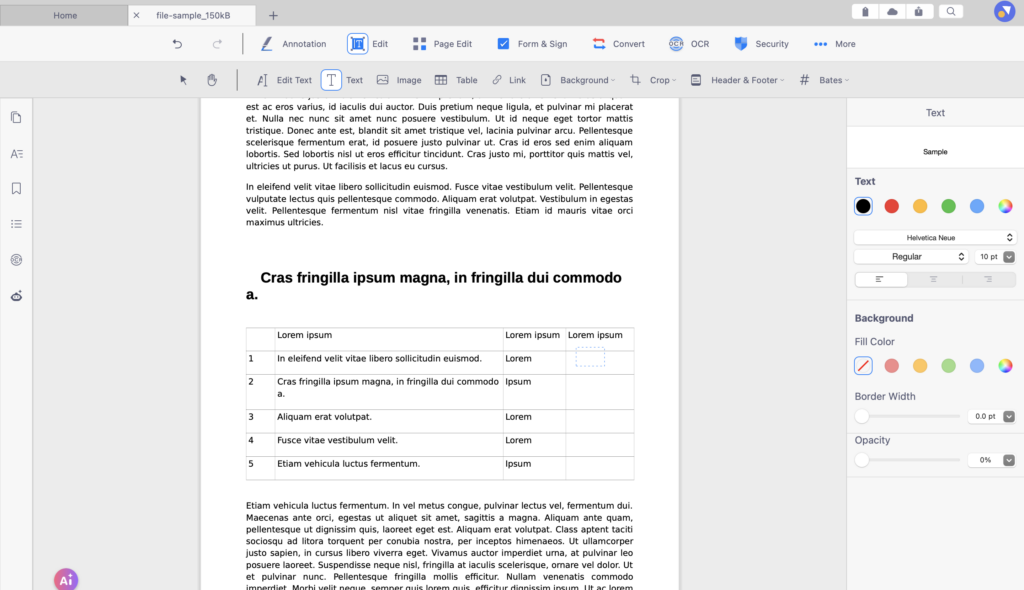
4. Click on any form field or blank area where you want to add text. You can type directly and adjust the font, size, and alignment as needed.
5. After filling out the form, go to the “File” menu and select “Save” to keep your changes, or choose “Export as PDF” to save a new version.
Pros:
- Handles all types of PDF forms, from simple to complex
- User-friendly interface and a wide range of powerful tools
- Supports offline use and ensures better data privacy
Cons:
- Requires a separate download and installation
- Access to advanced features like OCR and encryption may require a paid upgrade
Key Factors to Consider When Choosing a PDF Form Tool
When selecting a PDF form tool, ease of use should be a top priority. A clean, intuitive interface can save you time and reduce frustration, especially when dealing with lengthy or complex documents.
It’s also important to look for tools that go beyond basic text input. The best PDF editors allow you not only to fill out forms but also to make edits, add comments, and annotate as needed. For example:
- Editing and annotation tools help you customize forms or highlight important sections.
- OCR capabilities are essential if you’re working with scanned documents that need to be made searchable or editable.
- Multiple content editing options let users freely modify text, images, or even page structure within a single interface.
In addition, make sure the tool supports various file formats and offers flexible export options. Finally, don’t overlook security. Features like password protection and data privacy controls ensure that your information stays safe throughout the editing process.
Q&A Common Issues When Filling Out PDF Forms
Even with the right tools, users may encounter some common challenges when working with PDF forms. Here’s how to handle them effectively:
1. I opened the file, but it doesn’t behave like a normal PDF form. Why can’t I type anything?
A: It’s likely that the file isn’t an actual interactive PDF—it might be a scanned image or a non-fillable format. In this case, you can use a PDF tool with OCR (Optical Character Recognition) to convert it into an editable document. Alternatively, manually adding text boxes is a quick workaround.
2. I don’t just want to fill out the form—I need to change parts of the document. Is that possible?
A: Yes. If you need to edit the content itself (such as modifying text, replacing form sections, or adjusting layout), choose a PDF editor that supports advanced editing. KDAN PDF Reader, for example, lets you directly edit existing text and even insert new design elements like tables.
3. Can I insert an image into the form, like placing a signature or company logo inside a table?
A: Absolutely. With a feature-rich PDF editor, you can drag and drop images directly into the document, resize them, and position them precisely—perfect for adding visual elements into tables or specific sections.
4. I finished filling out the form—can I add a watermark before sharing it?
A: Definitely. Adding a watermark is a great way to indicate confidentiality or ownership. Use a tool like KDAN PDF Reader that lets you insert text or image watermarks after completing the form, without affecting the rest of your content.
What’s the Best Way to Fill Out a PDF on Mac?
If you’re wondering how to fill out a PDF form on a Mac, there are a couple of great options. For quick edits or simple forms, Preview is built-in and easy to use: you can open the file, click the text tool, and start typing. It’s perfect if you’re just learning how to type on a PDF without installing extra apps.
But when your needs go beyond the basics — like editing non-fillable forms, inserting images, or even creating your custom documents — it’s worth exploring a more advanced tool. With KDAN PDF Reader, you can do much more: from OCR scanning to inserting tables, adding watermarks, and exporting files with professional polish.
It’s also a great option if you’re figuring out how to make a PDF on Mac or need a flexible tool for frequent form tasks. So, whether you’re filling out a school application, customizing a work report, or just need a smoother way to handle paperwork, knowing how to fill out a PDF form with the right tool can make all the difference. And once you’ve tried both options, you’ll quickly see which one fits your workflow best.
(The featured image is made by Tyler Franta on Unsplash)
🔥 Start filling out your PDF forms on Mac with ease 👉 Try it now for free! - Mac.iOS
Check out these articles to learn more about PDF features:
- Best PDF Editor for Mac in 2025 – Which one is the best?
- Optimize Your Mac Workflow – The Best PDF Editor for Mac Users
- How to Combine PDFs on Mac: Step-by-Step Guide (2025)
- Too Large to Send? How to Compress Your PDF on Mac 3X smaller in Seconds
- How to Unlock PDF on Mac and Edit Protected Files in Minutes?
- Quick and Simple: How to Add a Signature to a PDF on Mac