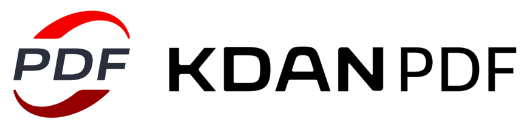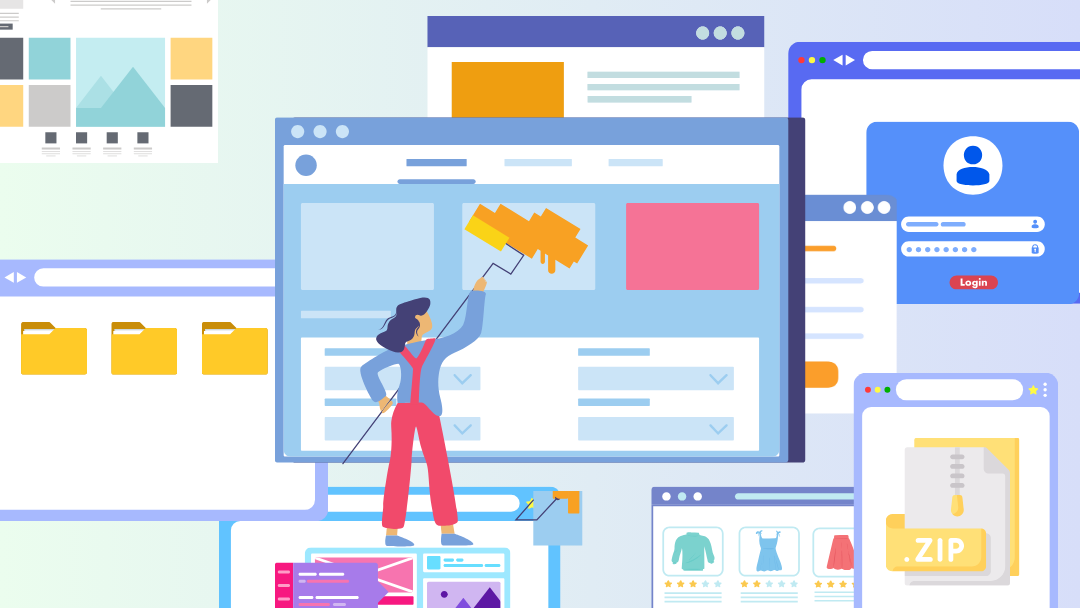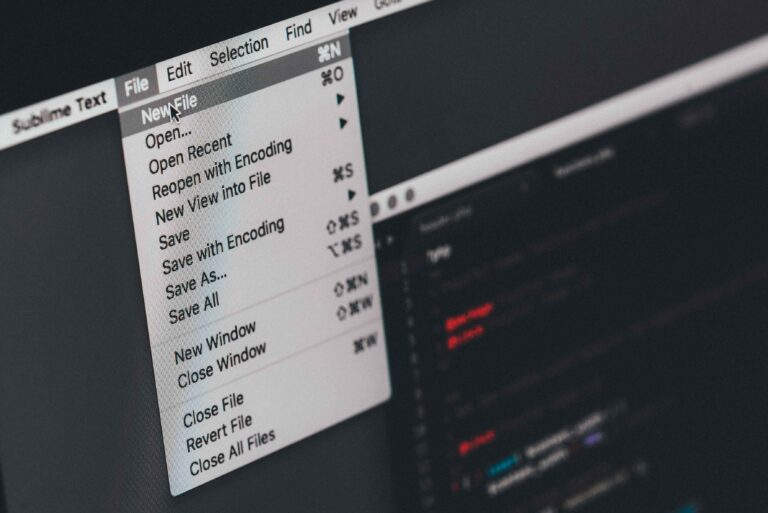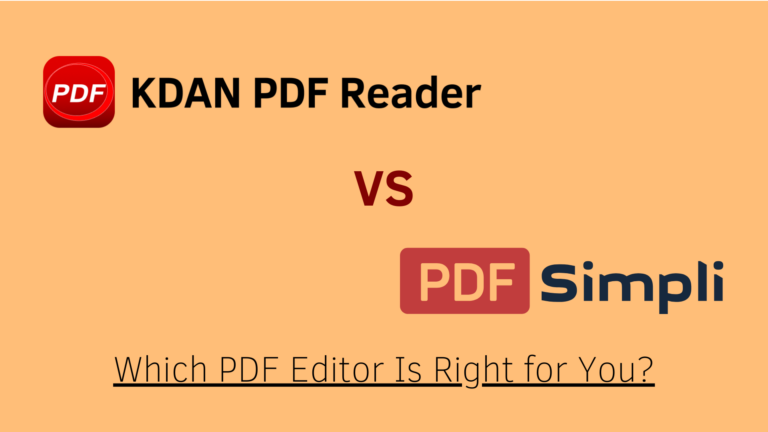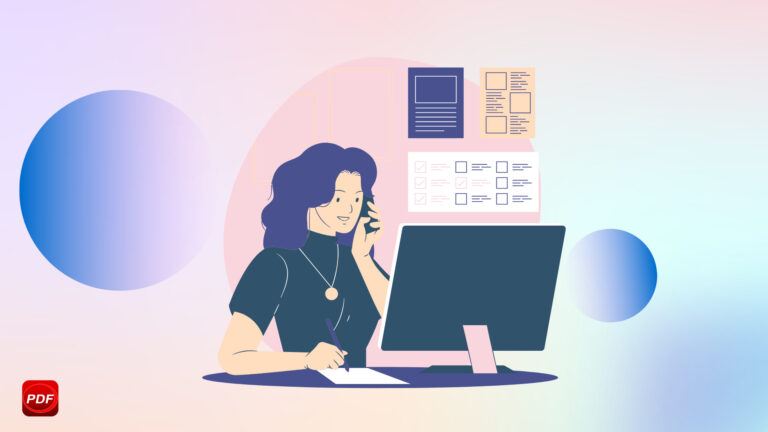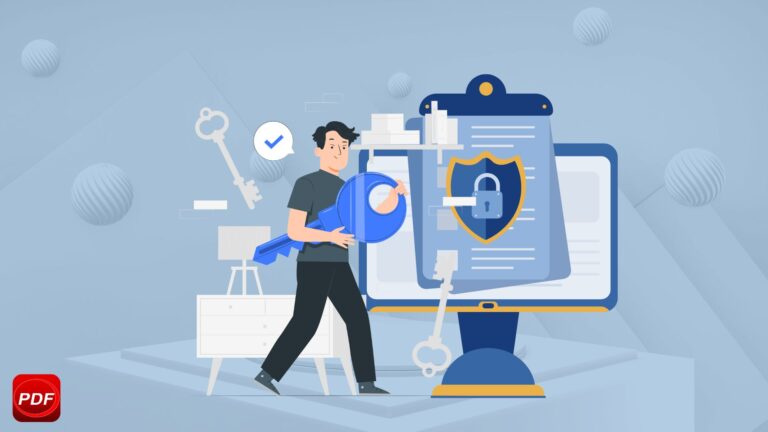Too Large to Send? How to Compress Your PDF on Mac 3X smaller in Seconds
Have you ever tried sending a PDF from your Mac, only to see the dreaded “File size too large” message? Whether you’re emailing a report, uploading a document to the cloud, or struggling to open a massive PDF on your Macbook, file size limits can be a real headache. Many platforms, including email services and online submission portals, impose strict size restrictions—often capping uploads at 500 KB.
So, how do you shrink your PDF on Mac without losing quality or essential content? Don’t worry—we’ve got you covered. Keep reading to discover the fastest and easiest ways to compress a PDF in seconds!
Why Compressing a PDF Is Essential
Large PDFs can be a major obstacle when you need to share, store, or open them quickly. They can exceed file size limits, slow down your Mac, and make simple tasks—like sending an email or uploading a document—frustratingly difficult. Instead of struggling with bulky files, compressing your PDFs ensures smoother workflows, faster transfers, and more efficient storage. Here are three common issues caused by oversized PDFs—and how compression solves them.
Common Issues with Large PDFs
1. Emails That Won’t Send
Most email services, including Gmail and Outlook, cap attachments at 25MB or less. If your PDF is too large, you’re left scrambling for workarounds—whether it’s splitting the file, using third-party cloud links, or compressing it. Reducing the file size eliminates these extra steps and ensures seamless email delivery.
2. Slow Performance & Storage Overload
Larger files take longer to upload, download, and open, often leading to frustrating delays. On a Mac, excessive file sizes can also consume valuable storage space, slowing down system performance and forcing you to manage clutter.
3. Compatibility Issues Across Devices
Not all PDF viewers handle large files well. Some apps struggle to open oversized PDFs, leading to long load times or errors—especially on mobile devices. Compressed files are easier to access, ensuring smooth viewing and sharing across different platforms.
The Bottom Line: Compression Saves Time & Effort
By reducing the size of your PDFs, you can send emails without hassle, free up storage, and ensure seamless file access across devices. Up next, we’ll walk you through the easiest ways to compress PDFs on your Mac.
🔥 Experience smarter PDF tools with KDAN PDF Reader 👉 Start your 7-day free trial now. Download software - Mac.iOS.Windows
Best Method to Compress a PDF Instantly with KDAN PDF Reader (Step-by-Step Guide)
Compress a PDF with KDAN PDF Reader
1.Open the PDF in KDAN PDF Reader. Launch the software and load the large-sized document you want to compress.
2.Select the <Compress> Tool. In the toolbar, go to Security and click on <More> to activate the compress mode.
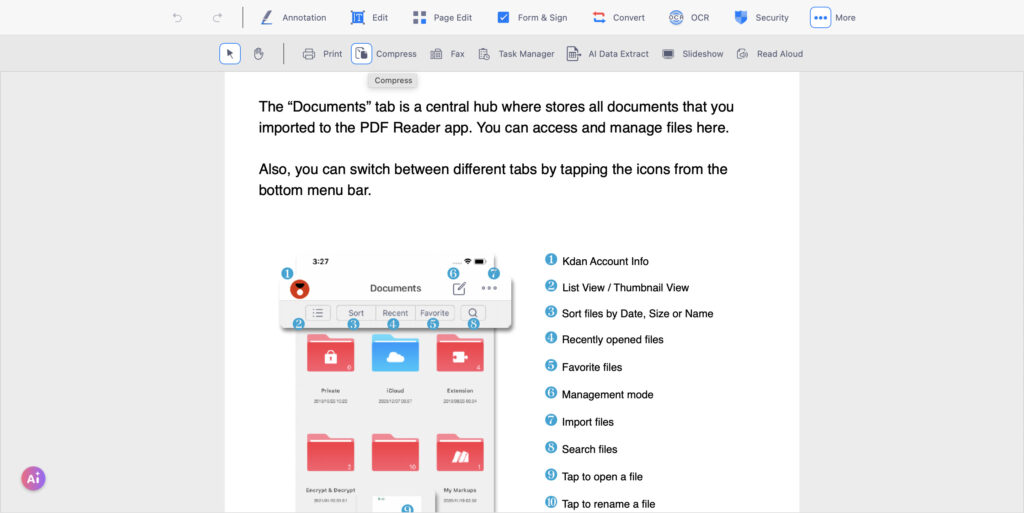
3.Choose the quality type you want to output. Select the quality type and click the <Compress> button at the bottom.
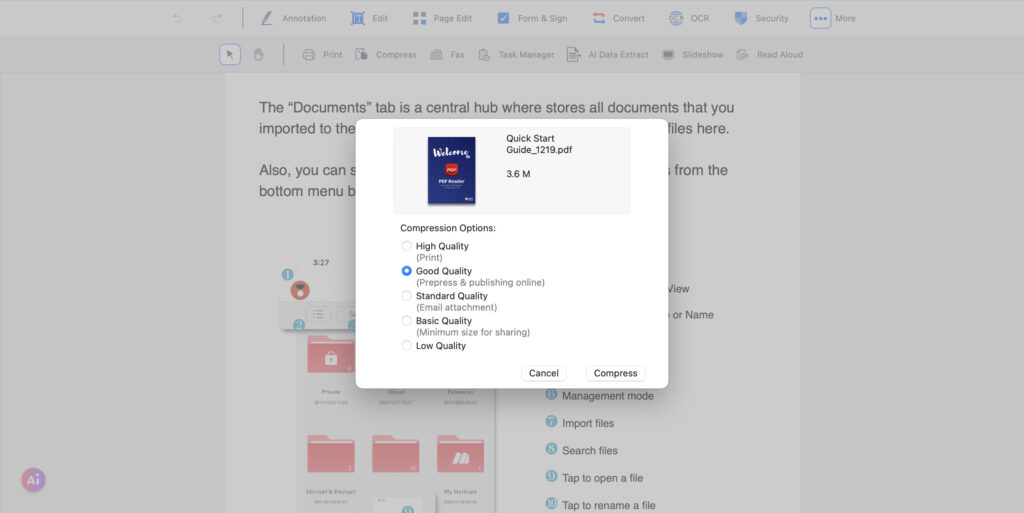
4.Check the file in the ‘Compress’ folder. You can then move it to your desired location for easy access.
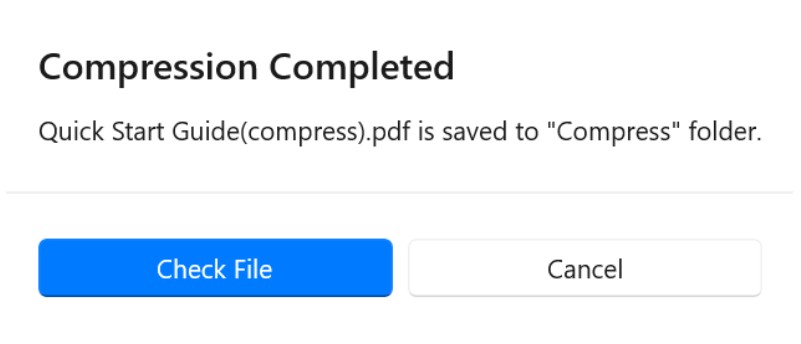
Choosing the Right Compression Level
Now that you’ve learned how to compress a PDF using KDAN PDF Reader, you might be wondering about the differences between the five available compression quality options. Striking the right balance between file size and quality can be tricky, but choosing the right compression level based on your specific needs ensures the best results.Here’s a breakdown of the recommended compression levels for different purposes, using a 3.6MB PDF as an example:
1.For print: High quality(3.6MB→1.8MB)
The High Quality compression level reduces file size while maintaining sharp text and clear images, making it ideal for professional printing without losing detail.
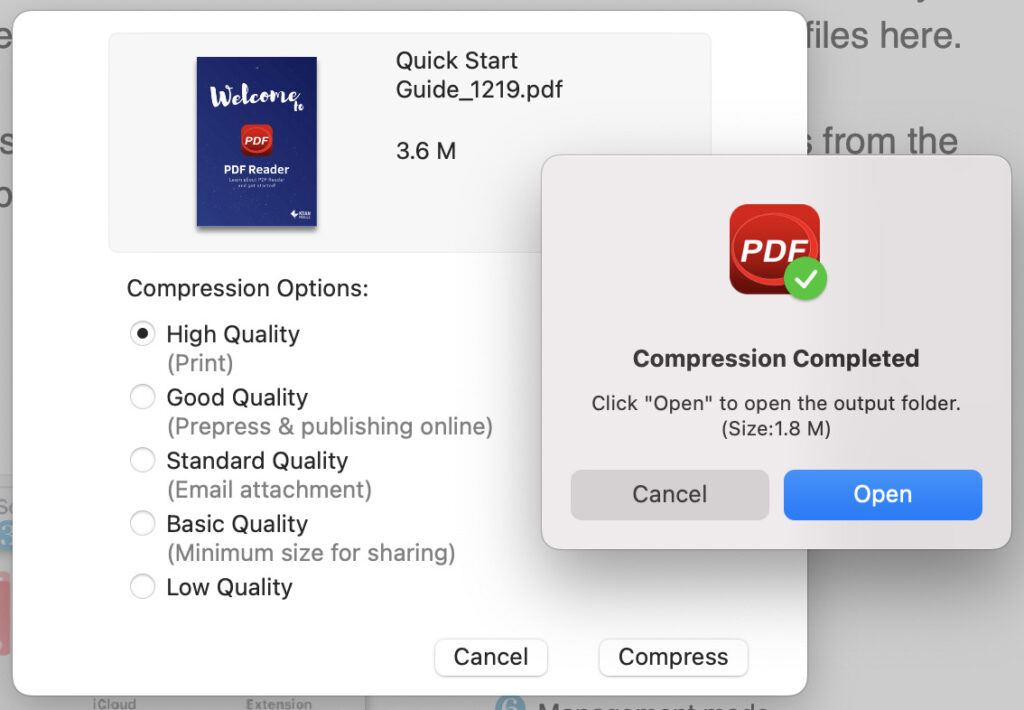
2.For compress & publishing online: Good Quality(3.6MB→1.5MB)
The Good Quality compression level significantly reduces the file size while preserving adequate clarity, making it perfect for online publishing and sharing without compromising the overall presentation.
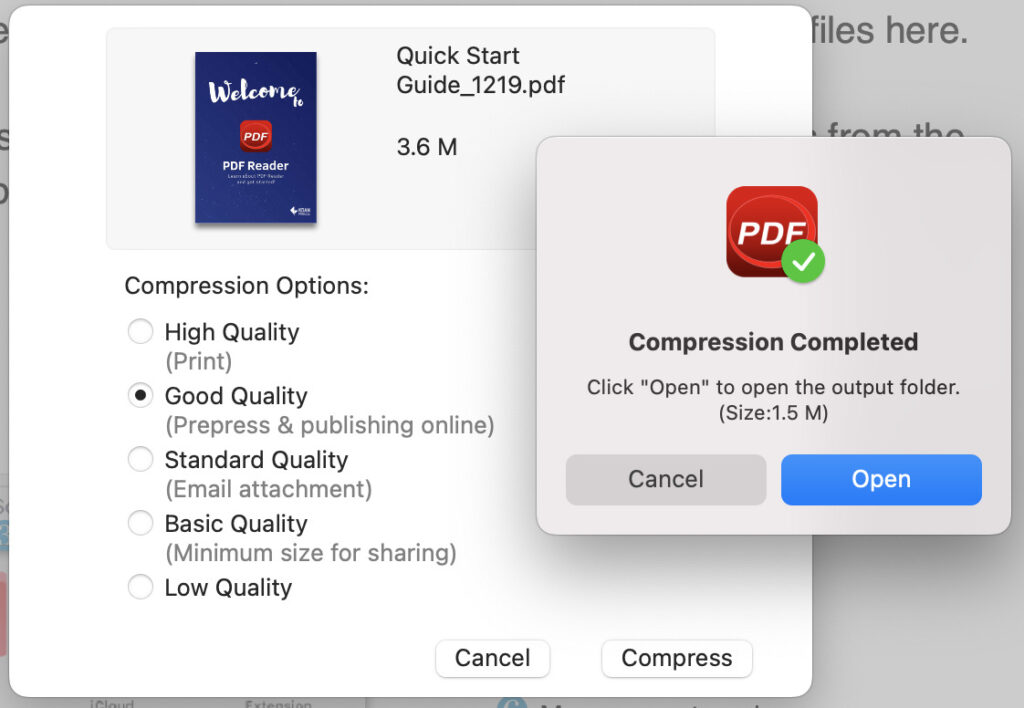
3.For email attachment: Standard Quality(3.6MB→1.1MB)
The Standard Quality compression level strikes the perfect balance for email attachments. It reduces your file size by about 3X while keeping images clear, ensuring that your document meets most email service size limits without sacrificing readability.
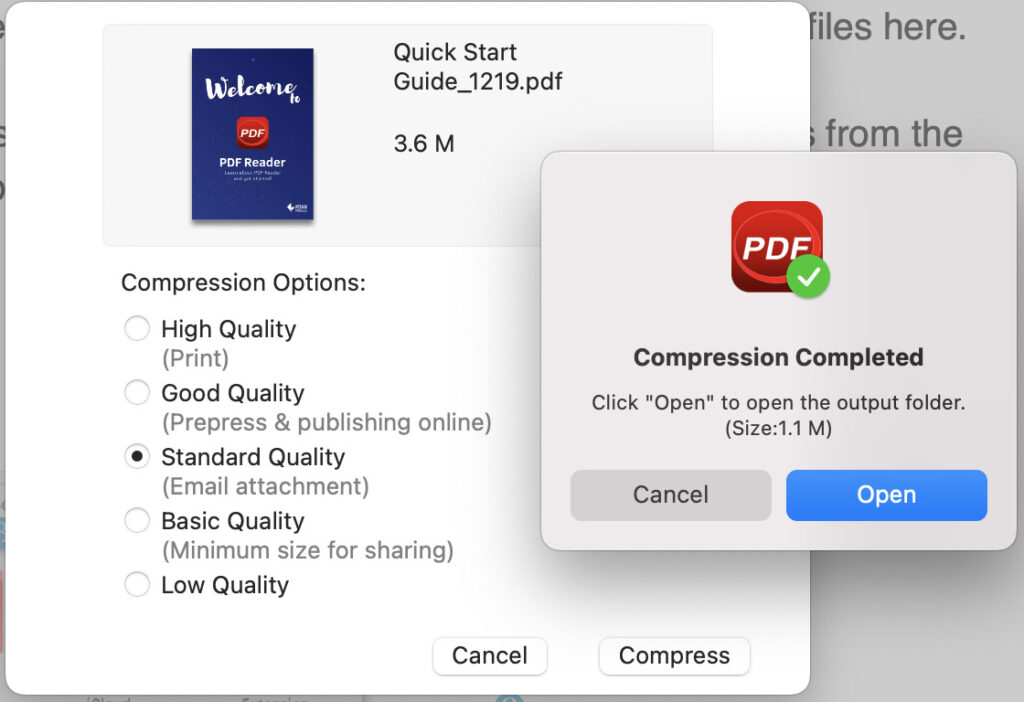
4.For minimum size for sharing: basic quality(3.6MB→848KB)
The Basic Quality compression level is ideal for situations where minimizing file size is the priority, such as quick sharing or uploading. While the images may lose some clarity, all the essential information remains intact, making it perfect for non-print or non-email uses.
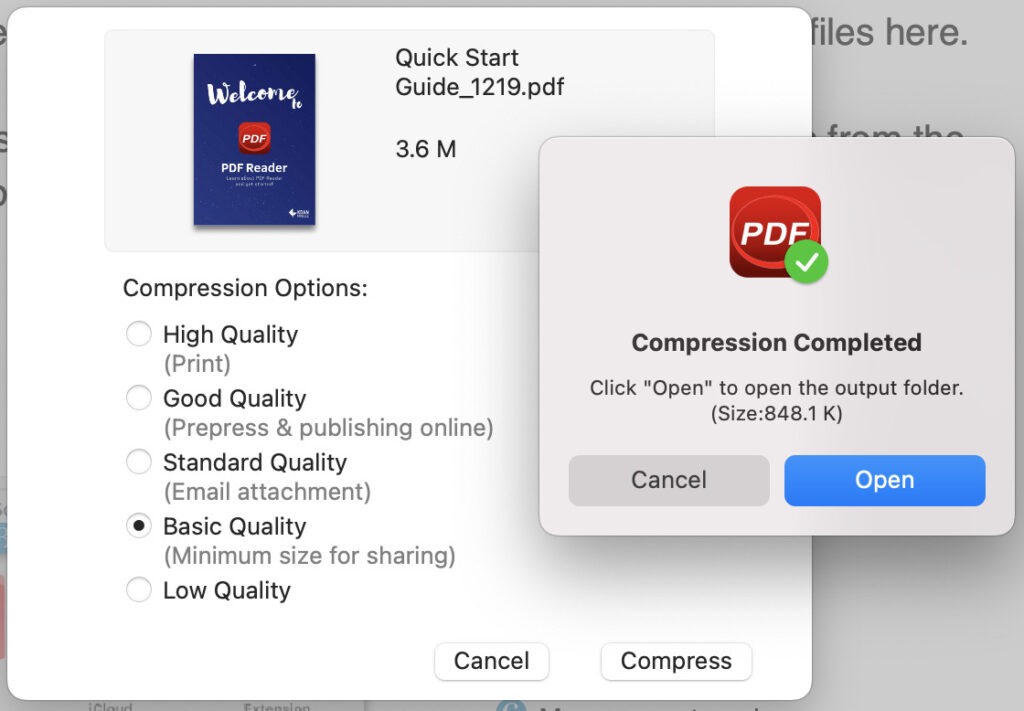
5.Low quality(3.6MB→592.5KB)
This level compresses your PDF to nearly 500 KB. Images may lose clarity, but it’s ideal for reducing file size when storage or upload limits are a concern.
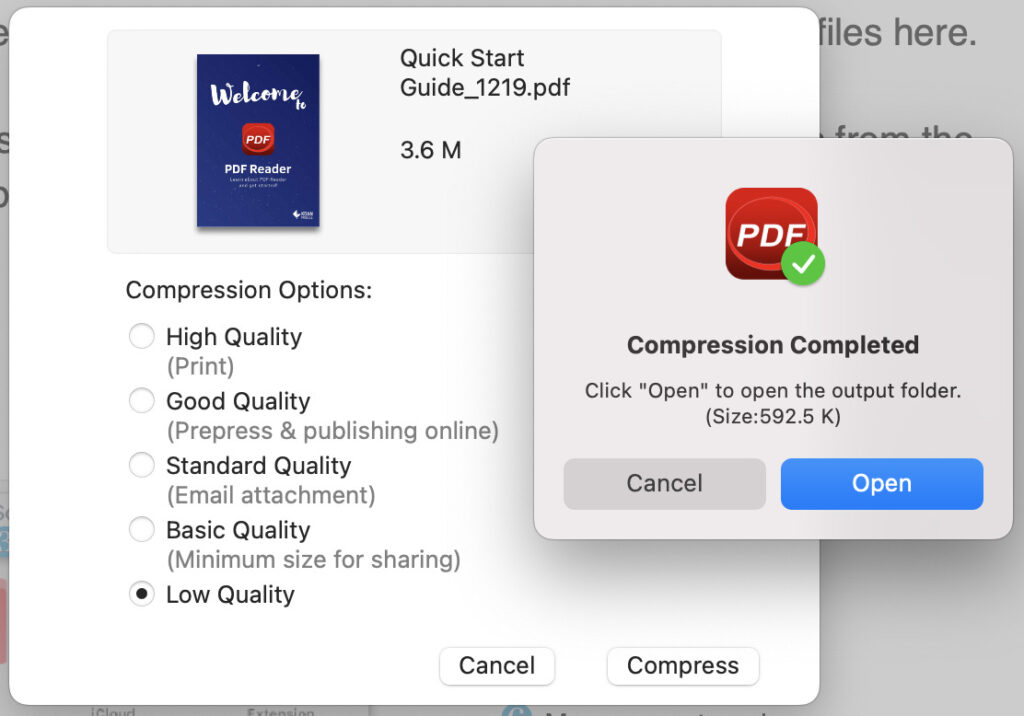
🔥 Experience smarter PDF tools with KDAN PDF Reader 👉 Start your 7-day free trial now. Download software - Mac.iOS.Windows
Alternative Ways to Compress a PDF on Mac (Without Extra Software)
For Mac users who need a quick way to compress PDFs without worrying about compression quality, built-in Mac tools or online compressors can be viable options.
Using Mac’s Built-In Preview App
As a Mac user, there are two ways to compress your PDF. They can handle different levels of compression, I will use the same document to be an example.
Mac users have two built-in methods to reduce PDF file sizes. Each offers a different level of compression. Here’s how they work using the same document as an example:
1. Compressing via Right-Click (ZIP Compression) 3.7MB→3MB
Right-clicking on a file and selecting “Compress [File Name]” will create a ZIP archive. However, this method only compresses the file as a ZIP format rather than reducing the actual PDF size, making it unsuitable for uploading PDFs directly.
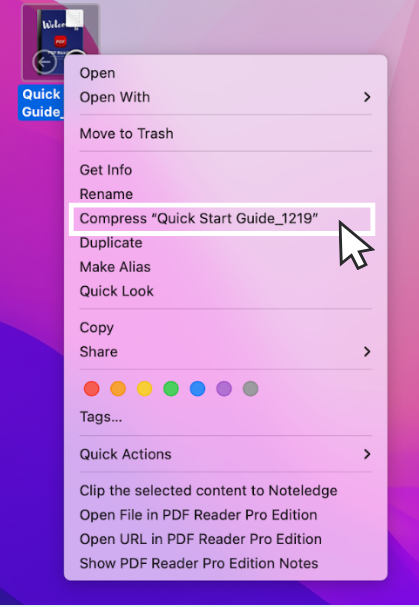
After compression, the original 3.7MB PDF was reduced to 3MB. However, some users may notice that the quality loss is significant, and in some cases, the compression results may not be as effective as other dedicated tools.
2. Compressing via Preview App 3.7MB→3.4MB
1.Locate the PDF file, right-click it, and select “Open With” > “Preview” (or simply drag the file into the Preview app on the Dock).
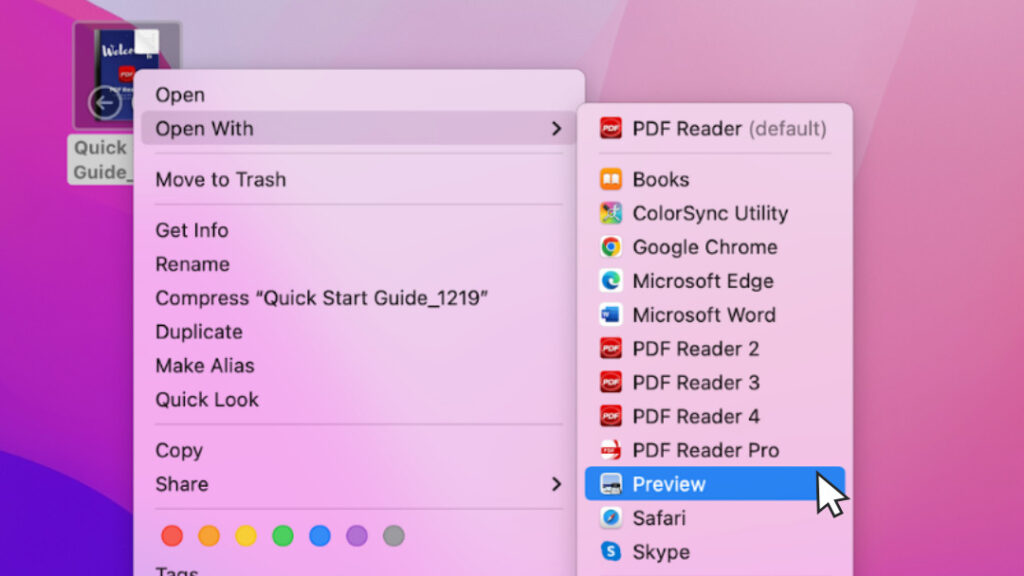
2. In Preview, click “File” > “Export.”
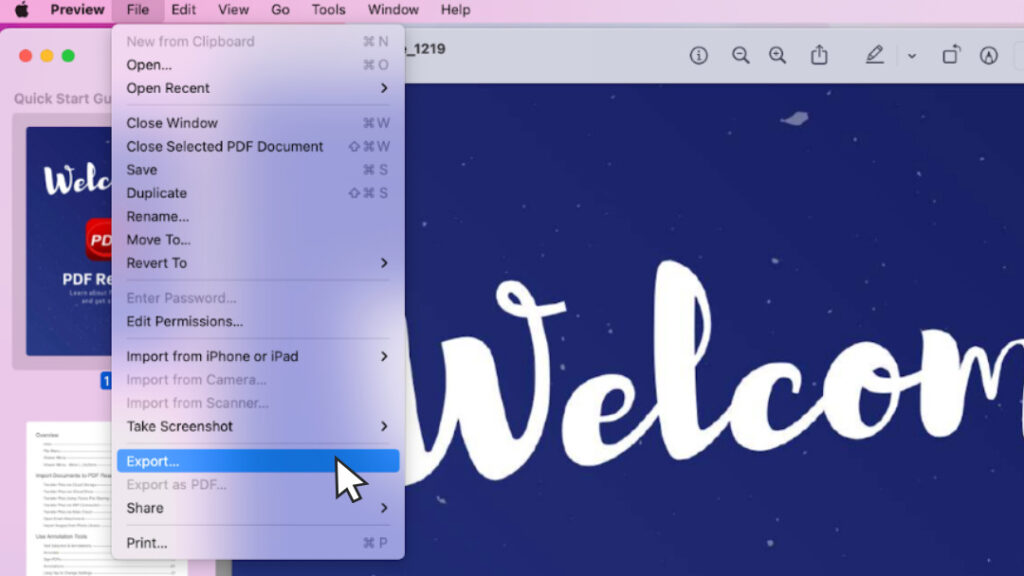
3. In the pop-up window, select “Reduce File Size” under the Quartz Filter dropdown and click “Save”.
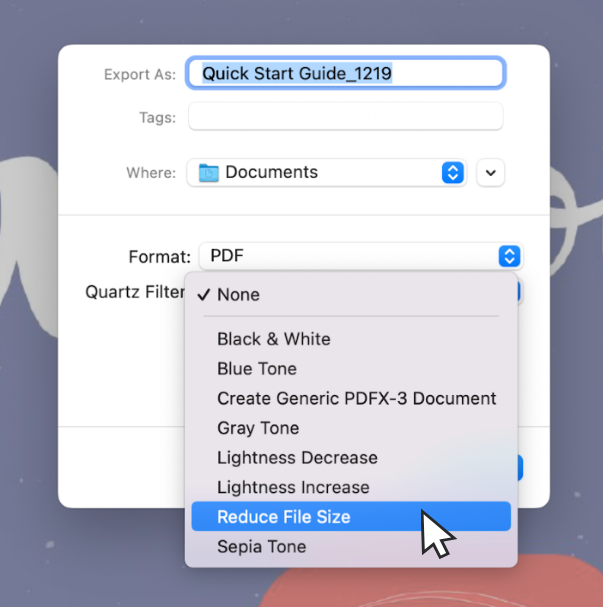
After compression, the file size was reduced to 3.4MB, approximately an 8% reduction. In comparison, KDAN PDF Reader can shrink PDFs by up to 50% while maintaining high quality, making it a far more efficient solution.
Online PDF compressor
When using an online PDF compressor, you may find that it offers limited compression compared to full desktop software or struggles to maintain high-quality visuals. In our test, a free online compressor reduced a 3.7MB file to 3MB, but as shown in the results, the image quality noticeably declined, with visible blurriness compared to the original.
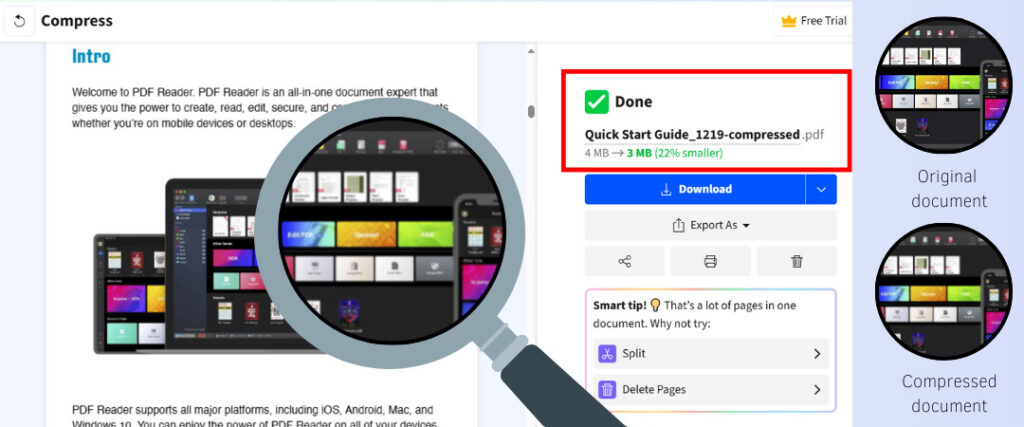
Why Choose KDAN PDF Reader for Redaction?
Other methods may be quick, but they often sacrifice quality or offer minimal reduction. If you want high compression with high clarity, KDAN PDF Reader is your best option.
Discover more about PDF tools and features for Mac
- Best PDF Editor for Mac in 2025 – Which one is the best?
- Optimize Your Mac Workflow – The Best PDF Editor for Mac Users
- How to Combine PDFs on Mac: Step-by-Step Guide (2025)
- How to Convert a Pages Document to PDF File (Step-by-Step Guide)
- How to Unlock PDF on Mac and Edit Protected Files in Minutes?
- Quick and Simple: How to Add a Signature to a PDF on Mac