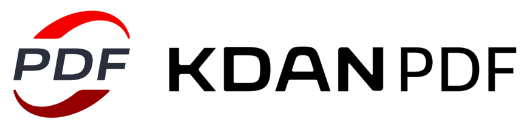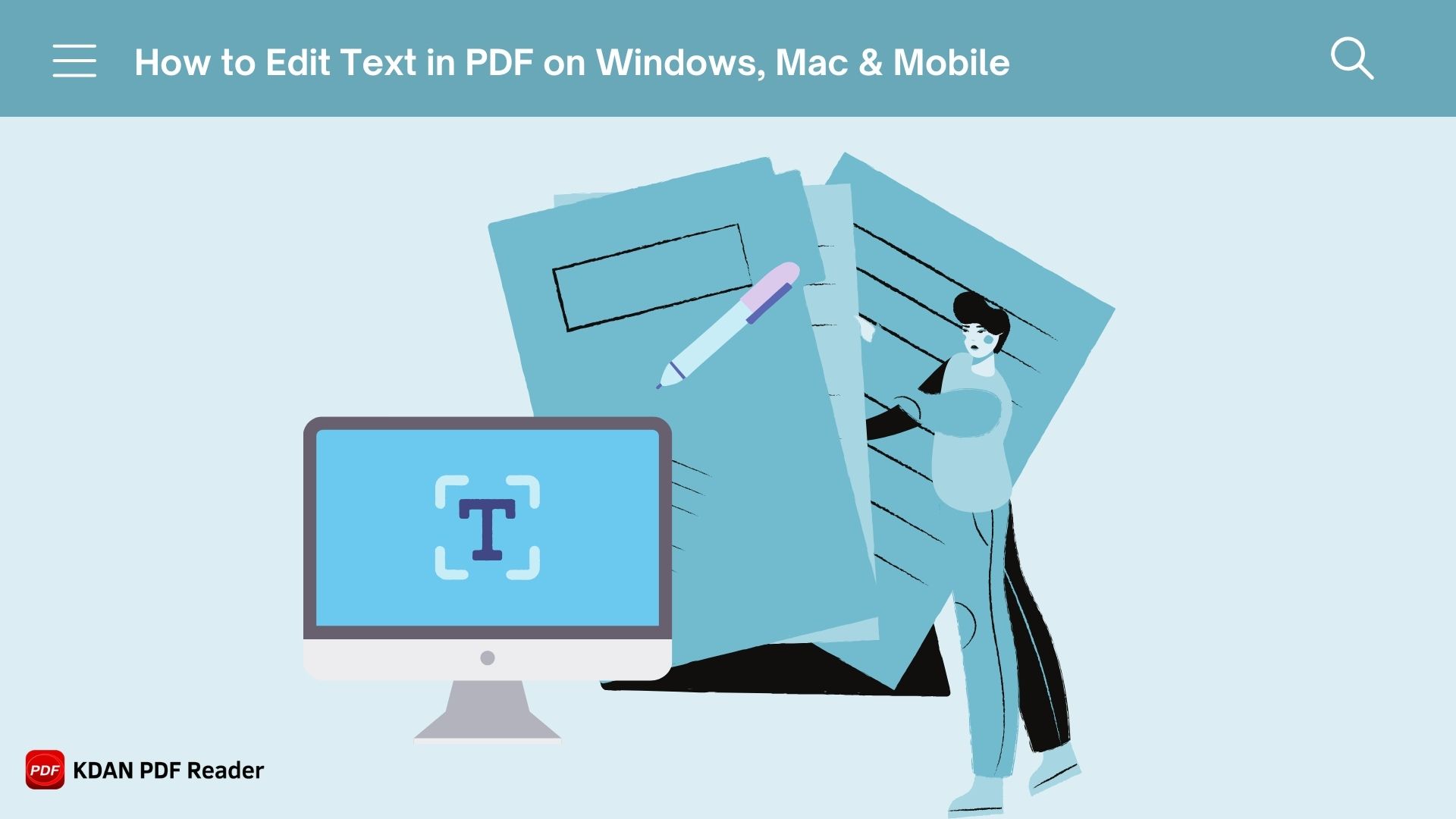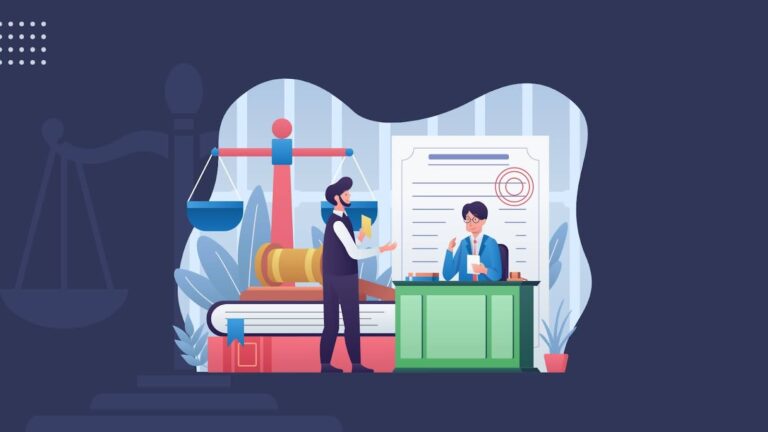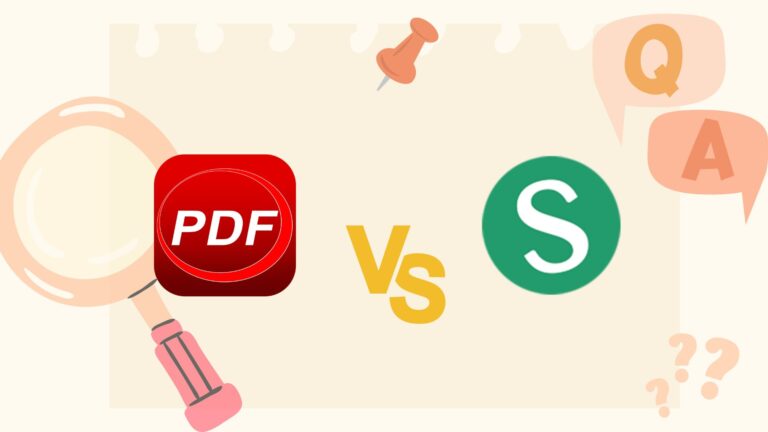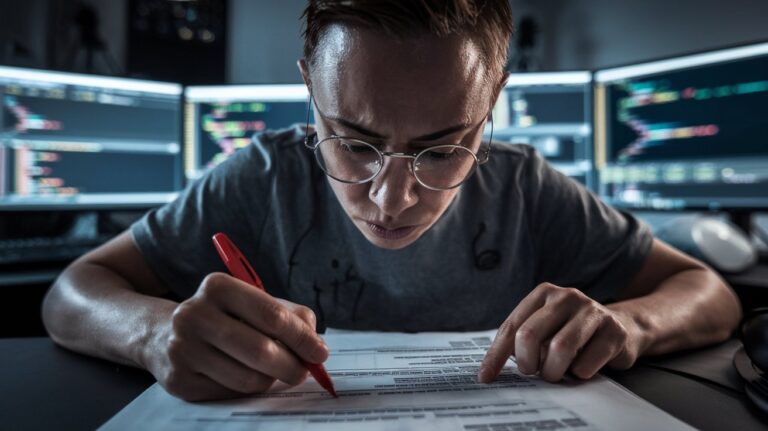How to Edit Text in PDF on Windows, Mac & Mobile
In today’s digital world, PDFs have become a go-to format for sharing and preserving documents across various devices, whether it’s on Windows, Mac, or mobile. Their versatility makes them perfect for professional reports, contracts, academic papers, and even personal files. However, one challenge that often arises is the need to edit text within a PDF file. Imagine if you’ve just received a contract that needs immediate revisions, or perhaps a report where certain sections require updates before submission. The clock is ticking, and you realize that PDFs are not as easily editable as Word documents. The frustration sets in as you scramble to find the right tool for the job.
Editing PDFs can be tricky without the proper tools. Many free solutions lack advanced features, and native device tools often fall short when it comes to preserving formatting or making precise edits. Moreover, some PDFs, especially scanned ones, are not inherently editable without OCR (Optical Character Recognition) technology. Fortunately, tools like KDAN PDF Reader, built-in solutions, and mobile apps make editing PDF text simple across all platforms. This guide explores the best methods for Windows, Mac, and mobile, offering practical solutions to common challenges.
How to Edit PDF Text Across Devices
Editing PDF text varies depending on the device you use—Windows, Mac, or mobile. Each platform offers unique tools and methods to simplify the process, from built-in options to specialized software. Let’s explore the best solutions for each.
1. How to Edit Text in PDF Files on Windows and Mac Devices with KDAN PDF Reader
With KDAN PDF Reader, editing your PDF files is easy on both Windows and Mac devices. The desktop version provides a variety of features, including a reader-friendly mode, tools for signing, editing, securing, and converting files, among others. Whether you need to make changes, save your edits, or send the file to someone, this versatile software has everything you need. The guide is suitable for both Windows and Mac users.
Step1: Open the PDF file in KDAN PDF Reader

Step 2: Navigate to the toolbar and select the “Edit” option
Step 3: Click on “Edit text”, then change the color or size of the text.

# G2 2024 Best Office Software Award ⭐️ Download KDAN PDF Reader for Free! - Mac.Windows
2. How to Edit Text in PDF Files Mobile Devices with KDAN PDF Reader
With KDAN PDF Reader, editing your PDF files is easy on both Windows and Mac devices. The desktop version provides a variety of features, including a reader-friendly mode, tools for signing, editing, securing, and converting files, among others. Whether you need to make changes, save your edits, or send the file to someone, this versatile software has everything you need. The guide is suitable for both Windows and Mac users.
How to Edit Text in PDF Files on Android Devices (For Android)
Learn how to easily edit text in PDF files on your Android smartphone or tablet and make the most out of your device’s capabilities. With PDF being a widely used format for information sharing, knowing how to edit text when necessary is an essential skill. Using KDAN PDF Reader, you can master the basics of text editing and apply them effortlessly, allowing you to make corrections and optimize your PDF content conveniently and efficiently.
Here’s how to use the “Text Edit” mode in KDAN PDF Reader to add or modify text directly on your Android device:
Step 1: Open KDAN PDF Reader and select “Text Edit” from the bottom menu to activate the text editing mode.
Step 2: KDAN PDF Reader will automatically detect editable areas within the PDF.
Step 3: Tap the location where you want to edit, and add or delete text as needed.
Step 4: In text editing mode, select the text you wish to change, and adjust its size or color using the “Font Size” or “Font Color” options from the format menu.
How to Edit Text in PDF Files on iPhone or iPad (For iOS)
Discover how to seamlessly edit text in PDF files on your iPhone or iPad for quick and easy modifications on the go. While PDFs are widely valued for their compatibility and flexibility, there are times when you need to make quick edits. With straightforward instructions and the right editing tools, you can efficiently update your PDF content and improve its quality. Use KDAN PDF Reader to unlock the full potential of PDF editing on your iOS device.
Follow these simple steps to edit text using KDAN PDF Reader on iPhone or iPad:
Step 1: Open KDAN PDF Reader and tap on “Text Edit” in the bottom menu to enable text editing mode.
Step 2: The app will automatically highlight areas in the PDF that can be edited. Tap the desired location to add or remove text.
Step 3: In text editing mode, select the text you wish to modify. Adjust the font size or color using the “Font Size” or “Font Color” buttons in the format menu to apply your changes.
3. How to Edit Text in PDF Files Using Google Docs
Google Docs provides a convenient way to edit PDF files without the need for dedicated PDF editing software. With its easy-to-use interface and cloud-based accessibility, you can modify your PDFs directly from your browser or mobile device. By converting PDFs into an editable format, Google Docs allows you to make changes to text, add content, or adjust formatting with ease.
Follow these steps to edit text in a PDF file using Google Docs:
Step 1: Open Google Drive on your browser.
Step 2: Right-click on the uploaded PDF file and select “Open with” > “Google Docs.”
Step 3: Edit the text in the Google Document.
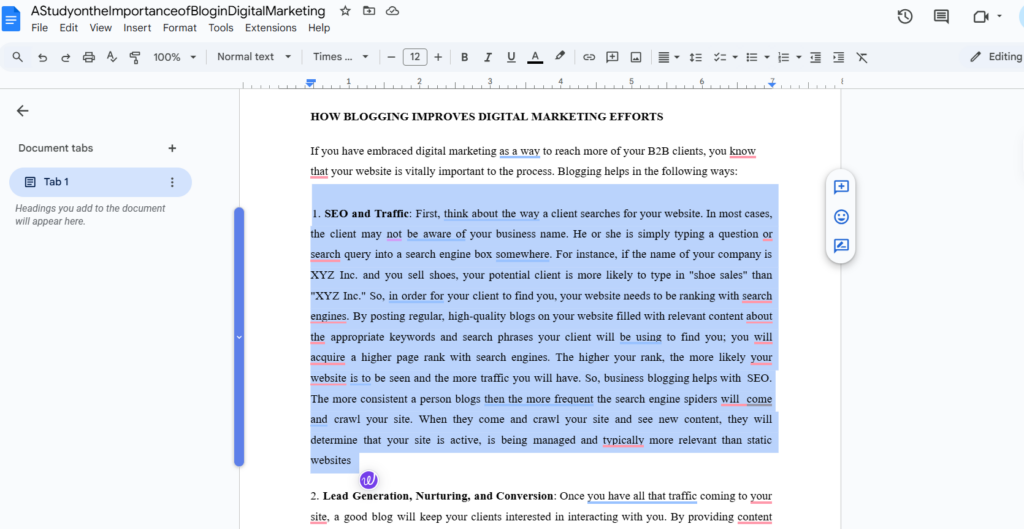
Step 4: Save or download the edited document.
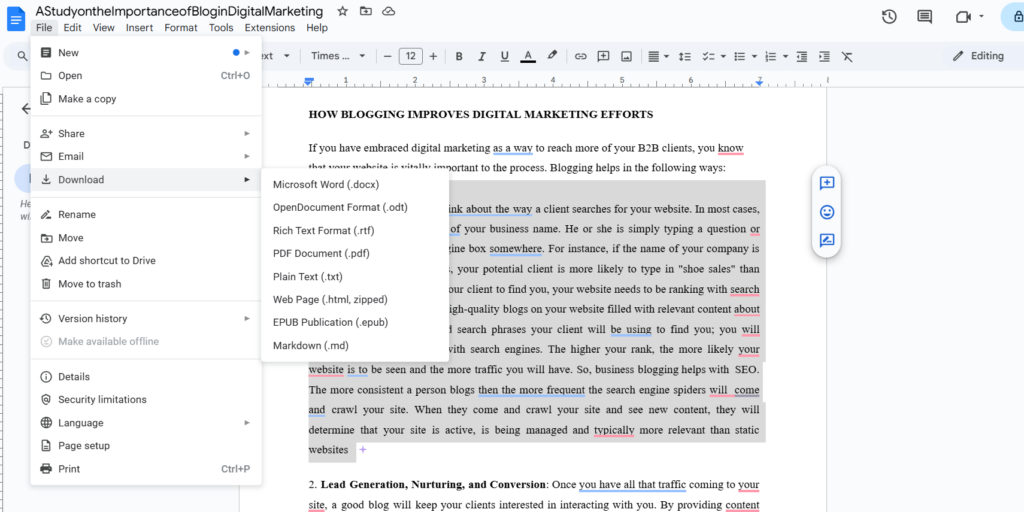
Tips for Better Results:
- Ensure the original PDF is clear and free from complex layouts or graphics for smoother conversion.
- For highly formatted PDFs, consider dedicated PDF editing tools like KDAN PDF Reader for better control over text and layout adjustments.
# G2 2024 Best Office Software Award ⭐️ Download KDAN PDF Reader for Free! - Mac.Windows
Tips for Seamless PDF Text Editing
To have a seamless experience when editing PDF text, choose tools that are compatible across different platforms, such as KDAN PDF Reader. This will help you maintain consistency across all your devices. As a result, any edits you make on one device—be it a smartphone, tablet, or computer—will be displayed accurately on all others.
- Select Cross-Platform Tools: Use PDF editors like KDAN PDF Reader or Adobe Acrobat, which ensure compatibility and consistent formatting across devices.
- Maintain Consistency Across Devices: Double-check that edits made on one device display properly on others, especially when switching between operating systems.
- Save Frequently: Regularly save your changes to avoid losing progress during editing sessions.
- Back Up Edited Files: Use cloud services like Google Drive, Dropbox, or OneDrive to securely store your files and access them from anywhere.
- Ensure Uniform Formatting: Stick to consistent font styles, sizes, and colors to maintain a polished and professional appearance.
Common Issues and Solutions
1. Editing Scanned PDFs on Windows, Mac & Mobile
- Issue: Scanned PDFs are image-based, making text editing difficult.
- Solution: Use Optical Character Recognition (OCR) technology to convert scanned images into editable text.
- Tip: Ensure the scanned document has high resolution for better OCR accuracy.
2. Font Compatibility Across Devices
- Issue: Fonts and formatting may not display correctly when sharing PDFs across devices or platforms.
- Solution:
- Embed fonts during PDF creation to ensure consistency.
- Use a PDF editor to substitute missing fonts with similar ones or reapply formatting manually.
- Check for platform-specific tools like KDAN PDF Reader that highlight and resolve font compatibility issues.
- Tip: Stick to standard fonts like Arial or Times New Roman for maximum compatibility.
3. Security and Permissions
- Issue: Protected PDFs restrict editing or copying due to encryption or permissions.
- Solution: For PDFs with owner-level protection, use trusted third-party software to unlock them legally.
- Tip: Always verify copyright or ownership permissions before attempting to unlock or edit a secured document.
FAQ Section
Q1: Can I edit PDFs on mobile devices as efficiently as on a computer?
Yes, mobile devices now offer powerful PDF editing tools that rival desktop software in efficiency. Apps like KDAN PDF Reader allows users to edit text, annotate, and even perform OCR on scanned documents. To maximize efficiency:
- Use cloud storage for seamless access across devices.
- Opt for apps with an intuitive user interface and cross-platform support.
- Utilize stylus or touchscreen features for faster annotations on tablets.
Q2: How do I preserve the original formatting when editing a PDF?
To maintain the original layout, avoid using tools that convert PDFs to other formats for editing, as this can distort formatting. Instead, edit directly within a PDF editor and use features like font matching and alignment tools to ensure consistency.
Q3: What do I do if the font changes when editing a PDF?
This issue occurs when the original font is not embedded in the PDF. To resolve this, choose a closely matching font, or reapply the original font if available in your editor. Embedding fonts during export prevents this issue in shared documents.
Read More: How to Copy Text from PDF Files: Tips for Seamless Extraction
# G2 2024 Best Office Software Award ⭐️ Download KDAN PDF Reader for Free! - Mac.Windows
Wrapping It Up: Mastering PDF Editing Across Platforms
Editing PDFs has never been easier, no matter what device you’re using—Windows, Mac, or mobile. Each platform has tools and features that make it simple to handle everything from quick text edits to more advanced tasks like formatting and OCR. No matter the device, there’s a solution to help you work smarter and get things done faster.
One tool worth trying is KDAN PDF Reader. It’s an all-in-one app that’s easy to use, works across multiple platforms, and offers all the features you need to edit and manage PDFs like a pro.
Don’t be afraid to explore different tools and find what works best for you. With the right app in your toolkit, editing PDFs can be a breeze, helping you stay organized and productive every step of the way.