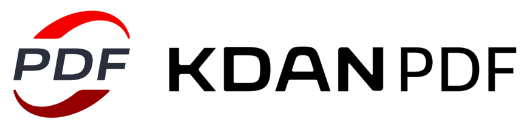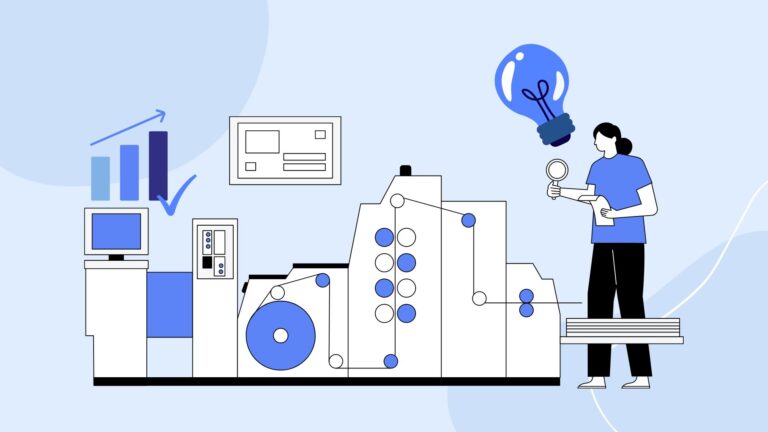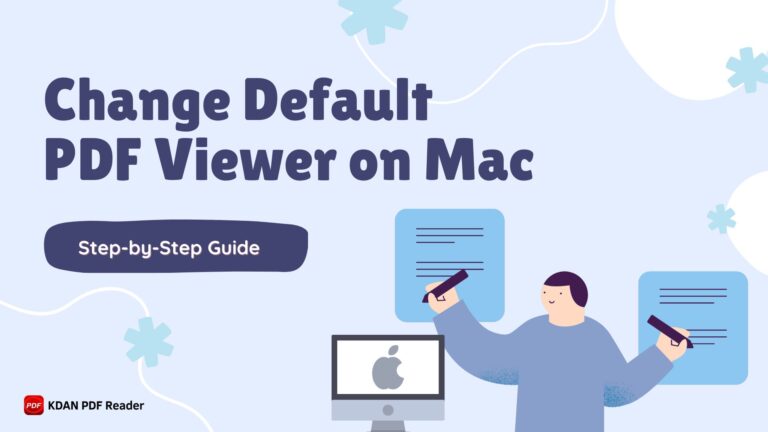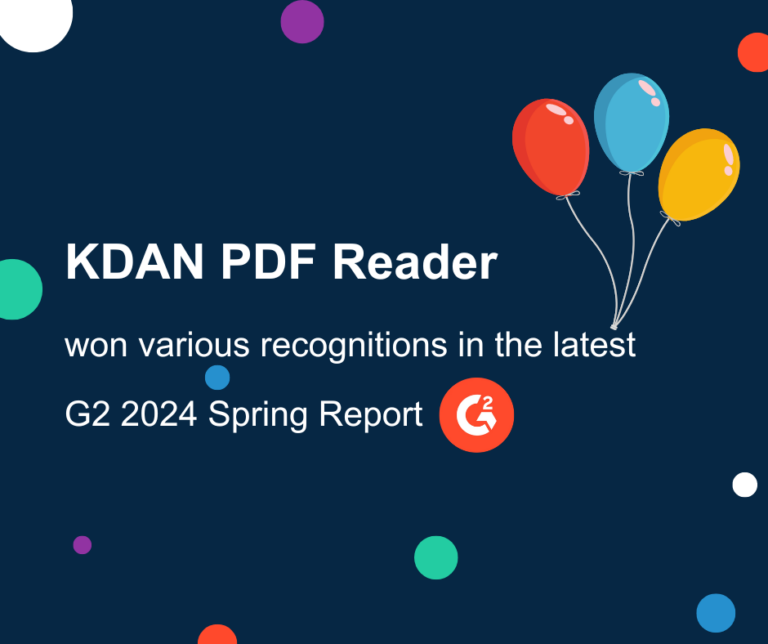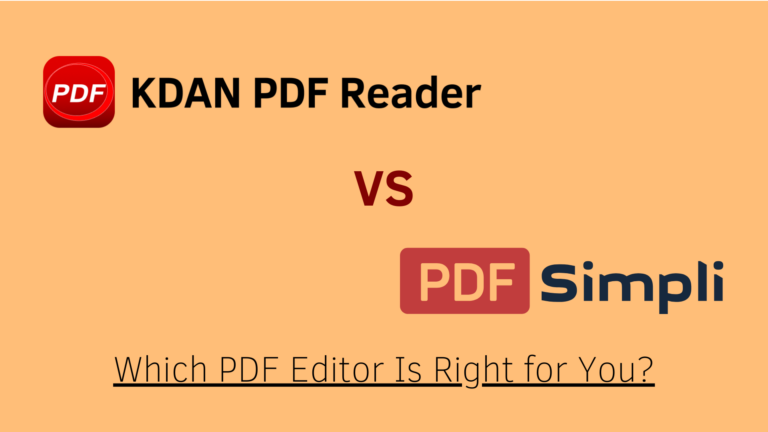How to Edit a Secured PDF File? | Step-by-Step Guide
Imagine you’re sitting in the office, ready to finalize an important document. You open the file you just received, but there’s a problem—it’s encrypted. You try to make the necessary edits, but every attempt fails. The deadline is looming, and time is running out. Panic starts to set in as you realize you need a solution fast.
In this article, we’ll guide you through how to edit secured PDF files step by step, answer the most common questions about editing secured documents, and recommend the best PDF editors to help you get the job done. Keep reading to find out how to resolve this issue and meet your deadline without breaking a sweat!
Why Should We Secure PDFs
Learning how to edit secured PDF documents is essential due to the prevalence of protective measures aimed at safeguarding sensitive content from unauthorized access and alterations. Secured PDFs typically employ security features such as password protection, encryption, and various editing, printing, or copying restrictions. These measures are put in place to maintain the integrity of the entire document and prevent unauthorized modifications.
However, there are situations where authorized individuals may need to make legitimate edits to secured PDFs, such as updating information or correcting errors. Therefore, understanding how to navigate and appropriately modify these documents is crucial for ensuring efficient workflow and compliance with document management requirements.
Step-by-Step Editing Process
The best solution must be to obtain access to the encrypted PDF files. Typically, people encounter this kind of situation all of a sudden, otherwise they don’t have the password. Therefore, we’d like to share the following steps for editing a secured PDF file:
Step 1: Understanding the Type of Security Employed in the PDF
Before you begin, it’s important to identify the types of security in place. Some PDFs are protected by passwords, while others have restrictions that prevent editing, printing, or copying. Understanding what kind of protection is used will help you choose the right tools and methods to bypass the restrictions.
Step 2: Unlocking Password-Protected PDFs
If the PDF is password-protected, you’ll need to unlock it first. There are various PDF editors and online tools that can help remove passwords if you don’t know it. Some popular tools include Adobe Acrobat, KDAN PDF Reader, and SmallPDF. However, it’s crucial to obtain the owner’s permission before decrypting the file. Unlocking a document without authorization could lead to legal issues.
Read More: How to Remove Password from PDF with 9 Methods
Step 3: Removing Other Security Restrictions
In cases where the PDF is not password-protected but still has restrictions like editing or printing disabled, you’ll need a tool that can remove these limitations. Many PDF editors come with features specifically designed to strip away security restrictions, allowing you to freely edit the document.
Step 4: Opening the PDF in the Chosen Editor
Once the file is unlocked or its restrictions are removed, you can open it in your chosen PDF editor. Tools like KDAN PDF Reader or PDFSimpli offer intuitive interfaces for making necessary edits. Ensure that the editor you choose supports all the functions you need, such as text editing, annotation, or image insertion.
Step 5: Proceeding with the Editing
After successfully unlocking or removing restrictions, you’re now free to proceed with your edits. Whether you need to modify text, insert images, or add annotations, your chosen PDF editor will allow you to make the required changes. Be sure to save your work in the desired format once you’re finished.
Read More: How To Edit Text In PDFs?
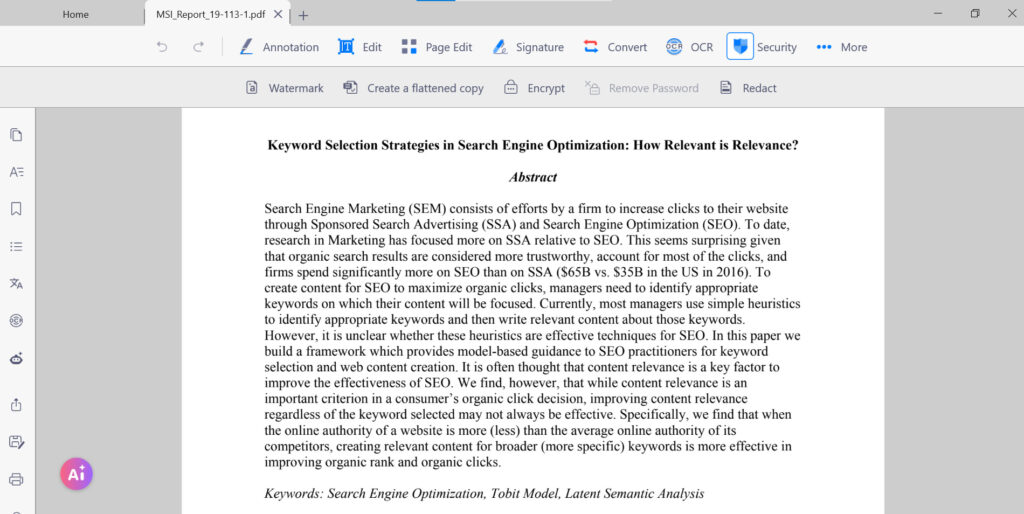
Reminder: Always ensure you have the proper permissions from the owner before unlocking and editing secured PDF files. Following these steps not only ensures you solve the problem but also guarantees that you’re doing so in a correct and legal way. By following this guide, you’ll be well-prepared to handle secured PDFs and edit them efficiently.
Commonly Asked Questions for Choosing the Right PDF Reader Tool
1. Is it possible to modify a secured PDF document?
Whether it is possible to edit a secured PDF file depends on its security settings. If it’s password-protected, entering the document password is necessary to unlock and make changes. If the original file is restricted by permissions preventing edits, you’ll need either the owner’s permission or a PDF editor tool to bypass these restrictions.
2. Are there free PDF Reader tools for editing secured PDFs?
Certainly, various free PDF tools like Foxit Reader, Sumatra PDF, and PDF-XChange Editor are available for editing secured PDFs. However, keep in mind that the features of these free tools may be more limited compared to their paid counterparts.
3. What features should I seek in a PDF Reader tool for editing secured PDFs?
When choosing a PDF Reader tool for editing secured PDFs, essential features should be prioritized. Look for options supporting password protection, redaction tools, OCR capabilities, digital signature support, document conversion, and Google Drive storage integration.
4. Can I edit a PDF file using a mobile device?
Yes, many PDF Reader tools are compatible with mobile devices, including iOS and Android. However, the editing functionalities on mobile devices might be more restricted compared to desktop versions.
5. Can multiple users collaborate on a single PDF file using a PDF Reader tool?
Indeed, several PDF Reader tools allow collaboration, featuring document sharing, comments, and markup tools. These features enable multiple users to work simultaneously on the same PDF file. Note that the extent of collaboration features may vary depending on the specific tool and subscription plan.
Top 10 PDF Editing Tools for Editing Secured PDFs
1. KDAN PDF Reader
KDAN PDF Reader is a renowned PDF editor celebrated for its user-friendly interface and outstanding editing features. With an intuitive design and robust functionality, KDAN PDF Reader streamlines document management effortlessly. It provides a comprehensive suite of tools, allowing for easy text modifications, image insertions, annotations, and page manipulations. The seamless interface ensures a hassle-free editing experience, catering to users of all levels.
- Features:
- Edit text and images in PDFs.
- Create, fill, and sign forms.
- OCR (Optical Character Recognition) support.
- Advanced security features (encryption, redaction).
- Commenting and annotation tools.
- Advantages:
- Comprehensive free version with essential editing tools.
- Cloud integration for easy document access.
- Disadvantages:
- Some advanced features are part of the paid subscription.
2. Adobe Acrobat DC:
Adobe Acrobat DC is the industry-standard PDF editor with a comprehensive set of features. It allows users to edit secured PDFs by entering the correct password. Acrobat DC provides advanced security measures, such as password protection, encryption, and digital signatures.
- Features:
- Edit text and images in PDFs.
- Create, fill, and sign forms.
- Password protection and encryption.
- Collaborative review and commenting.
- Advantages:
- Industry standard with widespread compatibility.
- Comprehensive editing and collaboration features.
- Disadvantages:
- Higher cost compared to some alternatives.
- Can be resource-intensive.
Read More: KDAN PDF Reader vs Adobe Acrobat: Which is Better?
3. Foxit PhantomPDF:
Foxit PhantomPDF is a robust PDF editor with advanced security capabilities. It supports editing secured PDFs after entering the password. Foxit PhantomPDF provides features like encryption, document permissions, and redaction for sensitive information.
- Features:
- Edit text, images, and pages.
- OCR (Optical Character Recognition) support.
- Advanced security features (encryption, redaction).
- Form creation and editing.
- Advantages:
- Fast performance.
- Robust security features.
- Disadvantages:
- Some users find the interface less intuitive.
4. Nitro Pro:
Nitro Pro is a feature-rich PDF editor that allows users to work with password-protected PDFs. It provides advanced PDF security options, including password encryption and certificate-based security. Nitro Pro also offers collaboration tools for team-based editing.
- Features:
- Edit text, images, and pages.
- Advanced security features.
- Cloud collaboration and sharing.
- Batch processing.
- Advantages:
- User-friendly interface.
- Efficient batch processing.
- Disadvantages:
- Some advanced features might require additional training.
5. PDF-XChange Editor:
PDF-XChange Editor is a versatile PDF editor with a focus on security. It supports the editing of password-protected PDFs by entering the correct password. The software includes various editing tools and supports digital signatures.
- Features:
- Edit text, images, and pages.
- OCR support.
- Commenting and annotation tools.
- Advanced security options.
- Advantages:
- Fast and lightweight.
- Robust security features.
- Disadvantages:
- Free version has some limitations.
6. Soda PDF:
Soda PDF is a user-friendly PDF editor that supports the editing of secured PDFs. It includes features for password protection and encryption. Soda PDF also offers a range of tools for document conversion and collaboration.
- Features:
- Edit text, images, and pages.
- Convert to various file formats.
- Cloud integration.
- Collaboration tools.
- Advantages:
- User-friendly interface.
- Extensive features even in the free version.
- Disadvantages:
- Some advanced features are part of the premium plans.
7. PDFelement:
PDFelement is a powerful and easy-to-use PDF editor that allows users to edit secured PDFs after entering the password. It offers a wide range of editing tools, including text editing, form creation, and annotation. PDFelement also supports batch processing.
- Features:
- Edit text, images, and pages.
- Form creation and data extraction.
- OCR support.
- Digital signatures and encryption.
- Advantages:
- Affordable with a rich feature set.
- Intuitive interface.
- Disadvantages:
- OCR performance can vary.
8. PDF Expert:
PDF Expert is a Mac-centric PDF editor that provides a clean and intuitive interface. It supports editing secured PDFs after password authentication. PDF Expert is known for its user-friendly design and features like annotation and document organization.
- Features:
- Edit text, images, and pages.
- Annotation and markup tools.
- Form filling and signing.
- Cloud integration.
- Advantages:
- Excellent user interface (Mac-focused).
- Seamless integration with macOS.
- Disadvantages:
- Limited availability on platforms other than Mac.
9. PDFescape:
PDFescape is a web-based PDF editor that allows users to edit secured PDFs after entering the password. It provides basic editing tools and does not require software installation. PDFescape is suitable for quick and simple PDF modifications.
- Features:
- Edit text, images, and pages online.
- Form creation and filling.
- Basic annotation tools.
- Advantages:
- No software installation required.
- Free version available.
- Disadvantages:
- Limited advanced editing features.
10. Smallpdf:
Smallpdf is a web-based platform offering a suite of PDF tools, including the ability to edit secured PDFs. It supports password-protected documents and provides a simple and intuitive interface. Smallpdf is accessible from any device with an internet connection.
- Features:
- Edit text, images, and pages online.
- Convert to various formats.
- Cloud integration.
- Advantages:
- Simple and user-friendly.
- Available online services with no installation.
- Disadvantages:
- Limited advanced features in the free version.
Conclusion
In conclusion, while editing secured PDF files can be essential when deadlines are approaching, it’s equally important to ensure you have the appropriate permissions from the document owner before proceeding. Unauthorized decryption and editing can lead to serious legal issues. Additionally, always be mindful of file security when using PDF tools, especially if the document contains sensitive information. Opt for trusted software to ensure that your files remain secure throughout the editing process.
Read More: How to Protect Your File Security? 12 Practices Reveals [2024]
If you’re looking for a reliable and secure PDF editor, we highly recommend KDAN PDF Reader. It provides all the tools you need to unlock, edit, and manage PDFs with ease. Whether you need to remove restrictions, annotate, or convert PDFs, KDAN PDF Reader offers a comprehensive solution to meet your needs. Try KDAN PDF Reader today and experience hassle-free PDF editing!
(The featured image is made by Ideogram.)