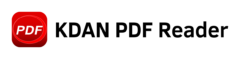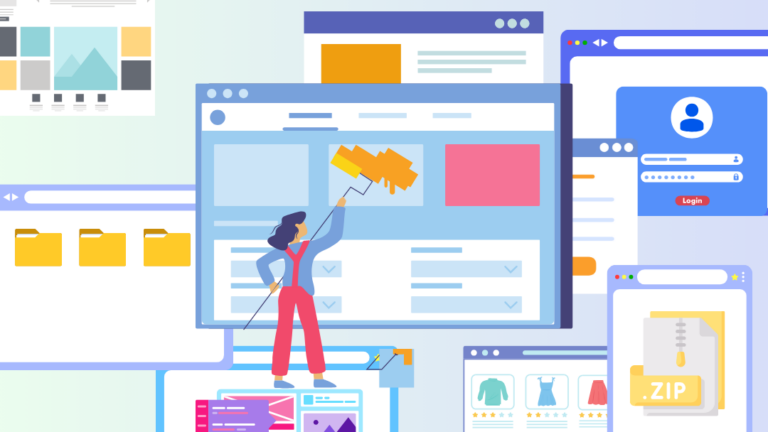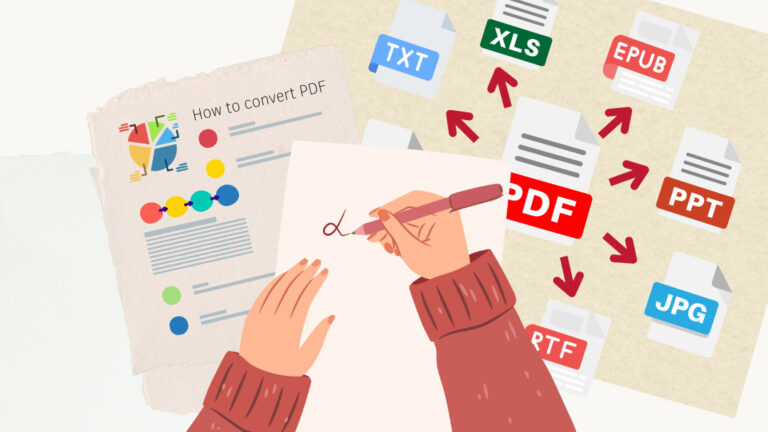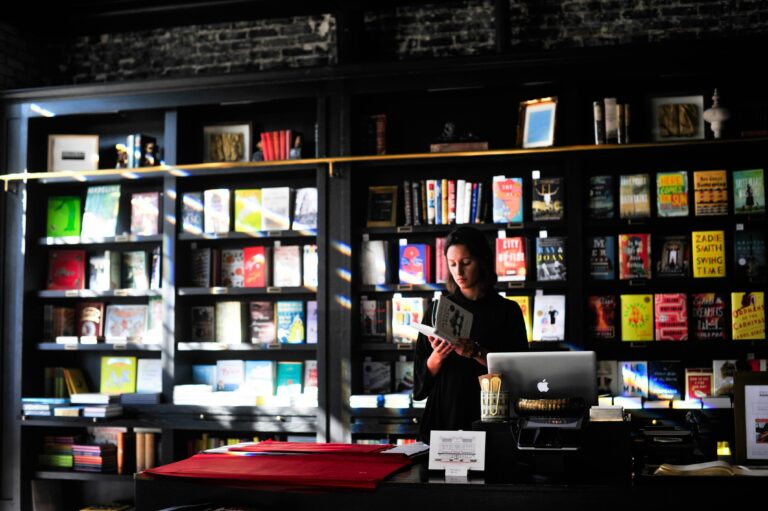How to save one page of a PDF on Mac?
Managing PDF documents effectively is crucial in today’s digital world, where efficiency and organization are paramount. PDFs are a common format for sharing information because they preserve the layout and content of a document across different platforms and devices. However, this perk can sometimes make it challenging to work with PDFs, especially when only specific document parts are needed.
This task may be necessary for compiling reports, creating presentations, or sharing relevant sections without disclosing the entire document. Being able to quickly and accurately manage and manipulate PDFs not only saves time but also improves productivity and ensures that information is presented clearly and with accessibility in mind. Applying efficient PDF management tools to streamline these processes allows users to concentrate on the core aspects of effective document management. In this guide, we will explore two simple yet powerful methods to accomplish this using Preview and KDAN PDF Reader.
How to Save a Pages Document as PDF on Mac? 2 Methods to Split PDF
Managing PDF documents on a Mac often requires saving specific pages. This is necessary for tasks such as compiling reports, creating focused presentations, or selectively sharing information. To streamline this process, using tools like Preview and KDAN PDF Reader can significantly enhance efficiency and productivity.
# G2 2024 Best Office Software Award ⭐️Download for Free! KDAN PDF Reader - Mac.Windows
Here is a guide on how to save specific pages from a PDF using Preview and KDAN PDF Reader:
Method 1:Built-In Software – Preview
Step 1: Open your PDF file on your Mac in Preview.
Step 2: Switch to thumbnail view by clicking the “View” menu and selecting “Thumbnails” or using the shortcut Command + Option + 2. Scroll through the thumbnails to locate and select the specific page you wish to save separately.
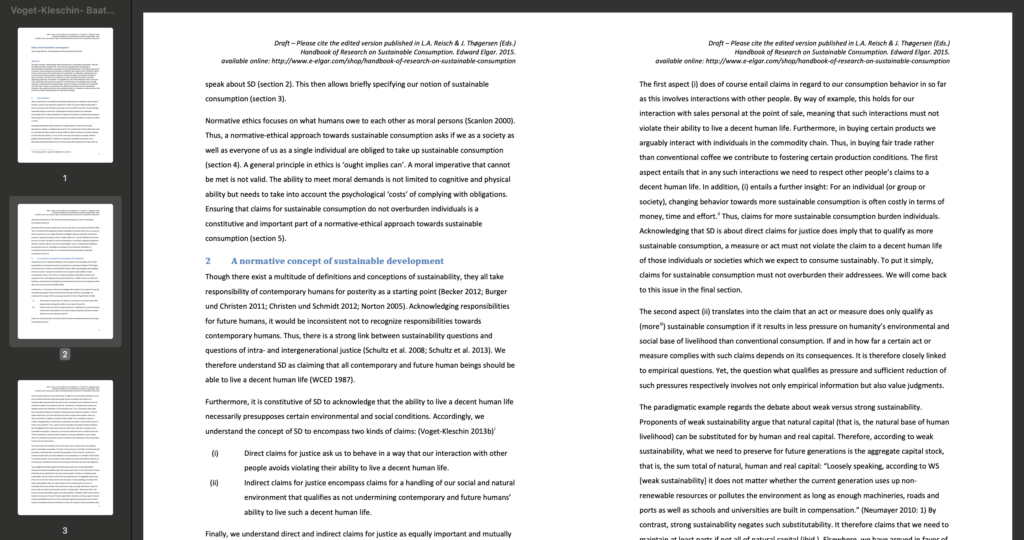
Step 3:Select the page you want to export, left-click, and select “Export As”.
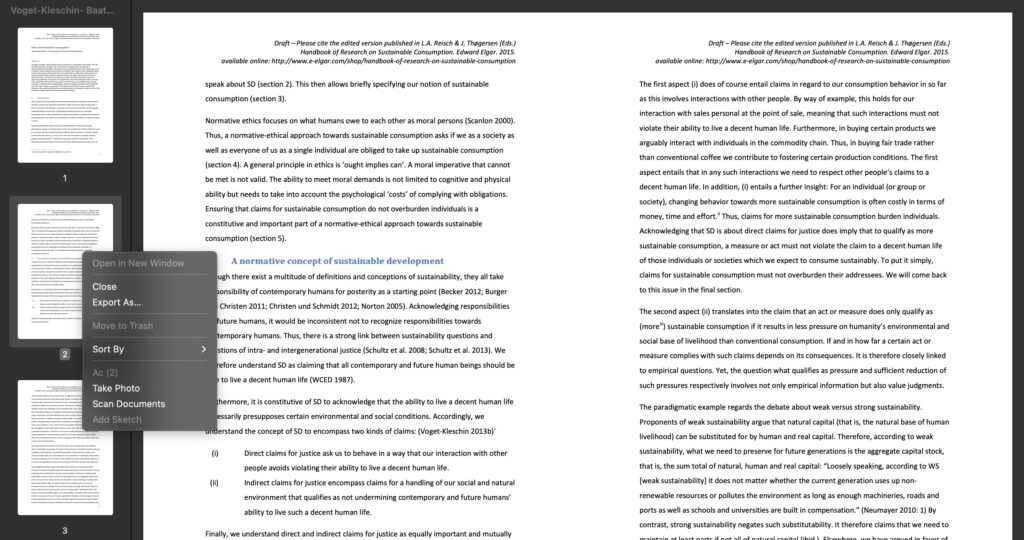
These steps make it straightforward to extract and save individual pages from a PDF with Preview.
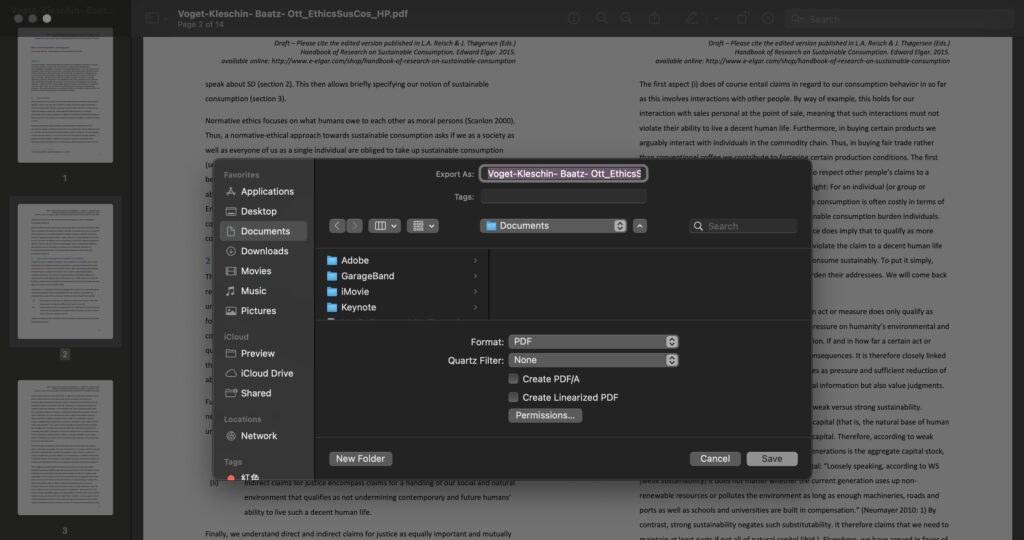
Method 2:Downloadable PDF Editor – KDAN PDF Reader
If you’d like to make additional editions, you may consider applying downloadable PDF Editors. We’ll take KDAN PDF Reader as an example.
Step 1: Open your PDF file in KDAN PDF Reader on your Mac.
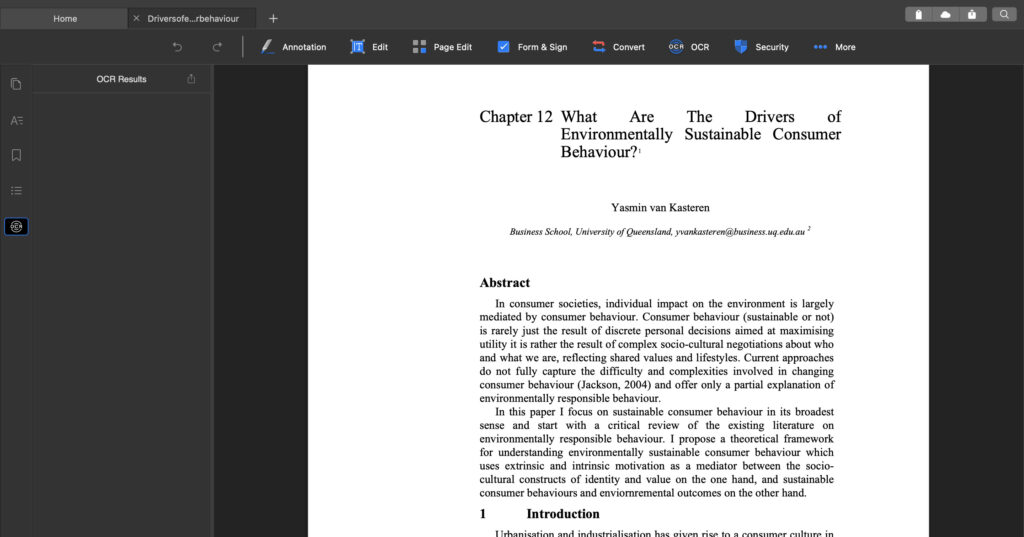
Step 2: Click “Page Edit” in the top menu bar to enter page editing mode.
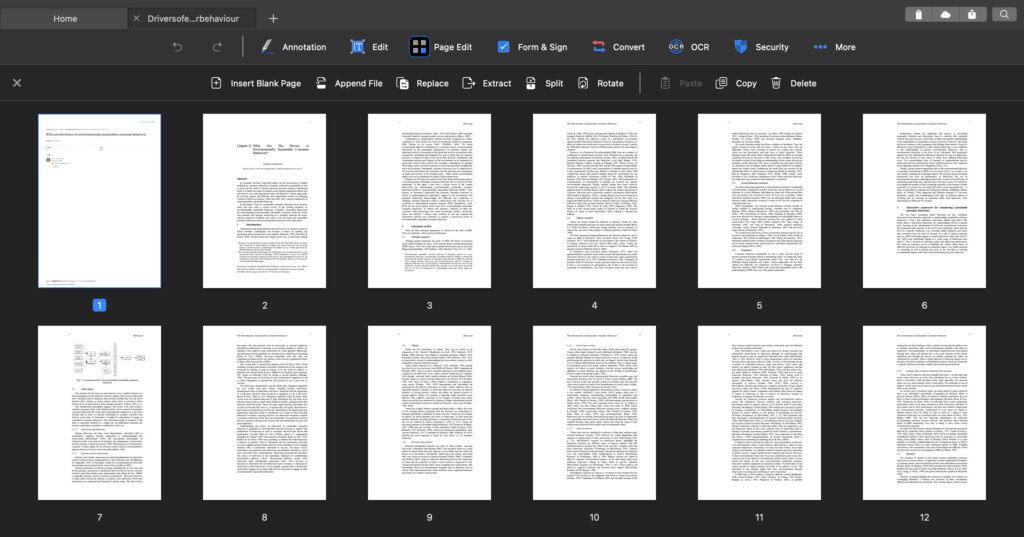
Step 3: After extracting, your files will be stored in the folder that you want.
These steps guide you through extracting and saving individual pages from a PDF using KDAN PDF Reader on macOS, offering a straightforward approach to managing your documents effectively.
# G2 2024 Best Office Software Award ⭐️Download for Free! KDAN PDF Reader - Mac.Windows
Benefits of KDAN PDF Reader: Why Should You Give It a Try?
KDAN PDF Reader is an advanced tool for Mac users, offering extensive editing capabilities beyond simple PDF extraction. In addition to efficiently extracting specific pages from PDFs, KDAN PDF Reader provides comprehensive page editing functions including merging, splitting, rotating, and inserting pages.
This tool is created to improve convenience and productivity. It allows users to manage and modify PDF documents directly on their Macs. Whether you require annotating, organizing, or editing, KDAN PDF Reader provides a strong platform that meets diverse user needs. This makes it an ideal choice for comprehensive PDF management on macOS. Here are some of its highlighted features for your reference:
- Extract Specific Pages: Isolate and save only the sections you need, improving organization and streamlining workflows.
- Insert & Replace Pages: Effortlessly add new pages from other PDFs or insert blank pages for note-taking. You can also seamlessly replace existing pages within the document.
- Rotate Pages: Correct improperly oriented pages for a visually consistent reading experience.
- Add Notes to Pages: Annotate PDFs with highlights, comments, shapes, and freehand drawings.
- Combine PDFs: Merge multiple PDF documents into a single file for comprehensive document management and distribution.
- Cooperate with AI Chatbots: Streamline document processing, improve data organization, and expedite information retrieval to enhance productivity and efficiency. Chat with AI Chatbots to receive expert advice, with a variety of AI Chatbots available that can assist with optimizing your workflow and maximizing your productivity.
# G2 2024 Best Office Software Award ⭐️Download for Free! KDAN PDF Reader - Mac.Windows
Why Should You Need to Save Certain Pages of a PDF on a Mac?
Extracting specific pages from PDFs serves various purposes across different contexts. In academic and research settings, it is common to extract specific chapters or sections from scholarly articles or textbooks for study, citation, or inclusion in research papers.
Business Use:
For business and professional purposes, people often extract important data or reports from long documents to simplify the sharing and decision-making processes. This approach helps to focus on crucial details without overwhelming the recipients with unnecessary content.
- Selective Data Extraction: Extracting specific data sets or financial reports for analysis.
- Proposal Preparation: Pulling out relevant sections for inclusion in business proposals.
- Client Presentations: Extracting key insights or recommendations for client presentations.
Personal Use:
In personal scenarios, extracting relevant pages allows individuals to share specific information with friends or colleagues without sending the entire document, thus making communication and collaboration more efficient.
- Sharing Recipes: Extracting recipes from a cooking book or magazine to share with friends.
- Legal Documents: Extracting clauses or sections for discussion with family members or legal advisors.
- Study Notes: Extracting study notes or summaries to share with study groups.
Extracting specific pages from PDFs offers a powerful solution for managing and utilizing documents effectively. Here’s how it benefits you:
- Boost Organization: Isolate the content you need. This simplifies document management and makes it a breeze to find specific information later. No more wading through irrelevant pages!
- Sharpen Productivity: Eliminate clutter and focus solely on the essential parts. Extracting pages streamlines your workflow, allowing you to work smarter and faster.
- Maintain Confidentiality: Protect sensitive information by omitting unnecessary pages during sharing. You can ensure only the relevant content is accessed.
These advantages make page extraction a valuable tool across various situations. Why not give it a try now?
# G2 2024 Best Office Software Award ⭐️Download for Free! KDAN PDF Reader - Mac.Windows
Enhancing Productivity with PDF Page Extraction
Extracting specific pages from PDFs is a useful tool that improves productivity and document management. Whether you’re a student citing chapters, a professional streamlining reports, or an individual sharing important information, the ability to extract pages simplifies these tasks significantly.
By focusing only on essential content, you can streamline workflows, improve organization, and protect sensitive information. Incorporating PDF page extraction into your routine empowers efficient information handling and ensures that you can navigate documents with ease, saving time and enhancing overall productivity. Embrace the versatility of PDF page extraction to optimize your document management strategies effectively.
(The feature images are made by Adobe Firefly)