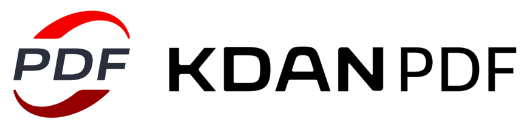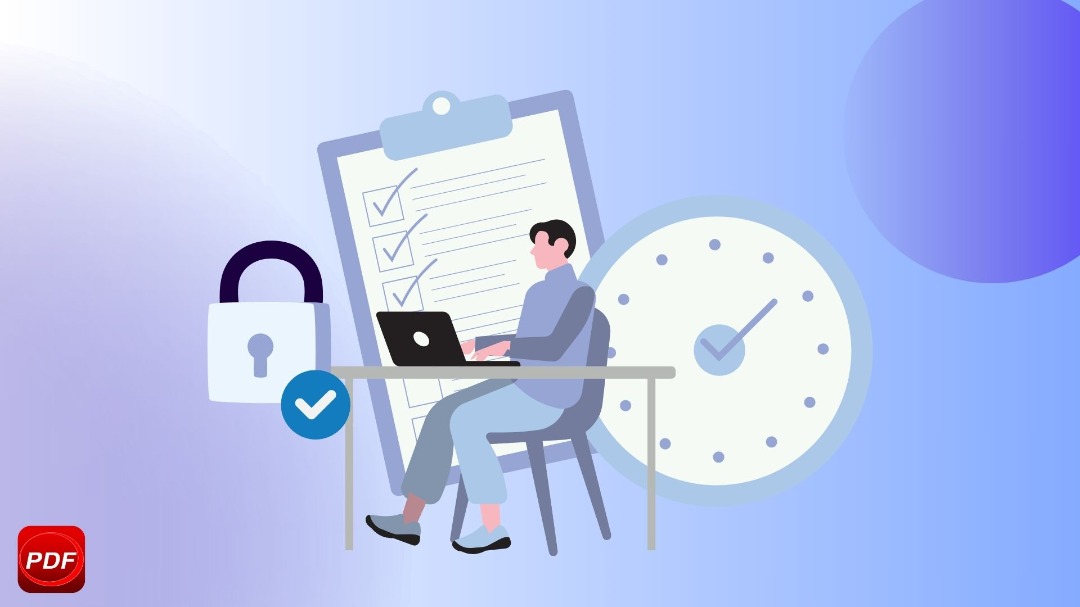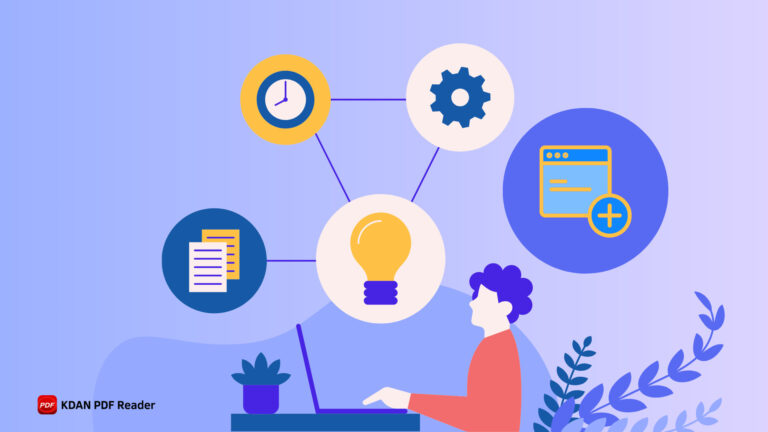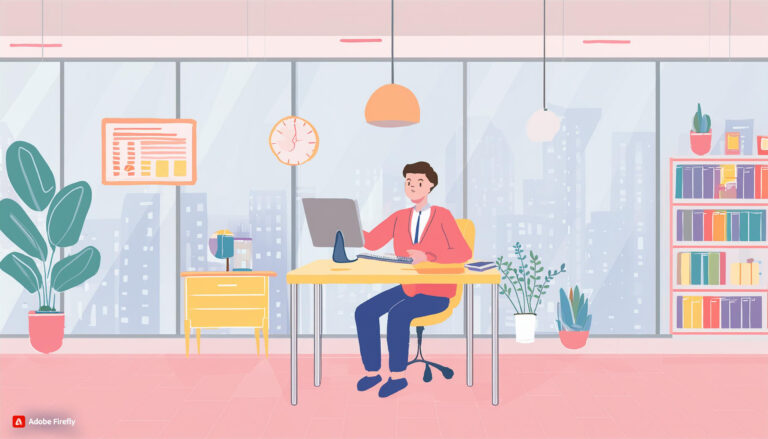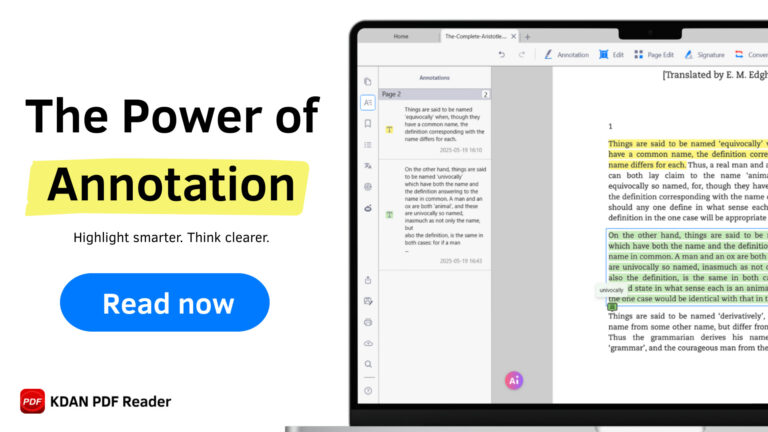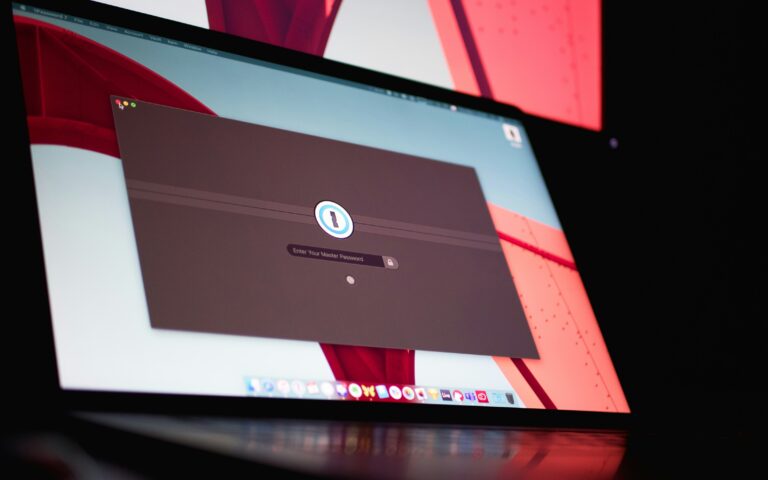The Complete Guide to Locking and Unlocking PDFs on Your Mac
Imagine you’ve just finished preparing an important contract, a business report, or a scanned copy of your ID. You’re about to send it via email or upload it to a shared cloud folder. But here’s the problem—once it leaves your device, anyone with access to that file could open, copy, or misuse its contents if it’s not properly secured.
PDF files are widely used for both personal and professional communication because of their fixed formatting and cross-platform compatibility. However, their convenience also makes them a prime target for cyberattacks, especially when shared online without encryption.
In this article, we’ll walk you through why you should password protect a PDF, especially on Mac, and how to do it using built-in tools like Preview or more advanced software like KDAN PDF Reader. We’ll also cover what to do if you need to remove a password, and share expert tips for keeping your PDF files safe.
Why Do You Need to Password Protect a PDF?
In today’s digital environment, PDFs are one of the most commonly used formats for sharing information. However, this popularity also makes them a frequent target for cyberattacks. Below, we’ll look at several data-driven insights to show why it’s increasingly important to protect your PDF files with a password—especially when handling sensitive or personal information.
- Prevent Unauthorized Access to Sensitive Information: PDFs often contain confidential data such as contracts, reports, and identification documents. Protecting them with passwords ensures that only intended recipients can access the content.
- Cybersecurity Warning: High Risk of PDF-Based Attacks
According to a recent News18 report, security experts warn that PDFs are increasingly used as delivery tools for malware. In fact, cybersecurity firm Check Point revealed that over 69.1% of malicious email attachments in a given 30-day period were PDF files. This makes them the most commonly exploited file format in phishing and ransomware attacks.
- Protect Yourself When Sharing Documents Online
Whether you’re a professional handling contracts or a student submitting assignments, password protection helps secure your data when sharing files over email or cloud platforms—two of the most vulnerable channels for data leaks. - Add a Critical Layer of Security
Even if your device or network is secure, a shared file without password encryption can still be downloaded, copied, or tampered with. A strong PDF password ensures only the right people gain access to your content.
🔥 Ready to start your seamless work now? 👉 Download KDAN PDF Reader and try it free today - Mac.iOS.Windows
How to Password Protect or Remove Password from a PDF on Mac: Two Quick Tips
When working with sensitive documents, knowing how to quickly add or remove a password from a PDF can protect your information and save time. Whether you need a basic built-in solution or more advanced controls, here are two quick ways to manage PDF security on a Mac—using Preview and KDAN PDF Reader.
Option 1: Preview (Built-in and Free)
Set a Password on a PDF Using Preview on Mac:
1. Open the Preview app on your Mac.
2. Open the PDF file you want to protect.
3. Go to File > Export…
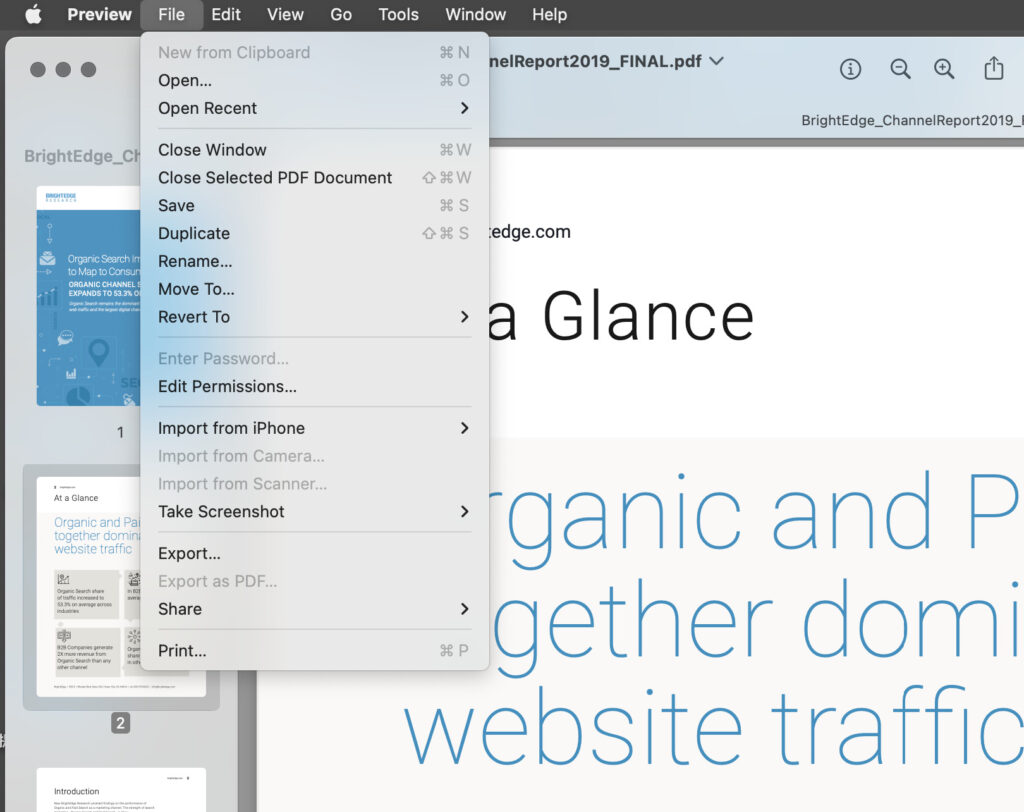
4. Click the Permissions button, then do the following:
To protect your PDF, check “Require password to open document” to set an open password, then configure permissions by selecting actions allowed without an owner password—or leave them unchecked to restrict access—and finally, enter and confirm an owner password, which can be the same or different from the open password.
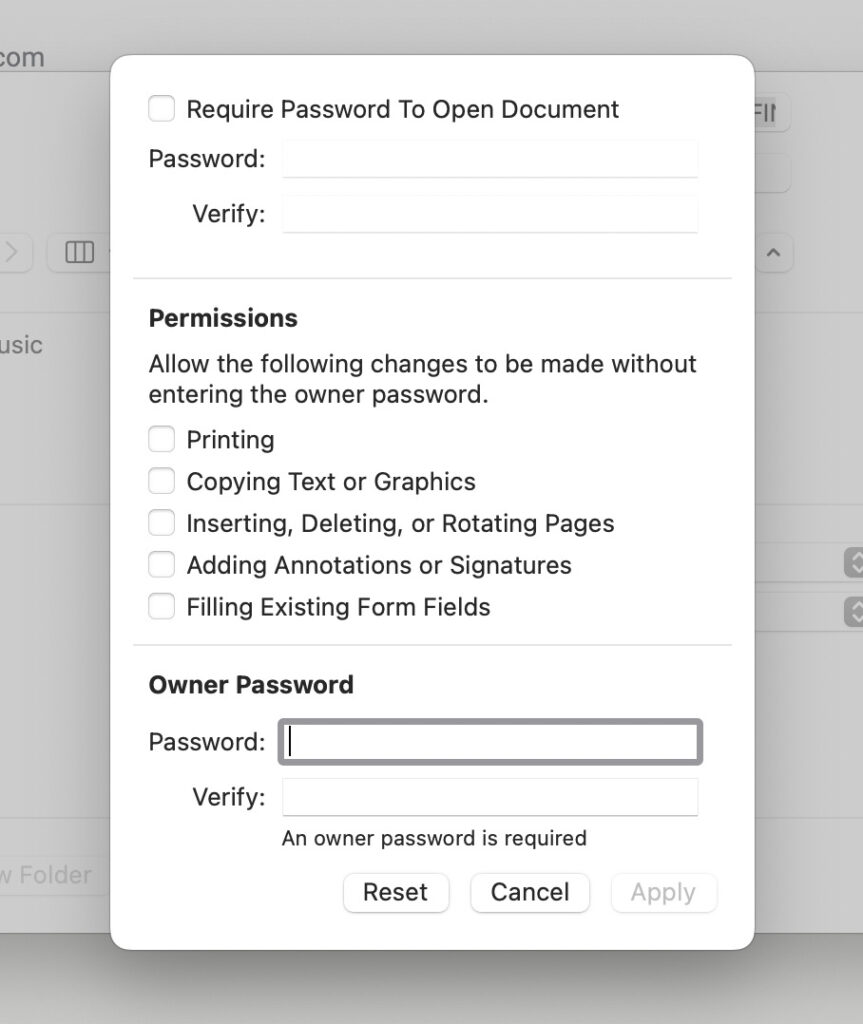
5. Click Apply, then Save the PDF.
Remove or Edit PDF Permissions Using Preview on Mac
1. Open the Preview app on your Mac.
2. Open the PDF file you want to update.
3. Go to File > Edit Permissions, then do any of the following: Change permission settings: Uncheck the boxes next to actions like printing or editing to remove the requirement for an owner password. Keep them checked to allow those actions freely.
4. Click Apply to save your changes. They will take effect the next time you open the PDF.
Option 2: KDAN PDF Reader (Advanced and Secure)
To protect your PDF with a password:
1. Import your PDF file into KDAN PDF Reader.
2. Go to the Protect tab in the top menu.
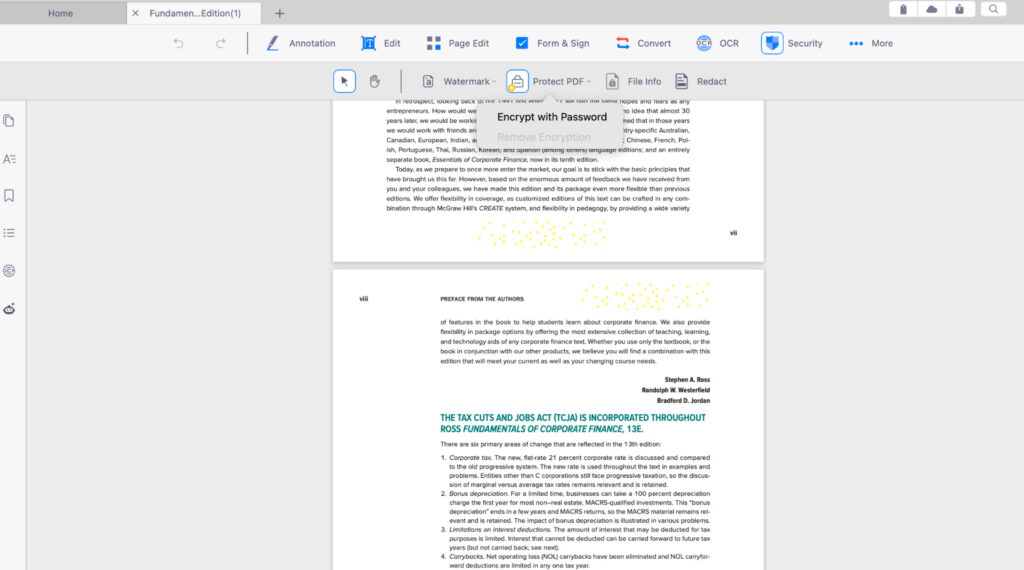
3. Select “Set Password” from the pop-up menu, and a window will appear allowing you to configure encryption settings.
4. Choose the output folder where you want to save the newly encrypted PDF file. You can also click “Add Files” to batch encrypt additional PDF files.
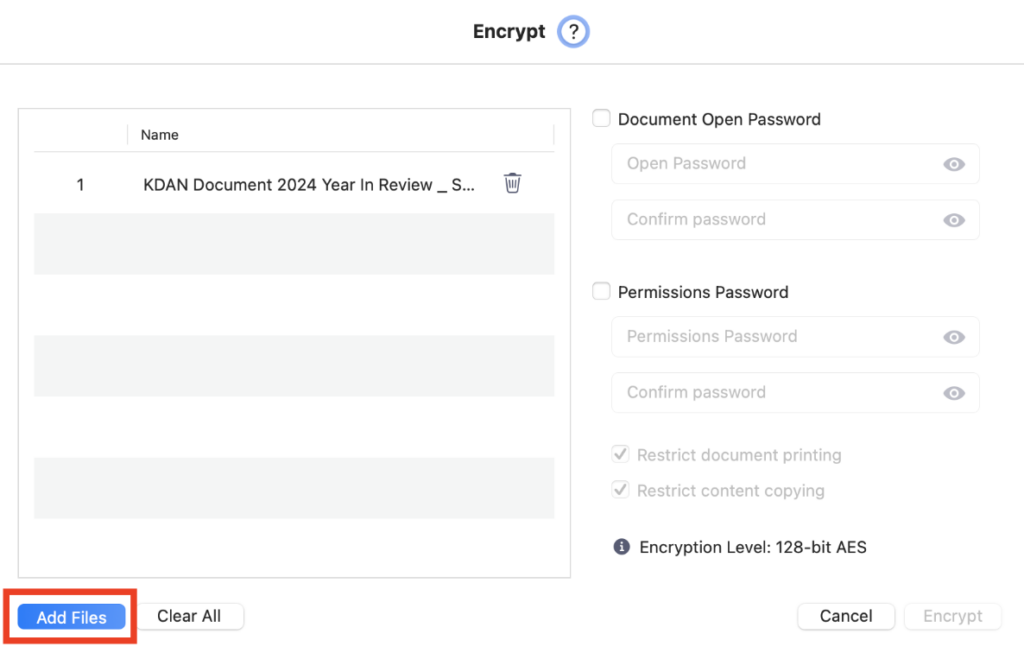
5.Depending on how secure you want to encrypt the PDF, you can add a custom password preventing the content from being viewed, copied, or printed.
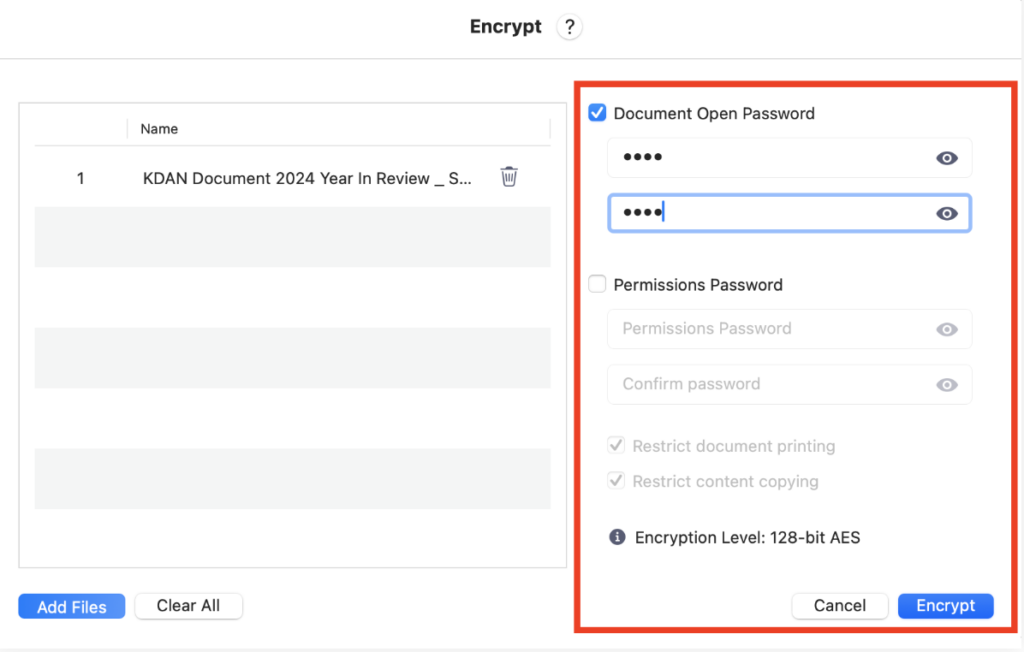
6. Click Save to apply the password and encryption settings.
To remove a password from a PDF:
1. Open the password-protected PDF file in KDAN PDF Reader.
2. Enter the correct password to unlock the document.
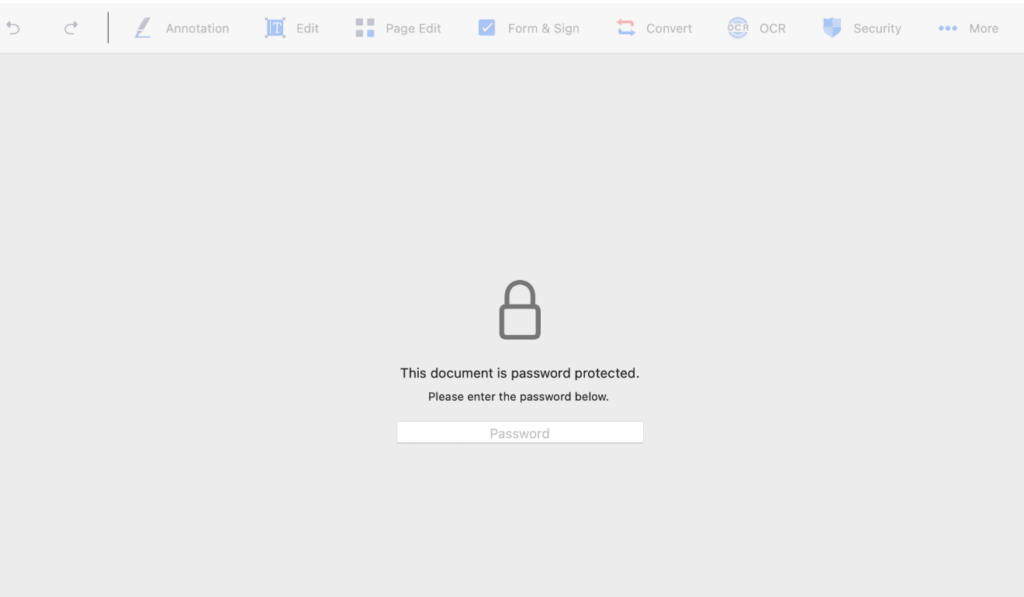
3. Click the “Security” button on the upper toolbar
4. Then choose “Remove Encryption” from the menu
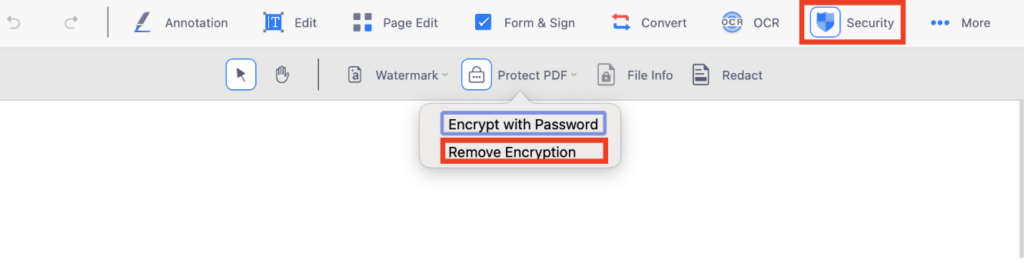
5. Click “Decrypt” button, select the output folder where you’d want to save the new decrypted PDF and click the “Save” button
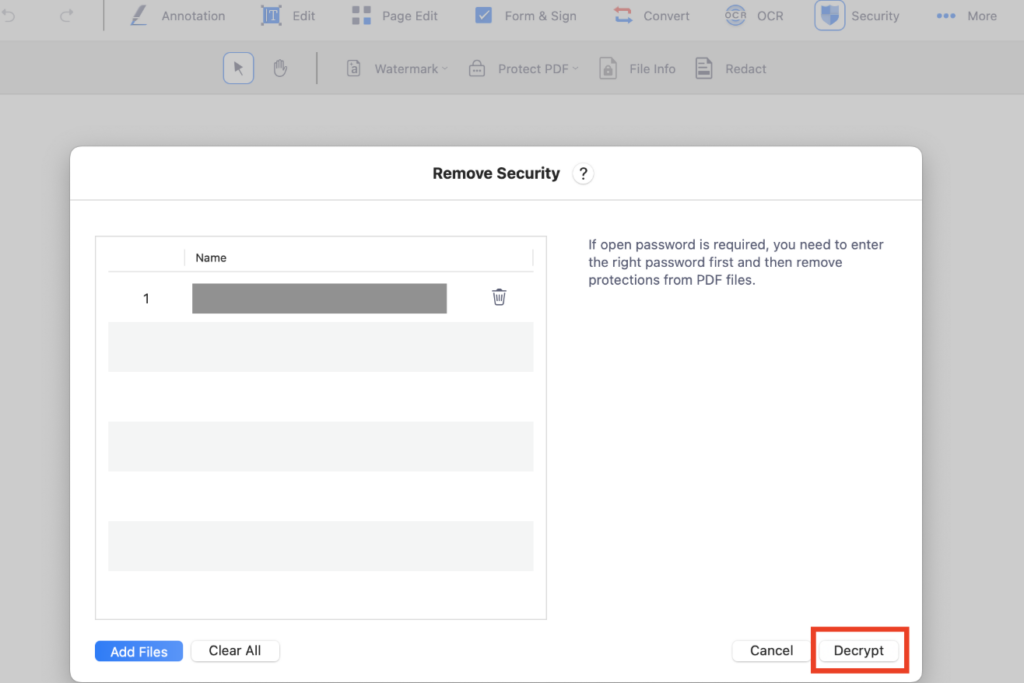
6. Confirm the action and save the new unencrypted version of the file.
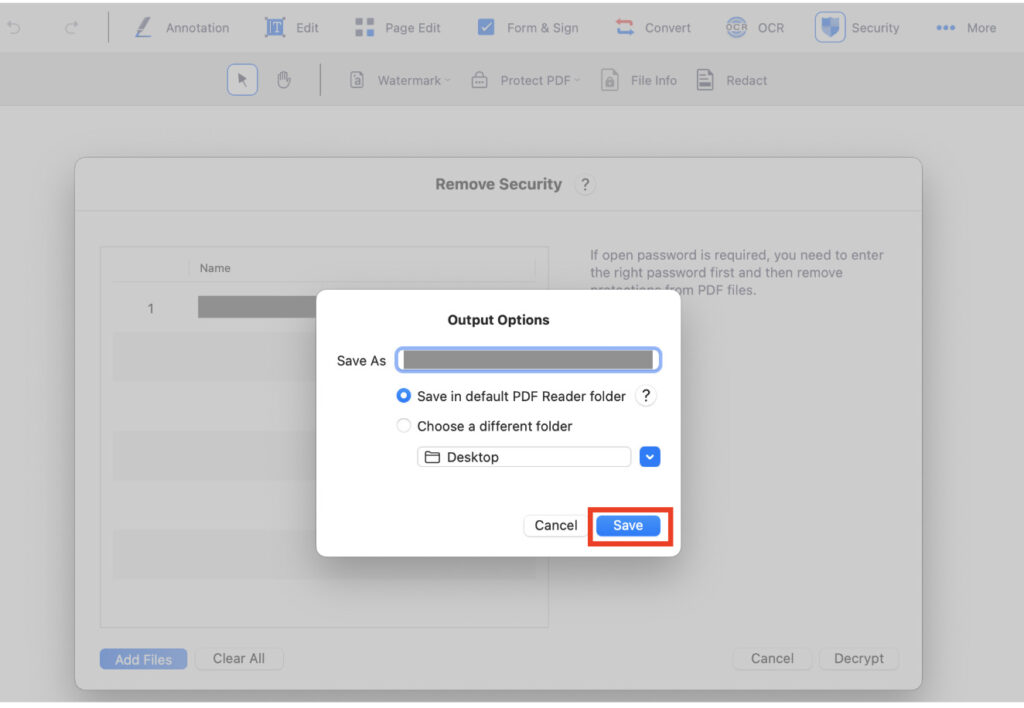
Both Preview and KDAN PDF Reader offer helpful ways to manage PDF security on Mac—each with its own strengths. If you need a fast solution for light tasks, like adding a simple password or learning how to remove password from PDF, Preview is a built-in tool that gets the job done without extra downloads.
For those needing more control—such as restricting editing, applying stronger encryption, or figuring out how to unencrypt PDF files—KDAN PDF Reader is the better option. It allows you to remove encryption from PDF, set advanced permissions, and manage document protection more securely.
3 Common Questions: Unlocking and Removing PDF Passwords
While password-protecting a PDF is an essential step for securing sensitive information, you may eventually need to update, share, or edit a protected file. In those cases, understanding how to unlock or remove the password becomes just as important. Below are three common questions users often ask about decrypting PDFs, along with clear, practical answers to help you handle protected documents with confidence.
Q1: How can I share a password-protected PDF without giving out the password?
A: If you want to share a PDF without requiring others to enter a password, you’ll need to create an unencrypted version. Open the file using Preview or KDAN PDF Reader, enter the password to unlock it, then export or save the file without encryption. This removes the password and allows recipients to open the document freely—ideal when sharing with trusted colleagues or clients.
Q2: Can I unencrypt a PDF that I didn’t create?
A: Only if you have the correct password and the legal right to access the file. Attempting to bypass encryption without authorization may violate privacy laws or security policies.
Q3: How can I prevent others from seeing or copying sensitive information in a PDF?
A: If your PDF contains confidential data—like personal details, financial numbers, or internal notes—you can use a redaction tool to permanently remove or black out that content. With KDAN PDF Reader, you can redact specific text or areas in the document, ensuring that the information is completely erased and can’t be recovered or copied—even after sharing the file.
Read More: Redact a PDF: How to Black Out Text Securely Without Traditional Redaction
Lock It Like a Pro: Final Thoughts
When it comes to managing PDF security on a Mac, choosing the right tool depends on your needs. Preview is a convenient option for basic tasks like setting or removing a simple password. It’s built-in, easy to use, and perfect for quick document protection.
However, for those who need stronger encryption, detailed permission controls, or the ability to handle multiple files, KDAN PDF Reader offers a more comprehensive solution. It’s designed with advanced users in mind—ideal for professionals handling sensitive or confidential documents.
Regardless of the tool you choose, always remember to store and share password-protected PDFs through secure channels, especially when dealing with personal, legal, or business-related content. Strong protection starts with smart habits.
🔥 Ready to start your seamless work now? 👉 Download KDAN PDF Reader and try it free today - Mac.iOS.Windows
Check out these articles to learn more about PDF features:
- Best PDF Editor for Mac in 2025 – Which one is the best?
- Optimize Your Mac Workflow – The Best PDF Editor for Mac Users
- How to Combine PDFs on Mac: Step-by-Step Guide (2025)
- Too Large to Send? How to Compress Your PDF on Mac 3X smaller in Seconds
- Quick and Simple: How to Add a Signature to a PDF on Mac
- How to Annotate a PDF on Mac: Preview vs KDAN PDF Reader Compared