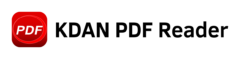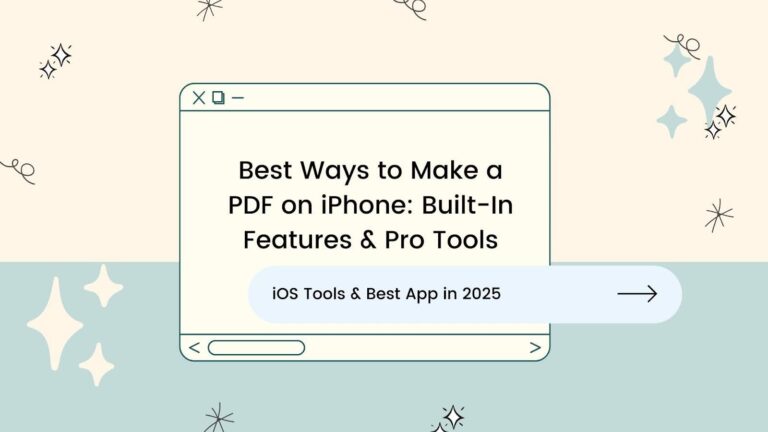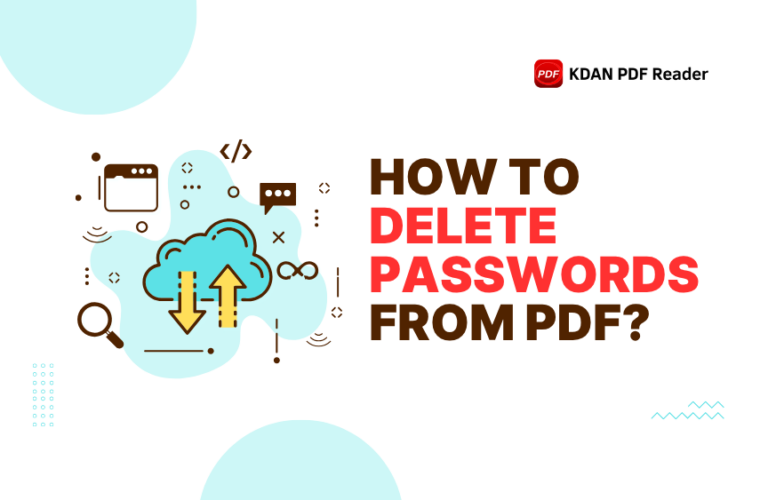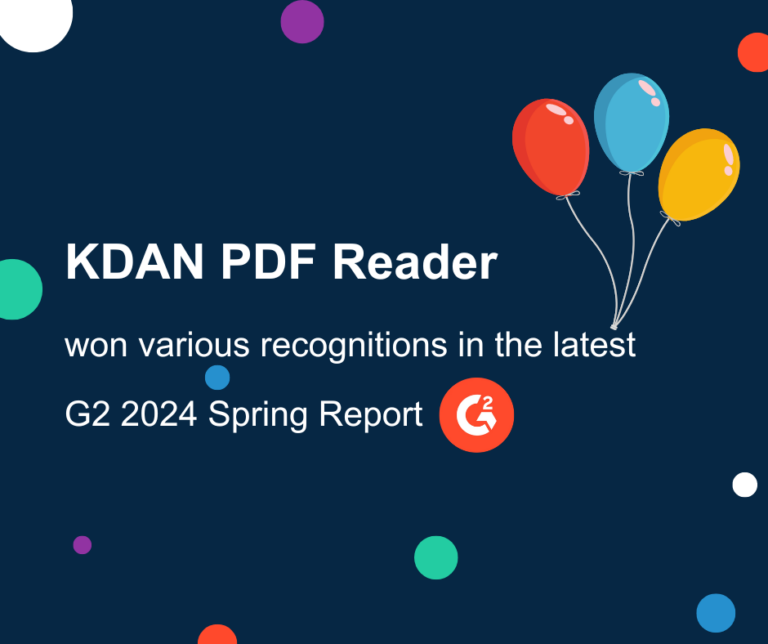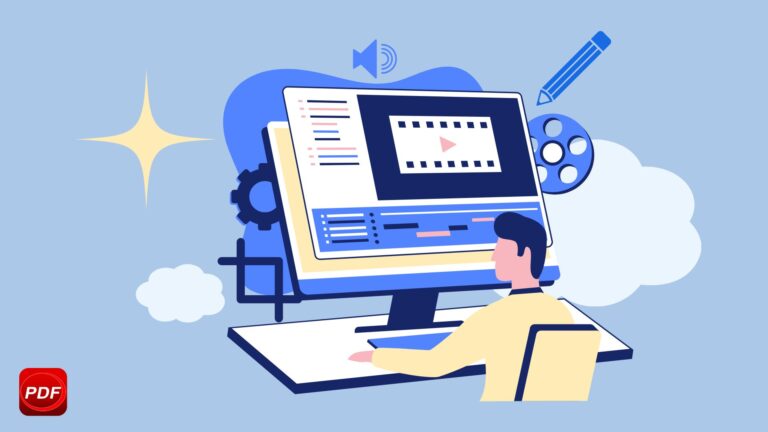How to Annotate a PDF on Mac: Preview vs KDAN PDF Reader Compared
Ever found yourself needing to highlight a crucial part of a report or add a quick note to a PDF document without altering the original content? Sometimes, you just need to add a few quick notes with no need for heavy editing. That’s where PDF annotation comes in.
Why Annotate PDFs on Mac?
Instead of editing the original file, annotating allows you to leave comments, emphasize important sections, and collaborate seamlessly with others, all while keeping the document intact. In this guide, we’ll show you two easy methods to annotate a PDF on Mac, helping you streamline your workflow and communicate more effectively.
2 Easy Ways to Annotate a PDF on Mac
Method 1: Annotate PDF on Preview App (built-in)
1. Open your PDF file in the Preview app.
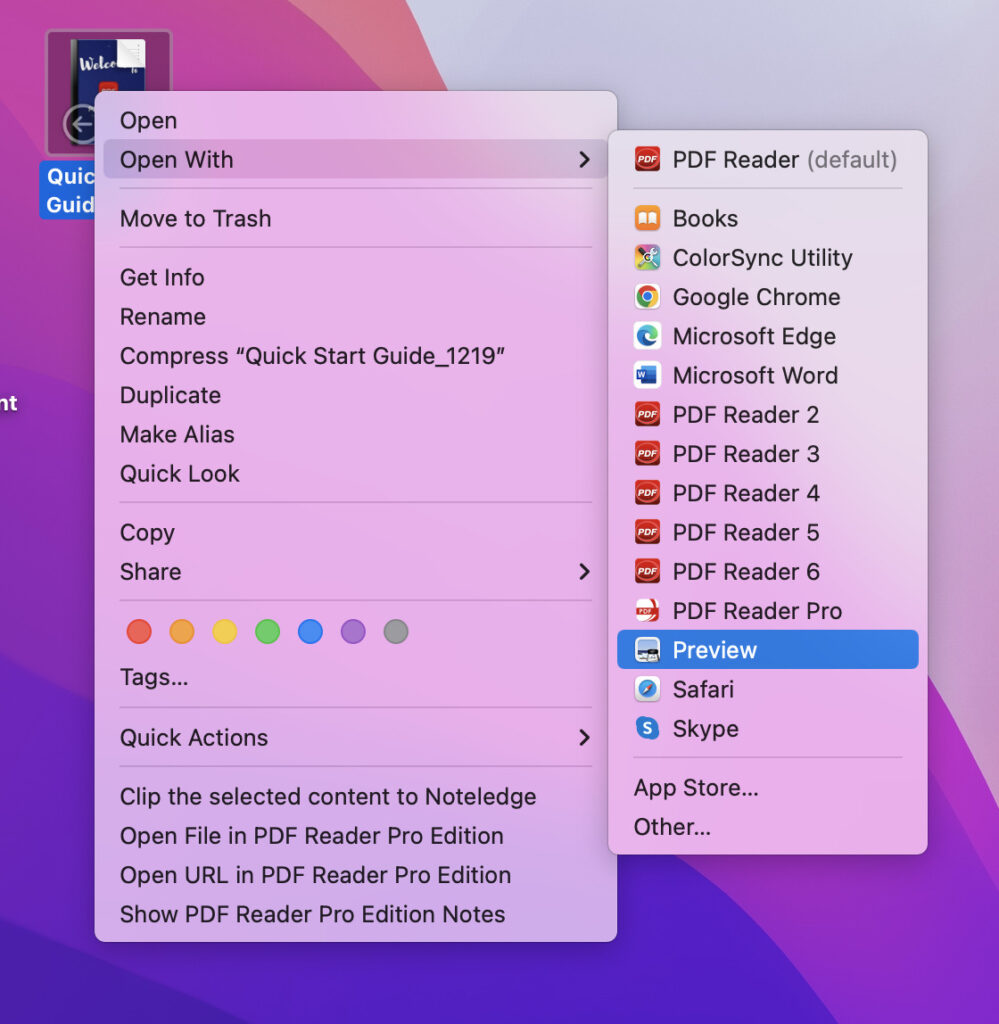
2. Click on the Tools menu at the top, then select Annotate.
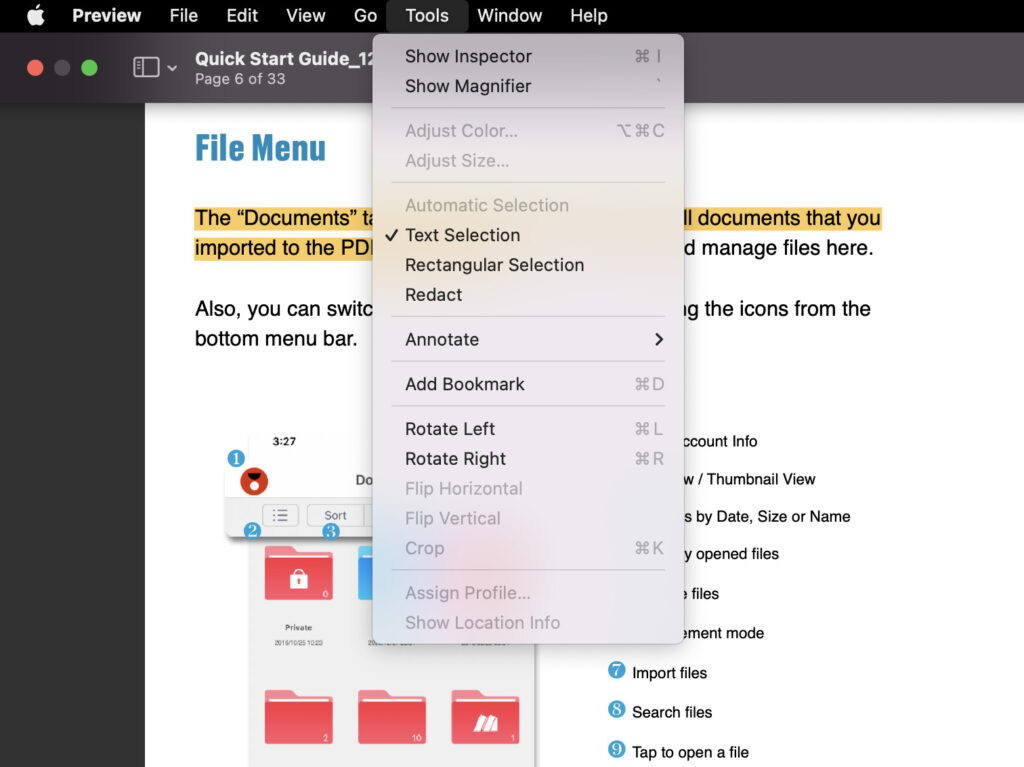
3. Choose the annotation tool you need, such as Highlight, Underline, or Strike Through Text tools.
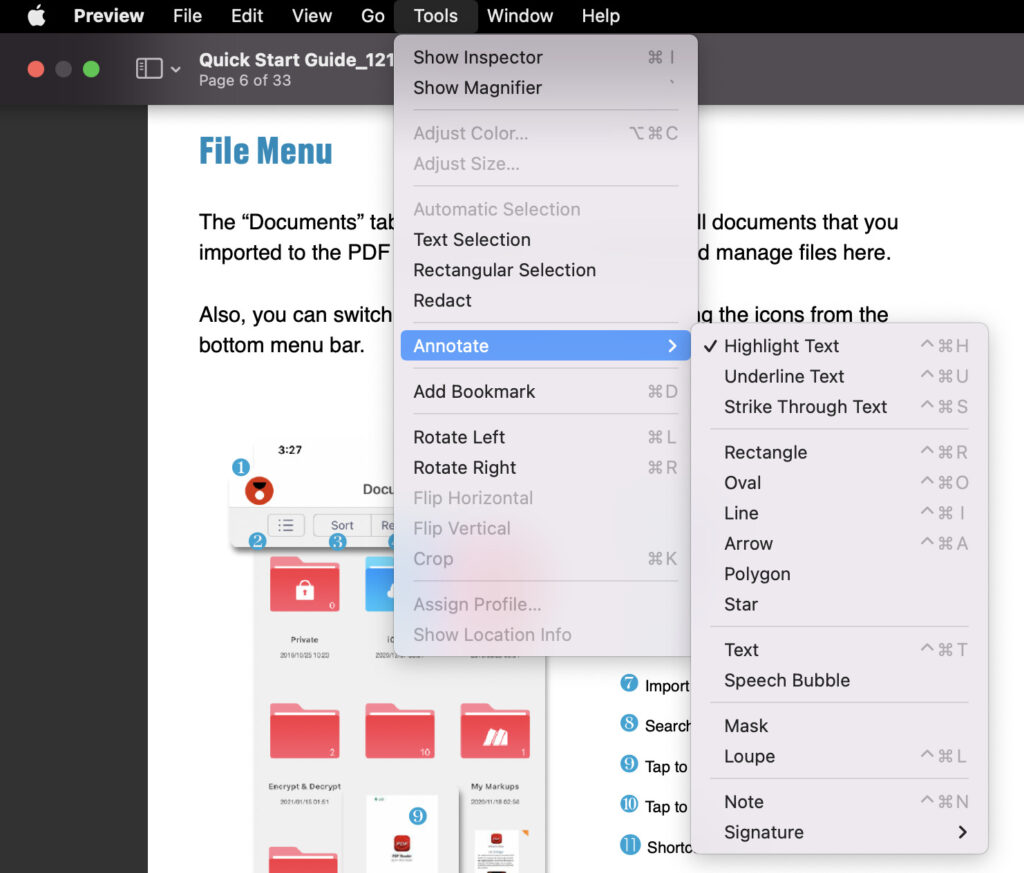
4. Use these tools to highlight text, draw freehand notes, or add shapes directly onto your PDF.
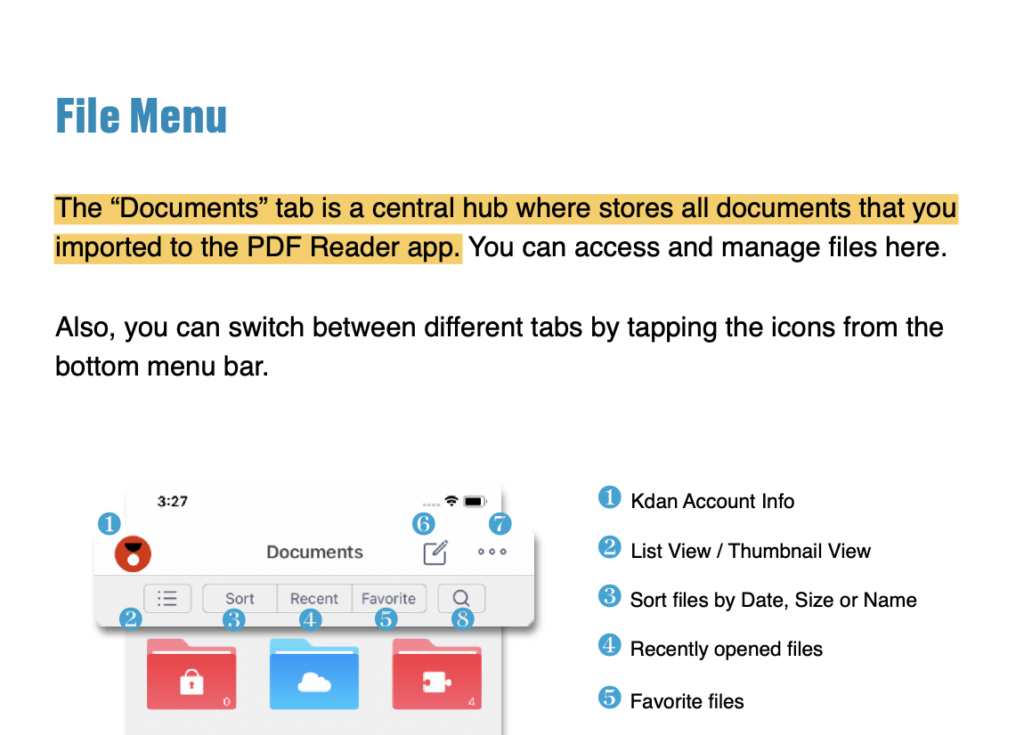
While Mac’s built-in Preview app offers basic annotation features, a dedicated PDF editor like KDAN PDF Reader can elevate your experience with more powerful tools.
Method 2: Annotate PDF on KDAN PDF Reader
1. Open the PDF in KDAN PDF Reader. You can either drag and drop your file into the app or use the “Open File” button.
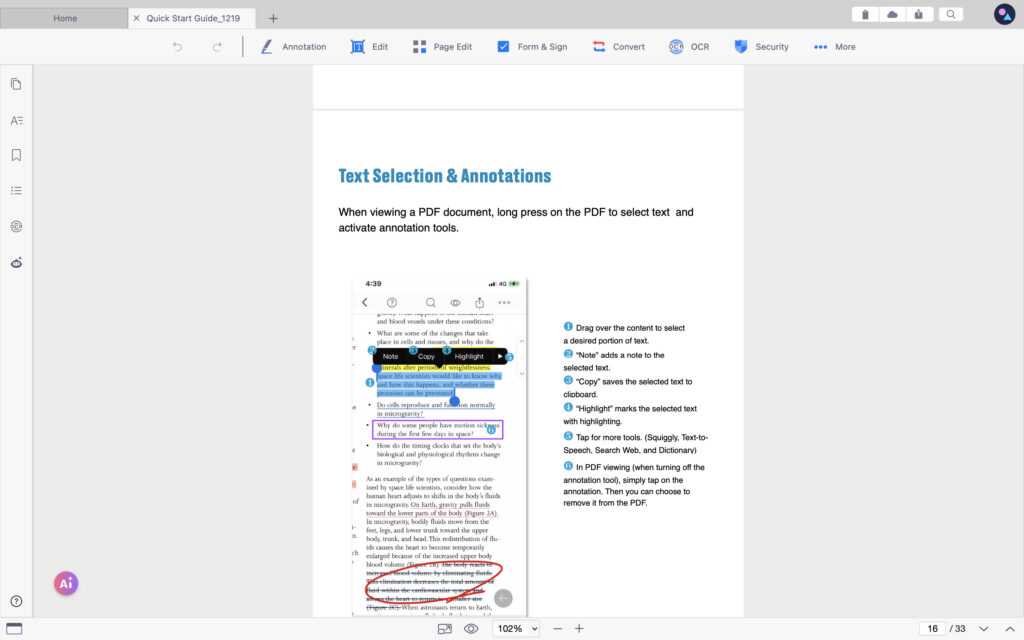
2. Select the Annotation Tool. In the top toolbar, click the Annotation tab.
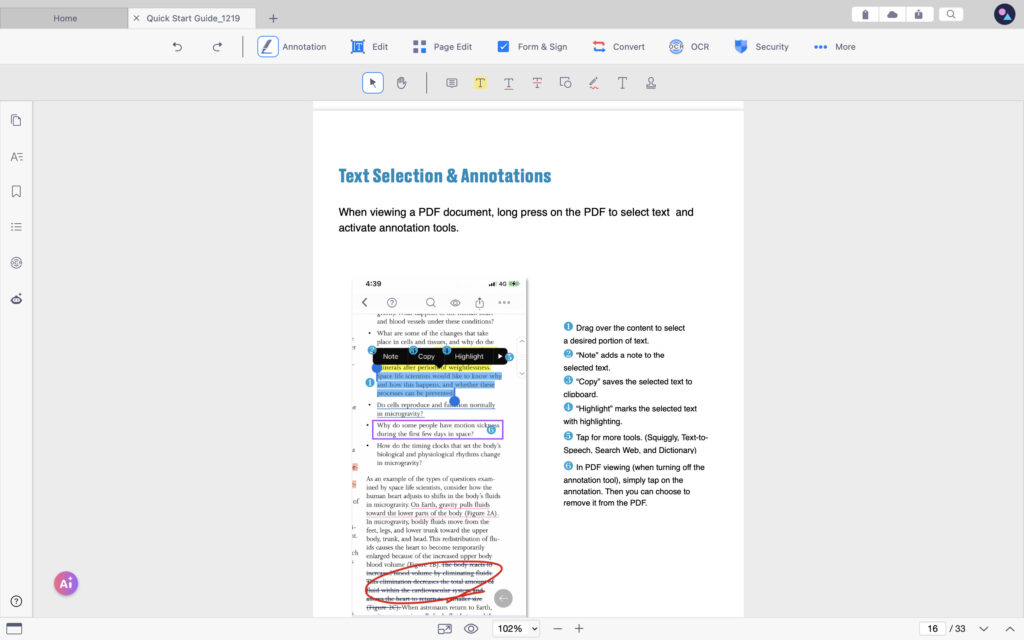
3. Start Annotating. You can make notes, highlight , underline , or strikethrough text, add shapes, add freehand drawings, add stamps and more .

4. Customize Your Annotations. You can adjust their color, opacity, font size, and more through the properties panel.
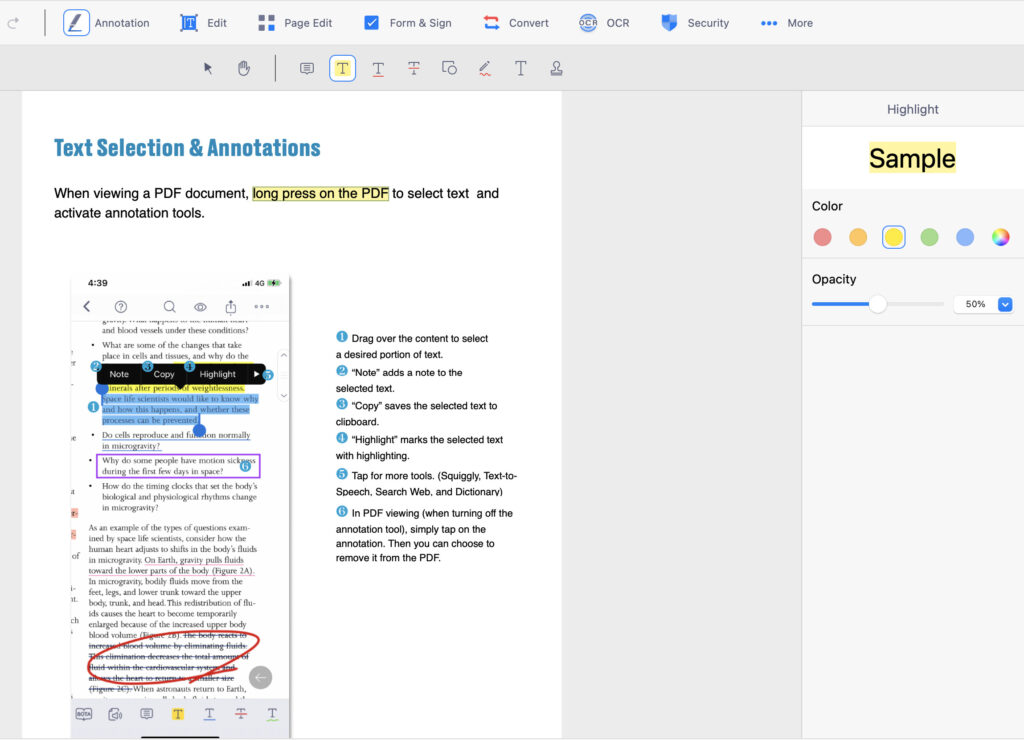
5. Save Your Annotated PDF. Once you’re done, simply click the Save button to preserve all your annotations. You can also choose Save As if you want to keep a copy of the original document untouched.
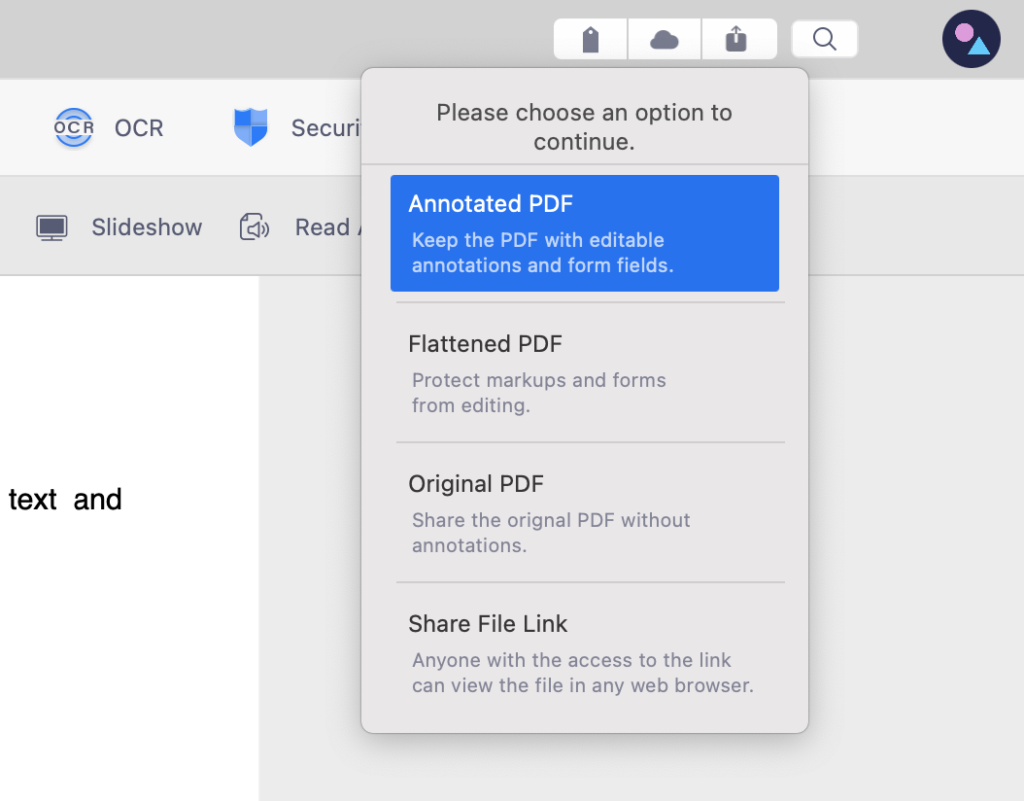
Preview vs. KDAN PDF Reader: Best PDF Annotation Tool for Mac?
Mac’s built-in Preview app offers basic annotation functions, such as highlighting, underlining, and striking through text. It’s a simple and quick option for users who only need minimal edits.
However, if you’re looking for a more powerful and versatile solution, KDAN PDF Reader is the better choice. In addition to basic markup tools, KDAN PDF Reader allows you to add shapes, insert stamps, create text boxes, draw freely, and even manage all your annotations with a detailed summary view. It can give you more flexibility and control over your PDFs — all in a smooth and intuitive interface.
🔥 Ready to annotate smarter? 👉 Download KDAN PDF Reader for Mac and try it free today - Mac.iOS
FAQ about editing PDFs on Mac
Q1: What if I don’t want to annotate the PDF but want to directly edit the text instead?
You don’t need to convert your PDF into a Word or PPT file just to make changes. With KDAN PDF Reader, you can directly edit the text within the PDF itself. Simply open your PDF, select the “Edit” > “Text Edit”, click on the text you want to modify, and start making your changes.
Q2: How can I quickly spot small mistakes in my PDF?
KDAN PDF Reader offers a powerful AI chatbot that can instantly help you identify small mistakes in your document. Beyond simple error detection, the AI can also analyze your content, highlight potential issues, and even generate summaries to help you quickly spot key pain points and areas for improvement.
Q3: Is it possible to customize my signature in KDAN PDF Reader?
There are 3 ways to customize your signature in KDAN PDF Reader.
1. Keyboard: You can simply spell your name on the keyboard. There are over 100 fonts to choose from.
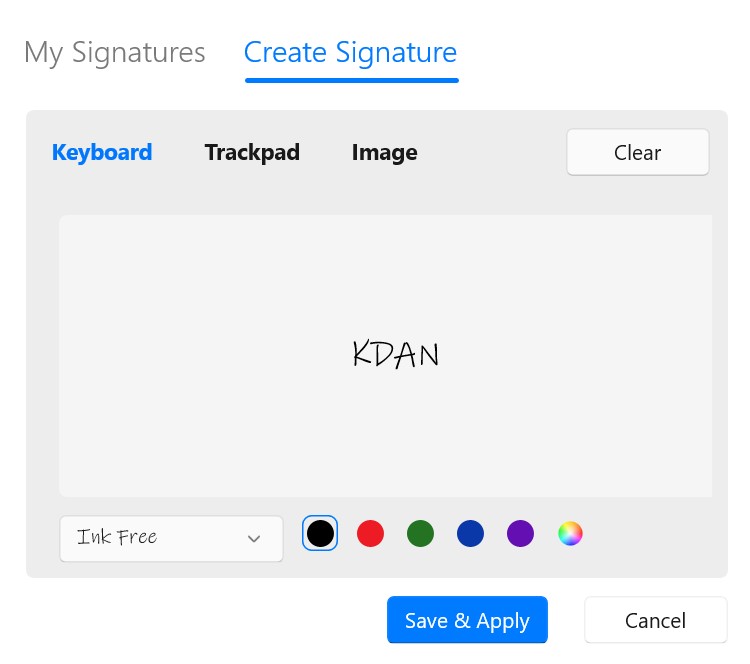
2.Trackpad: If you have an external tablet, you can sign it directly. But if not, you can also use your computer’s trackpad directly.
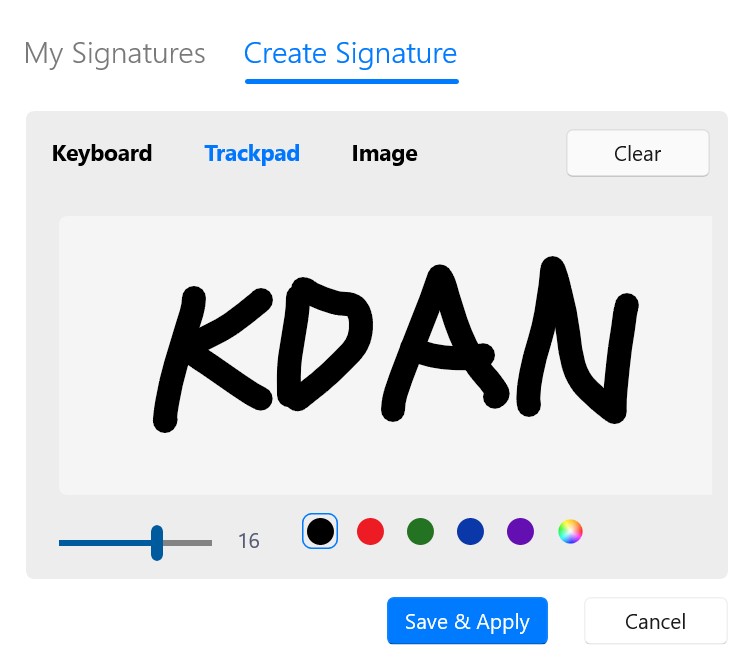
3. Image: When you have a file of your favorite signature images, you can also upload this file directly to the signature library. When you want to use it in the future, you can directly click to use it.
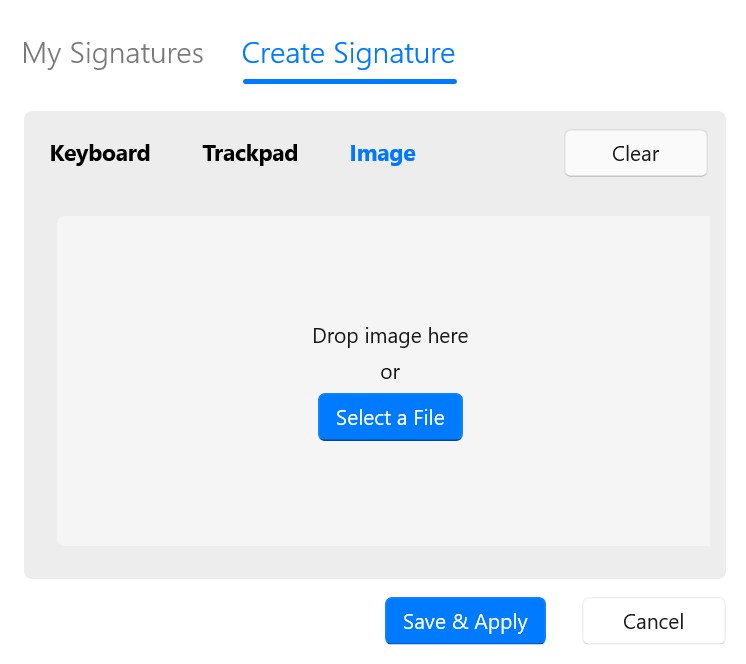
🔥 Ready to start your seamless work now? 👉 Download KDAN PDF Reader for Mac and try it free today - Mac.iOS
Check out these articles to learn more about PDF features:
- Best PDF Editor for Mac in 2025 – Which one is the best?
- Optimize Your Mac Workflow – The Best PDF Editor for Mac Users
- How to Combine PDFs on Mac: Step-by-Step Guide (2025)
- Too Large to Send? How to Compress Your PDF on Mac 3X smaller in Seconds
- How to Unlock PDF on Mac and Edit Protected Files in Minutes?
- Quick and Simple: How to Add a Signature to a PDF on Mac