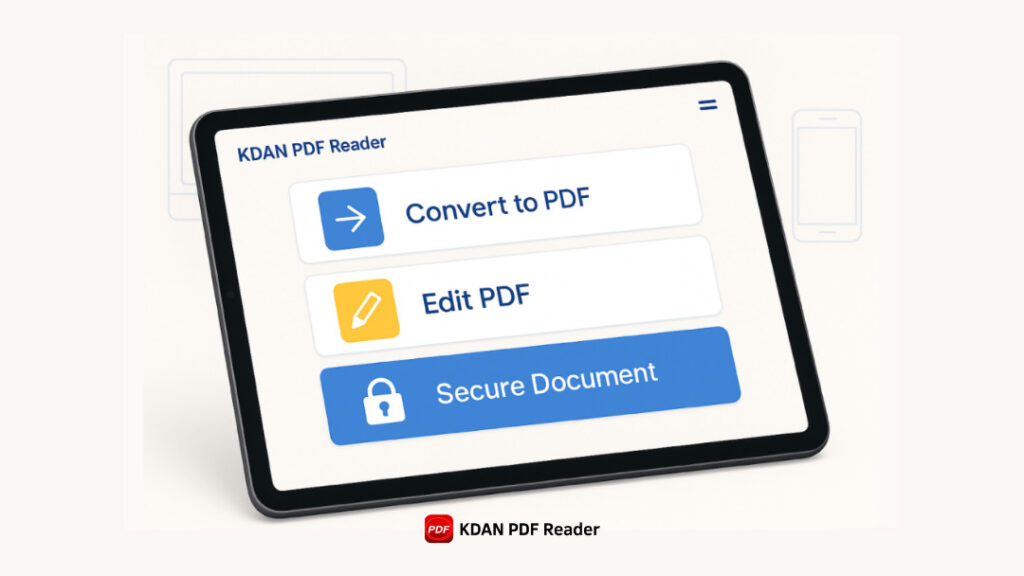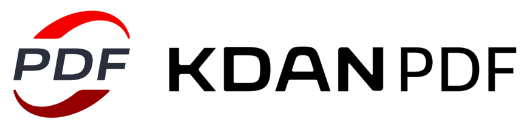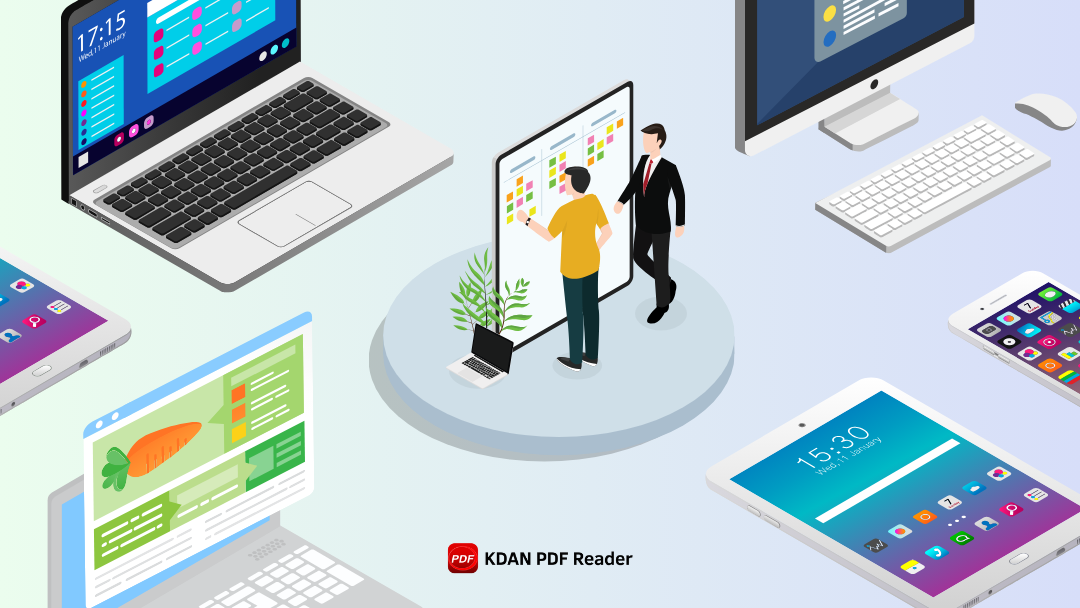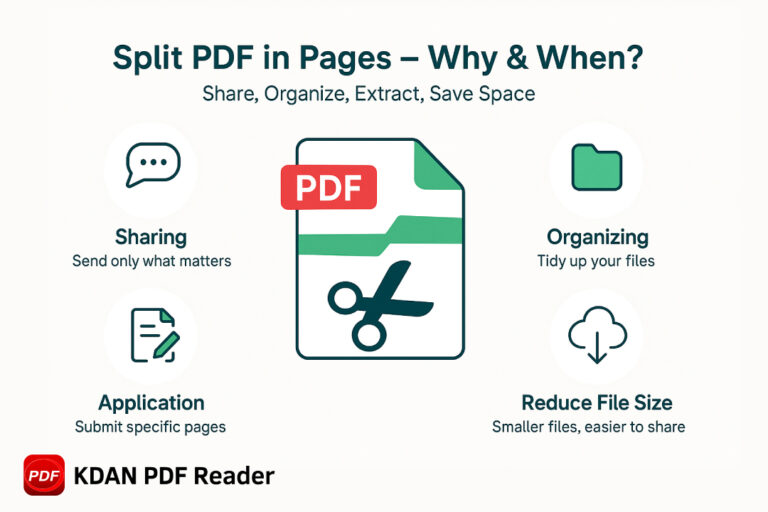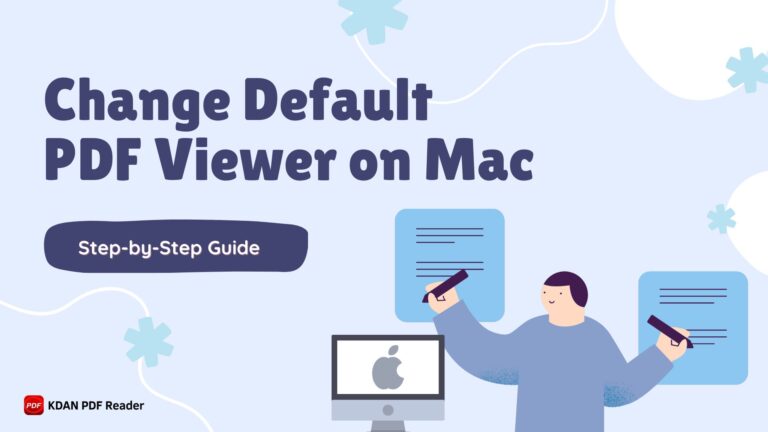How to Convert Google Doc to PDF: Save a Google Doc as PDF
In today’s fast-paced digital world, the ability to share documents reliably and professionally is paramount. Google Docs offers unparalleled convenience for creating, editing, and collaborating online.
However, converting your Google Docs to the universally compatible PDF (Portable Document Format) format is often crucial for preserving formatting, enhancing security, and ensuring seamless sharing across different platforms and devices.
This comprehensive guide explores the best methods, benefits, troubleshooting tips, and powerful tools—including insights on leveraging solutions like KDAN Doc and KDAN PDF Reader—to master Google Doc to PDF conversion.
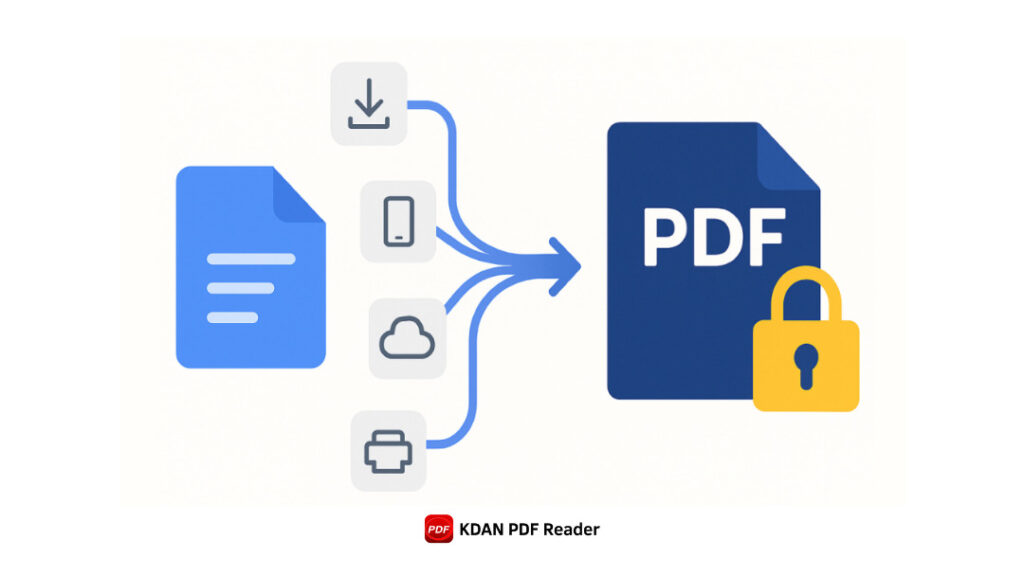
Key Takeaways: Google Doc to PDF Conversion
- Multiple Methods Exist: You can convert Google Docs to PDF using the built-in “Download” feature, the “Print” menu, cloud storage, or mobile apps.
- Preserve Layout & Enhance Security: These files maintain consistent structure across devices and offer options like password protection for sensitive information.
- Leverage Advanced Tools: While built-in tools are convenient, dedicated software like KDAN PDF Reader provides advanced editing, transformation, OCR, and security features for a complete workflow.
What is the Best Way to Convert Google Docs to PDF?
Understanding the Google Doc to PDF Conversion Process
The process of converting a Google Doc to PDF is relatively straightforward and can be accomplished in just a few steps.
When you want to convert a Google Doc, the platform allows you to save your document in various file formats, including PDF. This conversion process involves taking the text, images, and formatting from your Google Docs file and encapsulating it into a PDF document, which preserves the layout and appearance of your original document. The resulting PDF file can be easily shared, printed, or stored without worrying about compatibility issues across different devices.
The most common method involves using the built-in export function: navigating to File > Download > PDF Document (.pdf). This simple action triggers the process on the server and prompts you to save the output locally. Other methods, like printing, achieve a similar outcome through the system’s print dialogue.
If you need to save a Google Doc as a PDF file on a mobile device or want to upload the PDF to your Google Drive, the Google Drive app offers a convenient solution. In some cases, users prefer to reopen a static file in editable format to enable real-time collaboration or restore flexibility. While this works best with simple text-based files, knowing how to convert your PDF while preserving layout integrity can make a huge difference in workflows that rely on consistent formatting across platforms.
Key Aspects of Conversion
- Layout Preservation: The primary goal is to maintain the look and feel of the original document.
- Static Format: Unlike Google Docs, PDFs are generally not meant for easy editing, making them ideal for final versions.
- Self-Contained: PDFs embed necessary fonts and images, reducing external dependencies.
Why Use Google Docs for Creating PDF Files?
This online editor offers numerous advantages as the starting point for documents that will eventually be shared as stable files. Its cloud-based nature, accessibility, and collaborative features make it a powerful creation tool.
- Accessibility & Collaboration: Work from anywhere, on any device, and collaborate in real-time with colleagues. Changes are tracked, and commenting is seamless.
- Intuitive Interface: The tool is user-friendly, requiring minimal technical expertise to create professional-looking materials.
- Automatic Saving: Reduces the risk of data loss due to crashes or interruptions. Progress is saved continuously to Google Drive.
- Integration: Easily integrates with other Google Workspace tools and numerous third-party applications.
Once your document is finalized, exporting it ensures that the collaborative effort and careful formatting are perfectly preserved for distribution or archiving. For workflows requiring more advanced post-processing, tools like KDAN PDF Reader can seamlessly pick up where basic editors leave off, offering robust editing, annotation, and security features.
Keep Layout Perfect
Use KDAN PDF Reader to open, annotate, and edit your exported PDFs without losing format.
Benefits of Saving Google Docs as PDF
Saving a Google Doc as a PDF provides several tangible benefits crucial for both personal and professional use:
- Universal Compatibility: PDFs display consistently across different operating systems (Windows, macOS, Linux), devices (desktops, tablets, smartphones), and PDF viewers. Formatting, fonts, and images remain intact.
- Preserved Formatting: Unlike word processing documents that can reflow based on software or screen size, PDFs maintain a fixed layout, crucial for professional documents like resumes, reports, or contracts.
- Enhanced Security: PDFs can be protected with passwords to restrict opening, printing, or editing. For advanced security needs post-conversion, tools like KDAN PDF Reader offer robust encryption options. Explore how KDAN AI can enhance document security.
- Smaller File Size: PDFs are often smaller than their source documents, especially those with complex formatting or high-resolution images, making them easier to share via email or upload. If further reduction is needed, learn How To Compress PDF Files In Size.
- Print-Ready: PDFs are designed for print, ensuring your document looks the same on paper as it does on screen.
- Non-Editable (by default): While editable PDFs exist, the standard format prevents easy modification, protecting the integrity of the content.
Additionally, knowing how to save your Google Doc using the PDF format ensures you can easily email a Google Doc or archive a version with the layout locked in. This is especially helpful when sharing resumes, business proposals, or contracts that require consistent presentation and a professional appearance.
How to Save a Google Doc as PDF on Different Devices?
Saving Google Doc as PDF on a Computer
The process for converting a Google Doc to PDF varies slightly depending on the device you’re using.
Saving Google Doc as PDF on a Computer (Windows, Mac, Linux)
This is the most common scenario and offers a couple of straightforward methods for exporting content.
Method 1: Using the “Download” Option
- Open the Document: Launch your browser, go to Google Docs, and open the document you want to convert.
- Access the File Menu: Click on “File” in the top-left corner of the menu bar.
- Hover Over Download: In the dropdown menu, hover over “Download”.
- Choose Format: Select “PDF Document (.pdf)” from the submenu.
- Download the File: Your browser will automatically download the PDF to your default download location.
This is generally the quickest and most direct method.
Method 2: Using the “Print” Option
- Open the Document: Launch your file in a web browser.
- Go to Print: Click “File” > “Print” or press Ctrl+P (Windows) / Cmd+P (Mac).
- Set Destination: In the print dialog, choose “Save as PDF” or “Microsoft Print to PDF” instead of a physical printer.
- Save the File: Click “Save”, choose the destination folder, and confirm.
This method can sometimes offer more control over page settings before saving, depending on your operating system’s print dialogue.
Using Google Drive to Save Your Google Doc as PDF
You can also download a version of your file directly from your cloud interface without opening the document itself:
- Open Cloud Storage: Go to drive.google.com in your browser.
- Locate the Document: Find the file you wish to export.
- Right-Click on the File: Choose “Download” from the context menu.
- Automatic PDF Conversion: The system will automatically change the document to PDF format before downloading it to your computer.
This is particularly efficient if you need to download multiple files quickly. This method also allows you to move the PDF to your Google Drive folders for better organization or use the mobile app to manage the file to Google Drive workflow directly from your phone. If you’re working in teams or across devices, this process is one of the most effective ways to save your PDF while retaining layout consistency while storing or sharing content.
For enhanced cloud storage and synchronization across devices, consider alternatives like KDAN Cloud.
Steps to Save a Google Doc as PDF on Mobile (Android/iOS)
- Launch the App: Open the mobile editor on your Android or iOS device.
- Select Your Document: Tap the document you want to export.
- Open More Options: Tap the three-dot icon (⋮ on Android or … on iOS) in the upper-right corner.
- Tap Share & Export: Choose “Share & export” from the menu.
- Save as PDF: Tap “Save as” and select “PDF Document (.pdf)”, then confirm.
- Save or Share the File: The app will create a PDF version. Depending on your device, you may be prompted to store it locally, send it to the cloud, or share it immediately.
This method is especially helpful when you’re using the Google Docs app on the go or want to generate a new PDF directly from your mobile device. Whether you’re on Android or iOS, the ability to download your Google Doc into a professional-looking PDF on Android ensures fast, consistent sharing from anywhere.
Once exported, managing and viewing these PDFs on the go is seamless with dedicated mobile apps like the KDAN PDF Reader for Android or iOS, which offer features beyond simple viewing.
Can You Convert Google Docs into PDF Format Easily?
Quick Steps to Convert a Google Doc to PDF
Turning your file into a PDF format is designed to be a seamless experience. It can be completed in under a minute, making it an efficient way to save your Google Docs.
This is often considered an easy way to convert a file to PDF, especially for those who want to save their documents quickly without installing additional tools. Whether you’re working in a browser or within the Google Docs is a free app, the process for how to save is intuitive and accessible even for first-time users.
While usually smooth, occasional issues can arise during conversion. Here are some possible issues.
Common Issues When Converting Google Docs to PDF
- Layout Discrepancies: Complex designs, non-standard fonts, intricate tables, or layered images might not render perfectly. Margins or spacing can sometimes shift slightly.
- Hyperlink Issues: While most links transfer correctly, complex or internally linked documents might have issues.
- Image Quality/Resolution: Images might appear slightly different in terms of resolution or compression compared to the original Google Doc view.
- Large File Sizes: Very large documents with numerous high-resolution images can result in sizable PDFs, potentially causing slow downloads or issues.
- Conversion Errors: Rarely, temporary server issues or glitches within the document itself (e.g., corrupted elements) could lead to a failed conversion attempt.
- Interactive Elements: Features like embedded videos or dynamic charts won’t function in a static PDF.
- Internet Connectivity: Since the conversion happens on Google’s servers, a slow or unstable internet connection can interrupt the process.
- Browser Extensions: Conflicting browser extensions can sometimes interfere with Google Docs functionality.
These problems can occur regardless of whether you’re exporting a Google Doc using the native download option or the print-to-PDF requires function. For users transferring documents between formats, it’s especially important to consider how to maintain their original formatting for professional results.
How to Troubleshoot PDF Conversion Problems
If you experience problems saving your document to a downloadable file, here are several troubleshooting steps:
- Check Internet Connection: Ensure you have a stable internet connection, as the conversion happens on Google’s servers.
- Refresh or Re-login: Try refreshing the Google Docs page (Ctrl+R or Cmd+R) or logging out and back into your Google account.
- Simplify Layout: If formatting issues are suspected, try simplifying complex layouts, using standard web fonts (like Arial, Times New Roman), or resizing/re-inserting problematic images. You can learn more about image handling in PDFs here.
- Copy to a New Document: Sometimes, hidden formatting errors can cause issues. Select all content (Ctrl+A or Cmd+A), copy it (Ctrl+C or Cmd+C), create a new Google Doc, and paste the content without formatting (Ctrl+Shift+V or Cmd+Shift+V). Then reapply formatting and try converting again.
- Use “Print to PDF”: As an alternative, use your computer’s built-in “Print” function. Go to File > Print (or Ctrl+P / Cmd+P). In the print dialog, change the destination printer to “Save as PDF” or “Microsoft Print to PDF” (Windows) / “Save as PDF” (Mac). This renders the document differently and might resolve some issues.
- Try a Different Browser/Device: Browser extensions or specific browser versions can sometimes interfere. Try converting using a different web browser (Chrome, Firefox, Edge, Safari) or even a different device.
- Check Workspace Status: Very rarely, Google services might experience temporary outages. Check the Google Workspace Status Dashboard.
- Consider Advanced Tools: If problems persist, especially with complex documents, using a dedicated PDF tool like KDAN PDF Reader might offer more robust conversion options or help repair the resulting PDF if minor issues occur.
If you’re attempting to convert the PDF from another device or re-uploading a word document before editing, ensure the file is not corrupted. Many users mistakenly reformat documents unnecessarily when all they need to save is a clean copy with minimal styling. Leveraging tools that help convert pdf files while preserving formatting and layout—like KDAN PDF Reader—can prevent recurring issues.
Is There a Way to Convert PDF Back to Google Docs?
Understanding PDF to Google Docs Conversion
Yes, you can transform existing PDF files into editable Google Docs format. This is useful when you need to modify a document that only exists as a PDF. The process typically involves uploading the PDF to Google Drive and using its built-in Optical Character Recognition (OCR) capabilities to convert the content into an editable format.
Many users choose this route when they convert a pdf to google Doc because they no longer have access to the word document before opening the file. Whether you’re editing resumes, contracts, or scanned forms, this function lets you turn your google docs into collaborative drafts again.
This is incredibly useful for making quick edits to PDFs you don’t have the source file for, extracting text, or collaborating on a previously finalized document.
Steps to Convert PDF into a Google Doc
To convert a PDF into this online editor, start by uploading the PDF file to your Drive.
The process is handled through the Drive:
- Upload File to Cloud: If the PDF isn’t already in your Drive, upload it by clicking the “+ New” button and selecting “File upload,” or by dragging and dropping the file into your Drive window.
- Locate the Uploaded PDF: Find the PDF file within your Drive.
- Right-Click and Open With: Right-click on the PDF file name.
- Choose Google Docs: Hover over “Open with” in the context menu and select “Google Docs.”
- Conversion Process: Google Drive will process the PDF using its OCR engine and open a new Google Docs file containing the converted content. This may take a few moments depending on the PDF’s size and complexity.
- Review and Edit: The new Google Doc will open. Carefully review the document for any formatting errors, text recognition mistakes, or layout issues that occurred during conversion. You can now edit the content as needed. Find tips on editing text in converted documents here.
This method allows you to convert your pdf while retaining core structure. However, to fully work with google formats, you may need to clean up errors that result from OCR conversion. By moving the file into google drive first, it ensures the system has access to render and interpret the document correctly before creating an editable version.
Limitations of Converting PDF Back to Google Docs
While powerful, Google’s PDF-to-Docs conversion isn’t flawless. Users should be aware of potential limitations:
- Formatting Loss: Complex formatting (multi-column layouts, intricate tables, text boxes, headers/footers, specific fonts) is often poorly replicated or lost entirely. The focus is primarily on extracting editable text.
- Image Handling: Images are usually transferred, but their positioning and text wrapping might be incorrect. Text within images (unless the PDF already had OCR applied) might not be converted.
- OCR Accuracy: The accuracy of text recognition depends heavily on the quality of the source PDF. Scanned documents, low-resolution files, handwritten text, or unusual fonts can lead to significant errors (misspelled words, jumbled characters).
- Interactive Elements: Fillable form fields, comments, annotations, or multimedia embedded in the PDF will likely be lost or flattened.
- File Size Limits: The Drive may have limitations on the size of PDFs it can effectively convert.
- Time Investment: For complex PDFs, correcting the formatting and OCR errors in the resulting Google Doc can be time-consuming.
This also explains why many choose to use a free online pdf converter first, then upload the result to file to google drive to test how it opens. While convenient, the process rarely maintains their original formatting unless the source file is high quality and simple. Tools like KDAN PDF Reader can serve as a better pre-processing step before importing.
Understanding these limitations can help you manage their expectations when converting files between formats.
For more accurate conversions, especially from scanned or complex PDFs, using dedicated software with advanced OCR capabilities, such as those found in KDAN PDF Reader for Windows or Mac, is often recommended before attempting to open in Google Docs. Check out this guide on How to Convert PDF to Word and Other File Formats for more robust options.
What Tools Can Help Convert and Save Google Docs as PDF?
While Google Docs comes equipped with built-in features for converting your documents to PDF, several other options exist, ranging from native operating system features to powerful third-party software.
These tools not only help save your PDF but also allow you to convert pdf files back and forth between formats like Google Docs, Microsoft Word, and even Google Slides. Whether you’re working on a contract or presentation, having the right conversion tool ensures that you can preserve formatting and layout with ease.
Using Built-in Google Docs & Drive Features for PDF Conversion
As detailed earlier, Google provides two primary native methods:
- Google Docs: File > Download > PDF Document (.pdf): The most direct method from within an open document. Ideal for single-file conversions when you’re actively editing.
- Google Drive: Right-click > Download: Converts the Google Doc to PDF automatically upon download. Useful for quickly grabbing PDF versions of files stored in Drive without opening them, and efficient for multiple files one by one.
Best PDF Converters for Google Docs
When you need more than just basic conversion – such as editing the PDF after creation, combining multiple files, adding security, or ensuring precise format retention – dedicated PDF tools become invaluable. These often integrate well with cloud storage like Google Drive.
For example, if you frequently convert a pdf to google format or move a file to pdf from Google Slides, tools like KDAN PDF Reader offer a consistent, streamlined workflow. Users who work with google Workspace apps regularly can benefit from apps that retain original formatting across devices and use cases.
- KDAN PDF Reader: A comprehensive, AI-driven solution available across Windows, Mac, iOS, and Android. It offers robust editing, conversion (to and from PDF), annotation, OCR, form filling, e-signing, and advanced AI features for document analysis and security. It’s an excellent choice for users needing consistent, powerful PDF capabilities across all their devices, complementing tools like KDAN Doc for a complete document lifecycle solution.
- Adobe Acrobat: The industry standard offers robust PDF creation, editing, merging, and security features, but often comes with a subscription cost.
- Online Converters: These web-based services provide convenient conversion and often include tools for merging, splitting, compressing, or basic editing.
- Dedicated Desktop Software (like KDAN PDF Reader): This application provides comprehensive PDF management suites, including high-fidelity conversion, advanced editing, OCR, form filling, annotation, security features, and often better performance for large files compared to online tools. KDAN PDF Reader, for example, offers solutions across Windows, Mac, iOS, and Android.
- Developer Solutions (ComPDFKit SDK): For integrating PDF conversion and manipulation capabilities directly into applications or automated workflows.
- Intelligent Document Processing (ComIDP): AI-driven solutions for automating data extraction and processing from PDFs at scale, going far beyond simple conversion.
Choosing the right tool depends on your specific needs, volume, budget, and desired features beyond basic conversion.
Comparing Online PDF Converters for Google Docs
When selecting an online PDF converter for your documents, it’s essential to compare available options based on ease of use, features, and pricing. Some converters offer free services with limitations, while others may require a subscription for full access.
If you’re using a google doc to a pdf converter for the first time, it’s helpful to test whether it supports reverse conversion like pdf to a google doc, or integrates with services like the google drive app. Depending on your workflow, the best option may not be the fastest, but the one that provides the most accurate original formatting preservation and supports batch actions like exporting multiple slides to pdf.
User reviews can provide insight into the reliability and performance of these converters. Additionally, considering the security of your documents is crucial, especially if you are working with sensitive information. By researching and comparing different online PDF converters, users can find the best tool to meet their needs.
Key Comparison Points:
| Factor | Consideration | Recommendation Examples |
| Features | Do they only convert, or also offer editing, merging, compression, OCR? | Basic: Most free online converters.Advanced: KDAN PDF Reader, Adobe Acrobat, ComPDFKit SDK. |
| Ease of Use | How intuitive is the interface? Is registration required? | Full-featured: KDAN PDF Reader (intuitive UI with mobile & desktop support). |
| Conversion Quality | How well is formatting preserved? Check reviews or test with complex documents. | For best preservation: KDAN PDF Reader, Adobe Acrobat. For testing: Try complex layout samples on online tools before committing. |
| Speed | How quickly are files processed? | Fast turnaround: Google Drive download, KDAN PDF Reader. Online tools vary depending on load. |
| Limits & Restrictions | Free tools often limit file size, daily usage, or access to certain features. | Unlimited/Pro use: KDAN PDF Reader (no file size cap on premium tiers). |
| Security & Privacy | This is crucial. How long are your files stored on their servers? Read their privacy policy carefully, especially when handling sensitive documents. Reputable services usually delete files automatically after a short period. | Secure options: KDAN PDF Reader (local-only processing), Adobe Acrobat. |
| Ads & Upselling | Free services are often supported by ads or persistent prompts to upgrade to paid plans. | No ads & premium reliability: KDAN PDF Reader (ad-free, subscription-based). |
| Integration | Whether the tool integrates with cloud storage, browser extensions, or third-party platforms. | Integrated tools: KDAN PDF Reader (cloud sync, Dropbox/Google Drive support), Adobe Acrobat (Adobe Cloud). |
For users frequently working with PDFs or handling sensitive information, investing in a reputable desktop or integrated cloud solution like KDAN PDF Reader often provides better security, reliability, and a richer feature set compared to relying solely on free online converters. It aligns well with the idea that “Your Business Growth Starts Here with KDAN,” providing professional tools for essential business tasks.
Feature Comparison: Google Docs vs. Dedicated PDF Editors
While online editors excel at content creation and basic export, dedicated PDF editors offer specialized features for manipulating PDF files after creation. Understanding these differences helps determine when you might need a tool beyond Google’s built-in capabilities.
If you’re trying to convert your pdf and maintain consistent formatting across revisions, these editors also support advanced tasks like turning Google Slides or Google Sheets into PDFs or reflowing a doc as a pdf file while retaining layout and accessibility. They also help ensure the pdf requires no manual cleanup after export.
| Feature | Google Docs(Export to PDF) | Dedicated PDF Editor (e.g., KDAN PDF Reader, Adobe Acrobat) |
| Basic Conversion(Doc to PDF) | Excellent, built-in | Excellent, often with more optimization options |
| Edit PDF Text & Images | No (Must convert back to Doc, edit, re-export) | Yes, directly edit existing PDF content |
| Add/Edit Annotations & Comments | No (Comments lost on export) | Yes, extensive tools (highlight, sticky notes, shapes) |
| Create & Fill PDF Forms | No | Yes, create interactive forms or fill static ones |
| Optical Character Recognition (OCR) | Yes (on PDF import to Docs, quality varies) | Yes, typically more advanced and accurate engines for making scanned PDFs searchable/editable |
| Merge/Split PDF Files | No | Yes |
| Compress PDF Size | No | Yes, often with multiple quality levels |
| Advanced Security (Redaction, Encryption) | No (Password protection only via 3rd party tools usually) | Yes, robust encryption, password protection, redaction tools |
| E-Signatures | No (Requires add-ons or separate services) | Yes, integrated signing workflows |
| Cross-Platform Editing Consistency | N/A (Editing done in Google Docs) | High (Dedicated apps ensure consistent features across devices) |
This table clarifies that while Google Docs is a fantastic starting point, the real power in managing, modifying, and securing PDFs comes from dedicated software. If your workflow involves more than just simple creation and export, tools like KDAN PDF Reader become essential for efficiency and professional results, helping your business grow by streamlining document processes.
Video Tutorial: Quick Google Doc to PDF Conversion
Sometimes seeing the process is easier than reading about it. This short video tutorial demonstrates the basic steps for converting a document into a PDF directly within the Google Docs interface. It covers the essential ‘File > Download > PDF’ method discussed earlier.
This visual guide is especially useful if you’re using the google docs app for the first time or want to understand how to download your google doc with one tap. Whether you’re creating a new pdf on mobile or desktop, knowing how to save quickly is essential for staying productive.
Watching this demonstrates the simplicity of the built-in conversion feature, perfect for users needing a quick way to save their documents in PDF format without additional software. Remember, while this covers the basic conversion, tools like KDAN PDF Reader offer many more capabilities for managing your PDFs after they’ve been created.
Selecting the Right Tool
This built-in tools excel in ease of use and cost-effectiveness for basic tasks. Online converters offer slightly more features but can vary in quality. Dedicated software like KDAN PDF Reader and Adobe Acrobat provide the most comprehensive feature sets, including advanced editing, robust security, and batch processing, making them suitable for professional and high-volume use, albeit with associated costs or learning curves.
If you frequently switch between formats—like from pdf in google drive to microsoft word or back from pdf to your google doc—a full-featured converter ensures every file to pdf transition is smooth and precise. Whether you’re preparing word documents for contract submission or collaborating with teams across platforms, the right solution should streamline your process while maintaining full formatting and layout.
For professionals seeking a balance of robust capabilities, cross-platform access, and efficiency, tools like KDAN PDF Reader deliver a complete document solution.
Your business productivity starts here—with KDAN.
Simplify Every Export
Convert, edit, and organize PDFs effortlessly across platforms with KDAN PDF Reader.