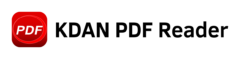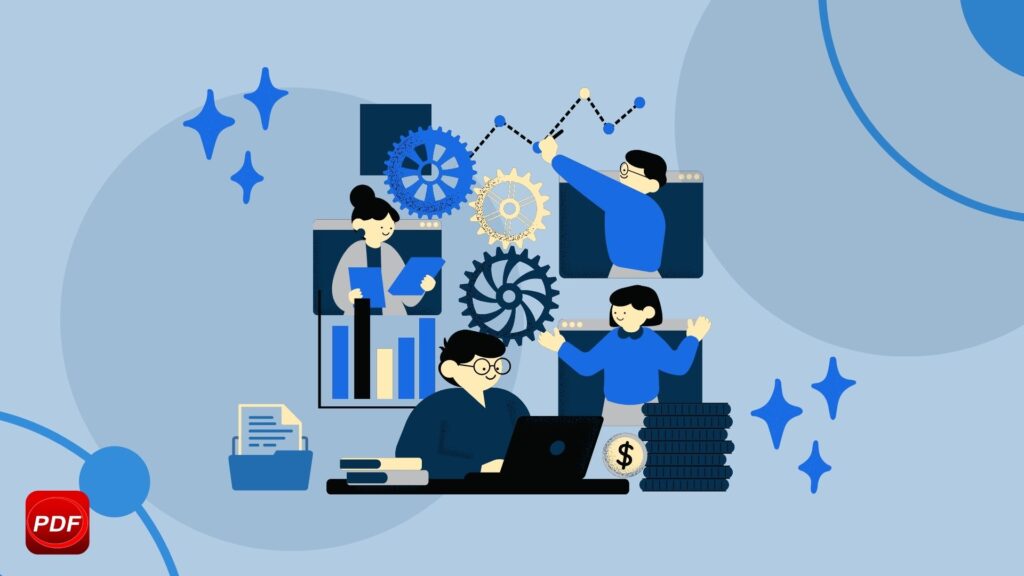Knowing how to merge PDFs efficiently is essential for Mac users, especially in today’s digital environment, where managing multiple documents is a routine part of life. Whether you’re a student gathering research articles for a term paper, a professional compiling client reports, or simply organizing personal documents like bills or tax forms, merging several PDFs into a single document streamlines your workflow.
Consider the scenario of needing to share multiple related documents with colleagues or professors. Sending one concise PDF is far more professional and practical than attaching several individual files. Moreover, combined PDFs make reviewing, archiving, and printing much easier.
However, many Mac users find built-in tools inadequate or encounter compatibility issues when dealing with complex or encrypted PDFs. A more advanced PDF combiner can make a significant difference, offering better control, security, and flexibility. This guide will walk you through simple methods to effortlessly combine PDFs on your Mac, helping you save time, boost productivity, and organize your digital documents.
Why You Can’t Find a Suitable Way to Combine PDFs
Many Mac users find it challenging to combine PDFs effectively due to the following reasons:
- Preview’s limited functionality: While Preview is built into macOS, it is only suitable for basic tasks. It struggles with large files, can’t handle password-protected PDFs, and lacks advanced features like batch processing, OCR, and annotation tools.
- Security concerns with online tools: Free web-based PDF mergers often require uploading sensitive documents to external servers, raising privacy and data security risks. Additionally, many of these tools have restrictions on file size, page limits, or daily usage.
- Difficulty handling complex documents: PDFs with tables, scanned images, digital signatures, or detailed layouts often break formatting during merging. Without a visual interface or smart page management, arranging and combining such files becomes frustrating and time-consuming.
Read More: Optimize Your Mac Workflow – The Best PDF Editor for Mac Users
How to Combine PDF Files on Mac: 2 Easy Methods
When it comes to merging PDF files on a Mac, users typically choose between two main options: using the built-in Preview app or opting for a more feature-rich third-party tool like KDAN PDF Reader. Each method suits different needs — Preview is ideal for quick, simple tasks, while KDAN PDF Reader is better for users who require advanced features and more control over their documents. Below is a step-by-step guide for both methods.
Method 1: Combine PDFs with Preview (Built-in App):
1. Open one of the PDF files using Preview.
2. In the top menu, click View > Thumbnails to display page thumbnails in the sidebar.
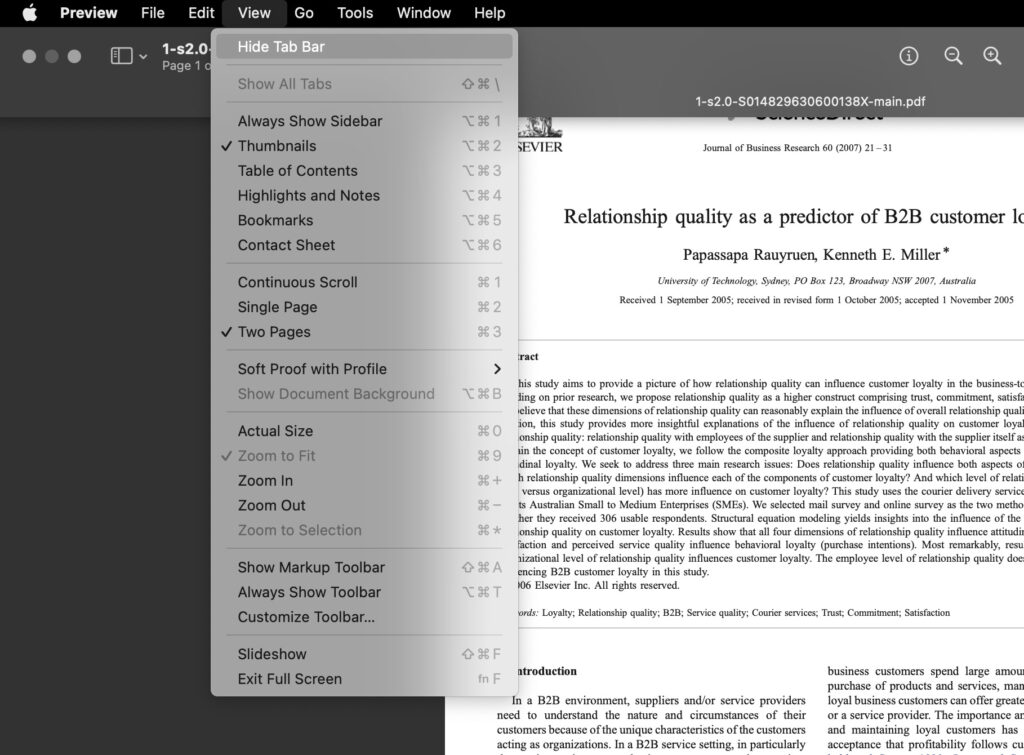
3. Open the second PDF file in a new window.
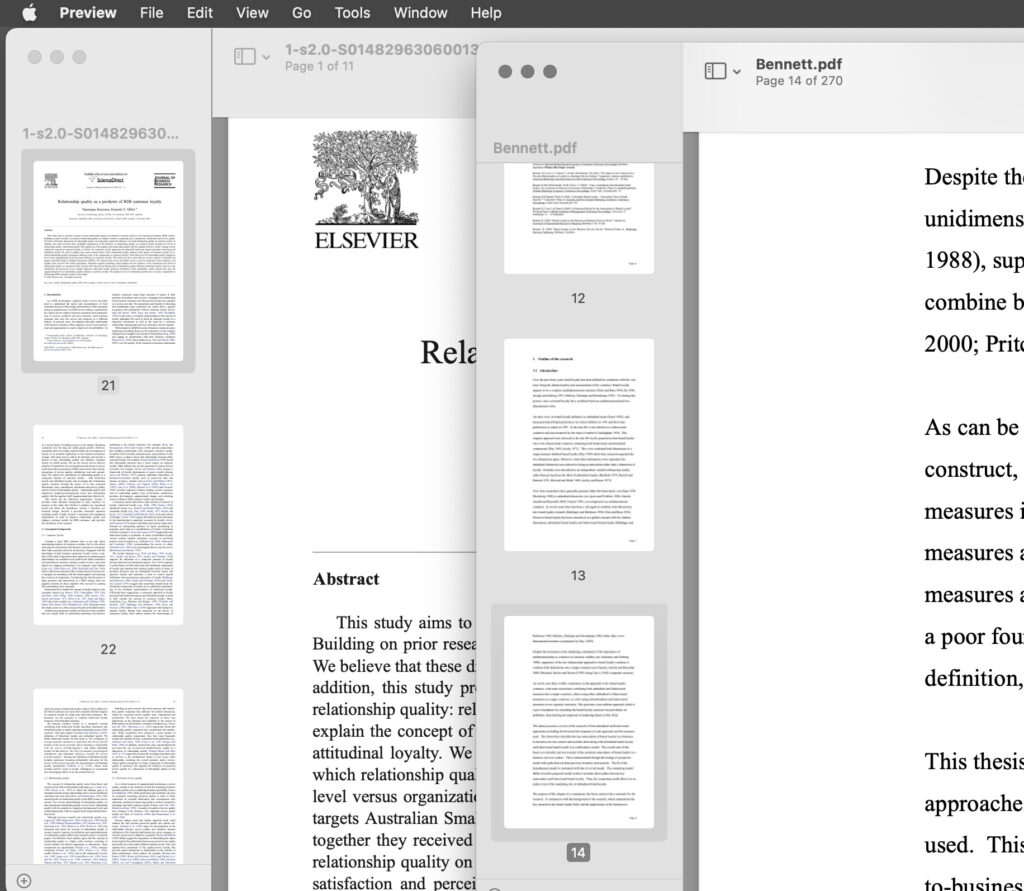
4. Drag pages or the entire document from the second PDF into the thumbnail sidebar of the first one.
5. Rearrange pages as needed by dragging them within the sidebar.
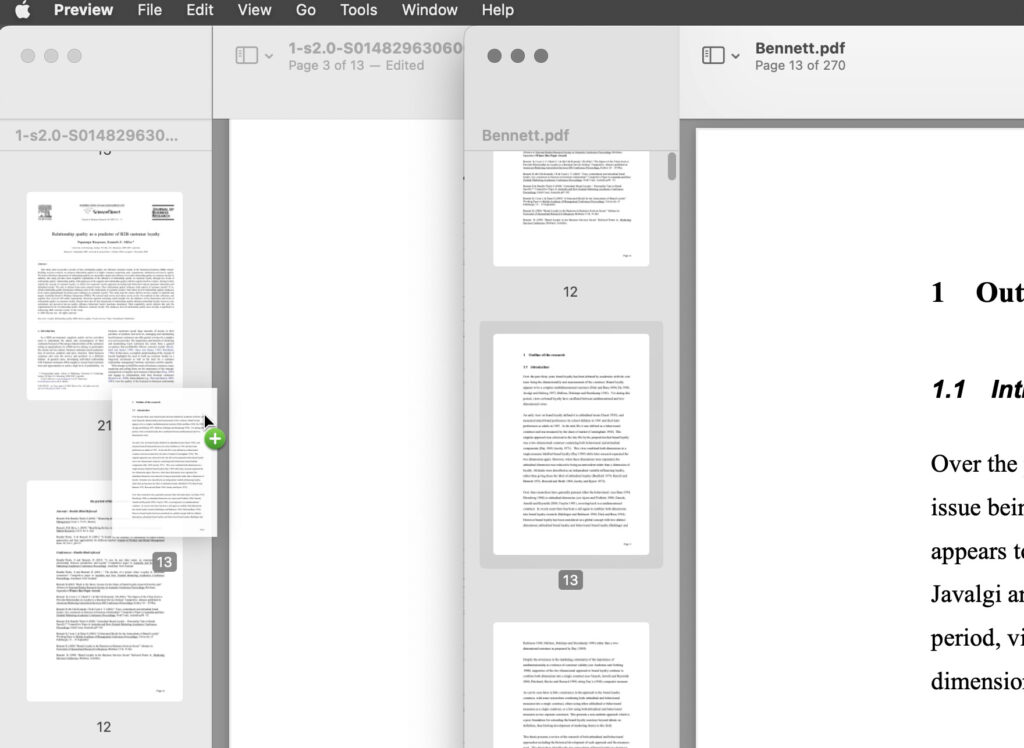
6. When finished, go to File > Export as PDF or Save to create your merged document.
Pros:
- No need to download extra software
- Simple and fast for lightweight tasks
Cons:
- Doesn’t support encrypted or password-protected files
- No batch merge support or advanced tools
- May lag with large files or high-resolution PDFs
Method 2: Combine PDFs with KDAN PDF Reader:
1. Download and install KDAN PDF Reader for Mac.
2. Open the app and click “Merge PDFs” on the home screen or under the Toolbox.
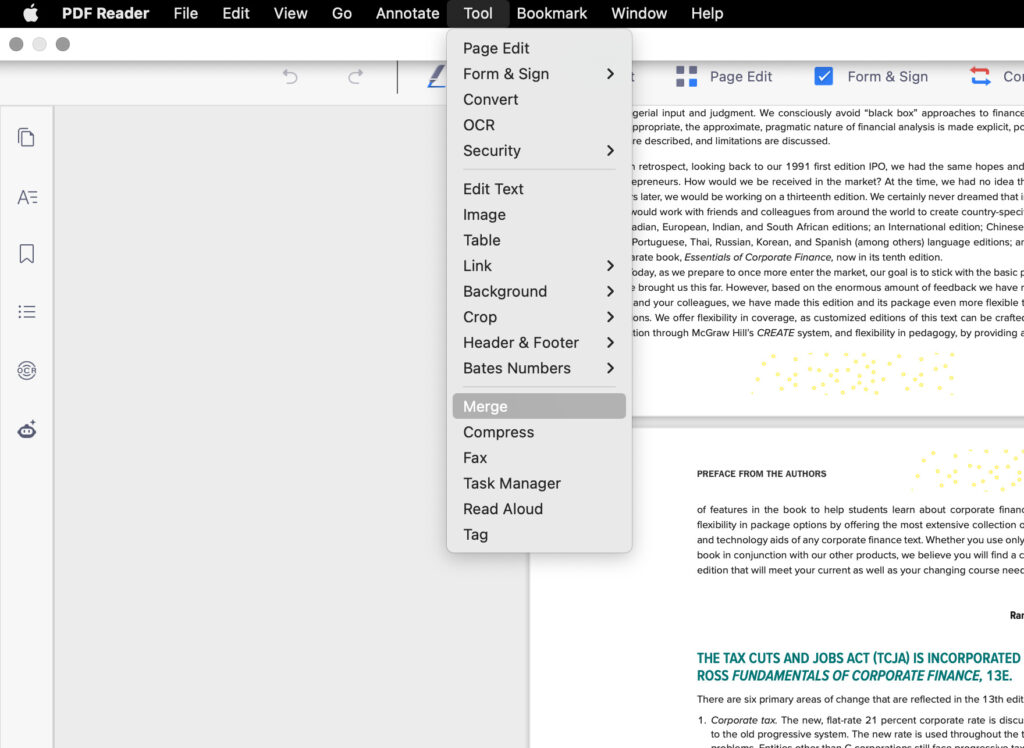
3. Select the PDF files you want to combine from your device.
4. Arrange the file order using the drag-and-drop interface.
5. Click “Start Merge”, then choose a file name and destination folder to save the merged PDF.
Pros:
- Supports batch processing and merging of multiple files
- Capable of merging scanned documents, password-protected PDFs, or files with complex layouts
- Additional features like OCR, annotations, compression, and editing
Cons:
- Requires installation
- Some advanced features may require a paid version
While both Preview and KDAN PDF Reader can help you merge PDF files on a Mac, the best PDF combiner for you depends on how often and complex your tasks are. For quick and simple merges, Preview is a built-in solution that works well without requiring extra downloads. However, if you regularly handle large files, encrypted documents, or need features like OCR, annotations, or file conversion, a more advanced PDF merger like KDAN PDF Reader offers a smoother and more reliable experience. Whether you’re managing professional reports, academic papers, or scanned documents, choosing the right PDF combiner can significantly boost your productivity and simplify your document workflow.
Key Factors to Consider When Choosing a PDF Merging Tool
Even with the right tools at your fingertips, merging PDFs on a Mac isn’t always as smooth as it sounds. You might expect a quick drag-and-drop process to combine PDF files into one, only to run into unexpected errors, missing pages, or oversized files that won’t upload. These common frustrations can disrupt your workflow, especially when you’re on a deadline or managing sensitive documents. That’s why it’s important to understand the typical challenges that come with PDF merging—and how to avoid them before they slow you down. Common issues include:
- File size gets out of hand: Merging too many pages, especially image-heavy PDFs, can result in large files that slow down your device or fail to upload properly.
- Pages end up in the wrong order: A simple drag-and-drop mistake can disrupt the flow of your document, so it’s important to double-check the page order before saving.
- Locked or restricted PDFs: Some files have passwords or editing restrictions that block the merging process unless you’re using a tool that can handle them securely.
To prevent these problems and streamline your workflow, it’s worth choosing a PDF tool with the right features, such as:
- Ease of Use & Interface: A clean, intuitive layout that’s beginner-friendly.
- Editing & Annotation Capabilities: Tools for highlighting, commenting, filling out forms, and more.
- OCR Functionality: Convert scanned PDFs into searchable and editable text.
- Compatibility & File Format Support: Support for encrypted files and smooth integration with formats like Word or Excel.
- Security Features: Password protection, encryption, and digital signature options for handling sensitive documents.
Choose the Right PDF Merger for a Better PDF Merging Experience
Merging PDFs on a Mac can be simple and efficient when you choose the right method. For basic tasks, the built-in Preview app is a quick and convenient option that requires no extra downloads. However, for users who frequently handle complex documents and require advanced features like OCR, annotation, or secure file handling, a dedicated tool like KDAN PDF Reader offers a more powerful and flexible solution. Ultimately, the best tool depends on your specific needs — whether you’re a student compiling research papers, a professional managing reports, or someone who simply wants a smoother document workflow.
Ready to combine your PDFs more efficiently? 👉 Download KDAN PDF Reader for Mac today and experience seamless document merging, editing, and more—all in one place - Mac.iOS.Windows
Discover more about PDF tools and features for Mac
- Best PDF Editor for Mac in 2025 – Which one is the best?
- Optimize Your Mac Workflow – The Best PDF Editor for Mac Users
- How to Convert a Pages Document to PDF File (Step-by-Step Guide)
- How to Unlock PDF on Mac and Edit Protected Files in Minutes?
- Quick and Simple: How to Add a Signature to a PDF on Mac