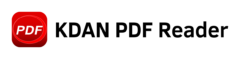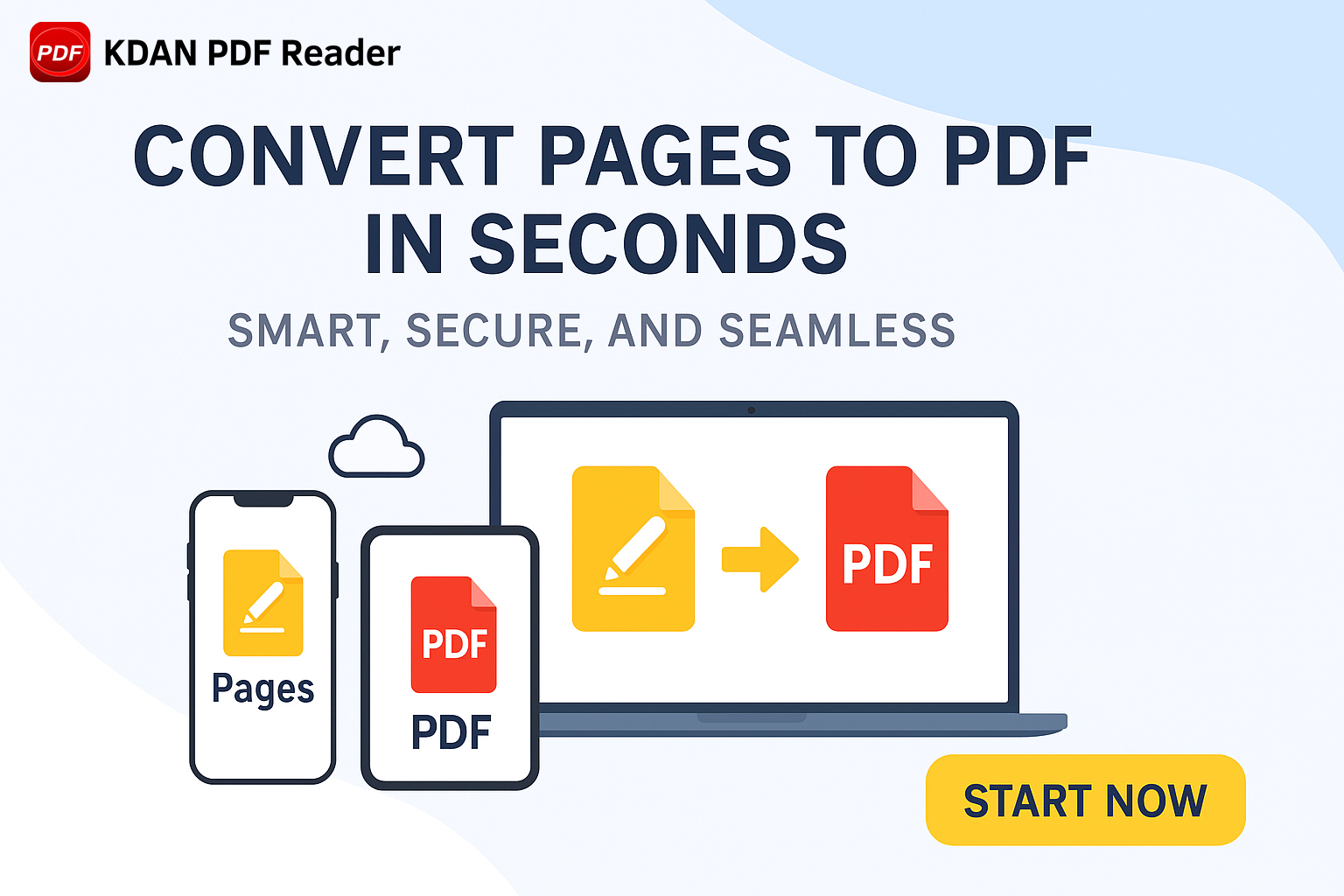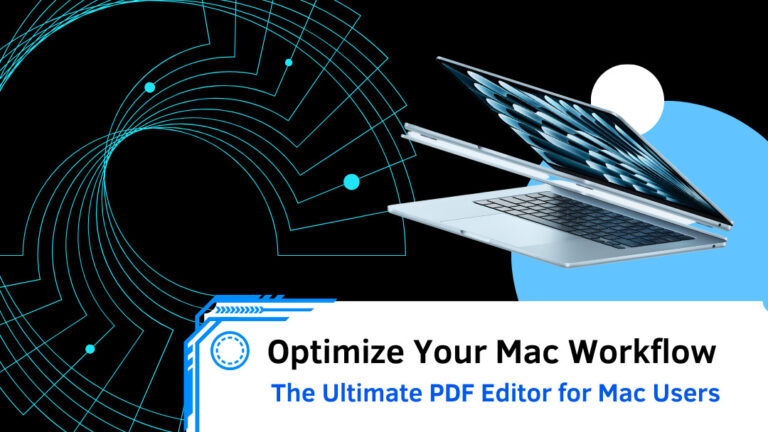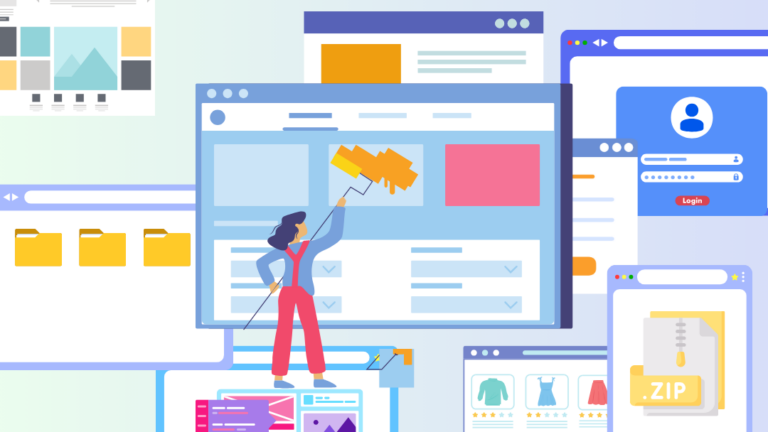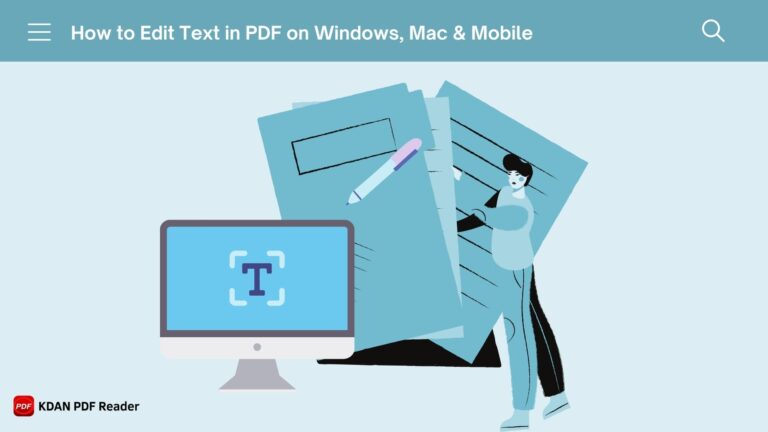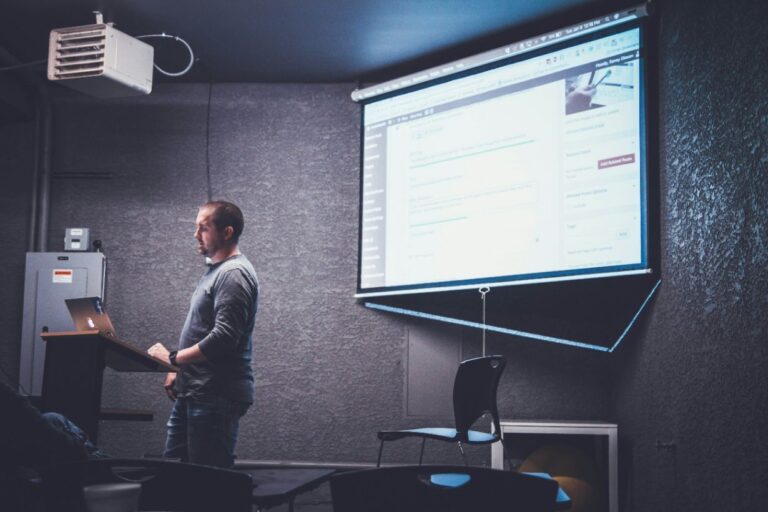How to Convert a Pages Document to PDF File (Step-by-Step Guide)
In today’s digital workspace, document compatibility is critical. The PDF file format remains the universal standard due to its cross-platform support and reliable presentation. If you have a Pages document created using Apple’s word processing software, you’ll need to convert them to a PDF file to ensure seamless access and consistent formatting.
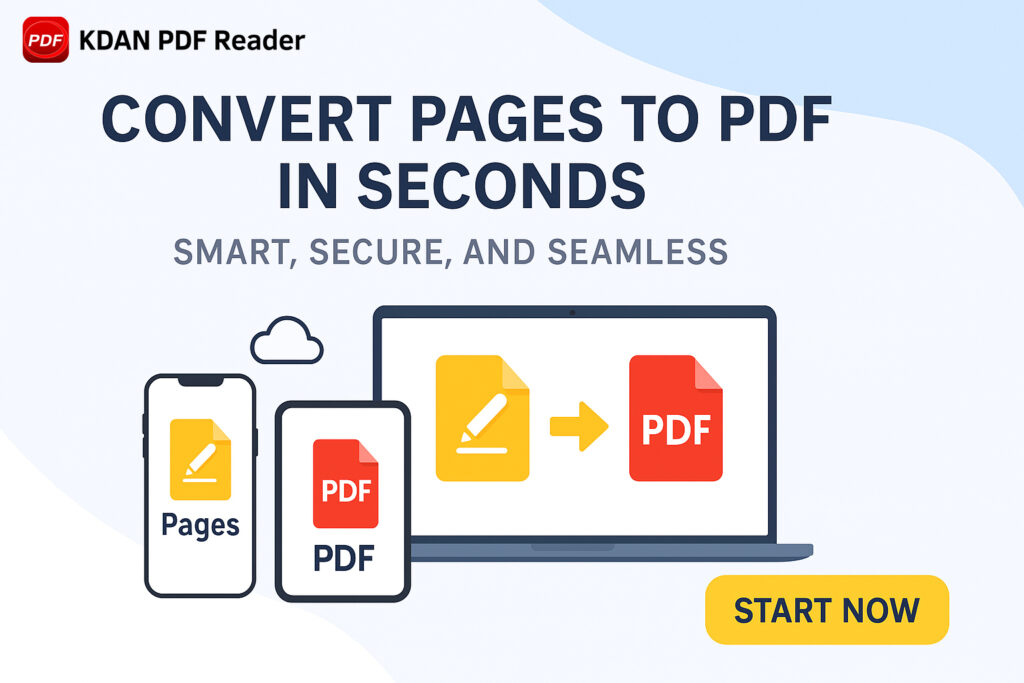
Whether you need to convert Pages files to PDFs for business or personal use, understanding how to create a PDF efficiently is essential.
In this step-by-step guide, you’ll learn how to convert documents in Pages to PDFs using a Mac, iOS device, or an online platform like iCloud. Whether you need to convert a single document or multiple PDF files, this tutorial covers the most efficient methods to streamline your workflow.
For businesses and professionals, seamless document conversion is not just a convenience—it’s a necessity to maintain productivity and professionalism. With KDAN PDF Reader, you can manage and convert files effortlessly, ensuring consistency and quality across devices. Start your trial today and experience smarter document management.

What is a Pages Document?
Understanding the Pages App from Apple
The Pages app is Apple’s word processing software, part of the iWork suite of applications. It is tailored for macOS and iOS devices, providing users with a versatile platform to create visually appealing documents.
Features include:
- Professionally designed templates
- Advanced layout and formatting tools
- Seamless iCloud synchronization for cross-device access
Despite its robustness, the Pages file format is not as widely compatible as other formats, making it necessary to convert a Pages document to a PDF file for broader accessibility.
The Difference Between Pages and Other Document Formats
- Microsoft Word (.docx): Widely used, cross-platform compatibility
- PDF: Platform-independent, retains layout, ideal for secure sharing
- Pages (.pages): Best within Apple ecosystems, limited external compatibility
Pages documents are distinct from other formats like Microsoft Word documents or PDFs due to their proprietary nature. While Word documents (.docx) are widely used and easily shareable across different platforms, Pages files need specific Apple devices or software to be opened. PDFs, on the other hand, are platform-independent, making them an ideal choice for sharing documents without compatibility issues. This inherent flexibility of the PDF format is why many users choose to convert Pages documents to PDFs.
That said, if you’re using a Mac and need to share document in another file format with others, converting your Pages file to PDF is usually the best option.
For businesses that frequently share documents externally, PDFs offer the most reliable and professional solution. Explore how KDAN PDF Reader enhances document workflows.
Convert Pages to PDF
Use KDAN PDF Reader to turn Apple Pages files into secure, shareable PDFs in just seconds.
Why Convert Pages to PDF Files?
Key reasons to convert Pages documents to PDF include:
- Preserved layout and design—Ensures the recipient views it exactly as intended
- Reduced file size—Easier to send via email or upload
- Enhanced document security—Less prone to accidental editing
Why convert Pages files to PDFs? First, PDFs preserve your document layout, fonts, and graphics, ensuring document fidelity no matter the device or platform. Whether you’re sharing business reports, contracts, or personal files, PDFs maintain their integrity and appearance.
Additionally, PDFs are typically smaller in file size, making them easier to send via email or upload to an online platform. They’re also more secure—less prone to accidental edits—and can be encrypted for confidential sharing. Therefore, when you need to convert a Pages document, opting for a PDF format is often the best choice.
Whether you need to convert a Pages file to a PDF for compliance reasons or simply want an editable PDF, this process offers flexibility.
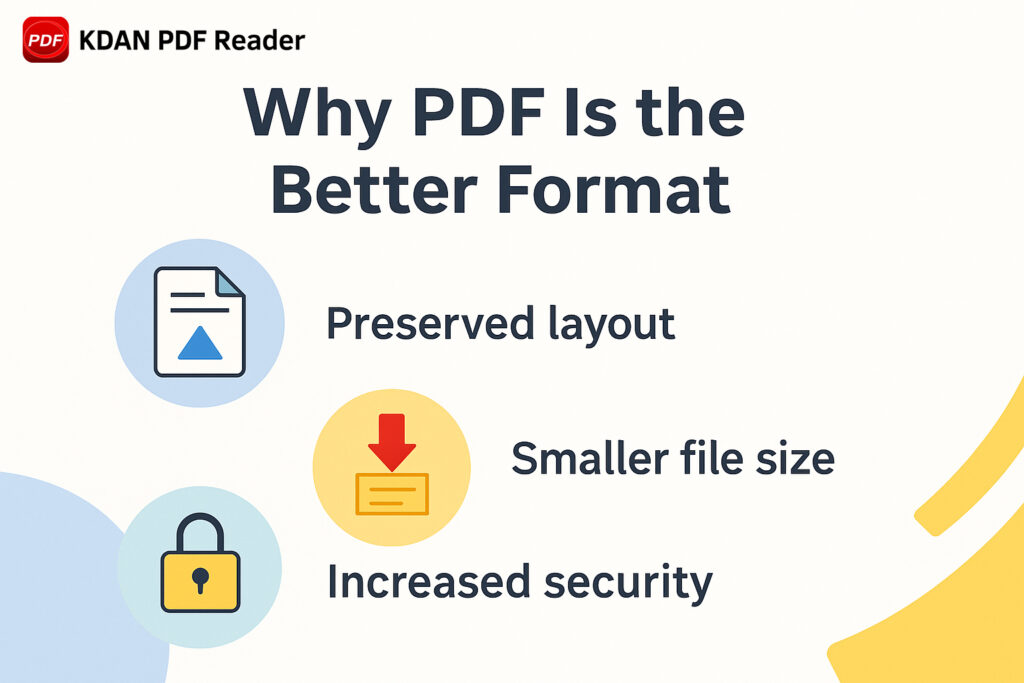
If you’re using a Mac and need to create a PDF, the Pages app includes a built-in export function. For more complex needs—like editing PDF files, compressing a file, or converting PDF to Word—KDAN PDF Reader offers a complete solution.
Additionally, by using KDAN PDF Reader, you can encrypt your PDFs, apply watermarks, and control permissions for secure sharing. You can also convert PDF to Word or PPT to PDF using KDAN PDF Reader, enhancing your workflow versatility.
Start streamlining your document security today.
How to Convert Pages to PDF? (Mac, iOS & More)
The export function in the Pages app allows conversion to:
- Microsoft Word (.docx)
- Plain text (.txt)
For businesses managing various document types, KDAN PDF Reader offers robust conversion capabilities, including OCR and batch processing, across Mac and Windows.
Platform Comparison Table
| Platform | Pages Document Operation | PDF Export | iCloud Requirement | Use Case |
| Mac | Open directly in Pages app | Export as PDF | ❌ | Best for professionals needing editable PDFs and local encryption |
| iOS | Use Pages app | Export as PDF | ❌ | Ideal for mobile users converting files on the go |
| iCloud (Web) | Pages Web App | Download as PDF | ✅ | Essential for Windows users converting Pages files online |
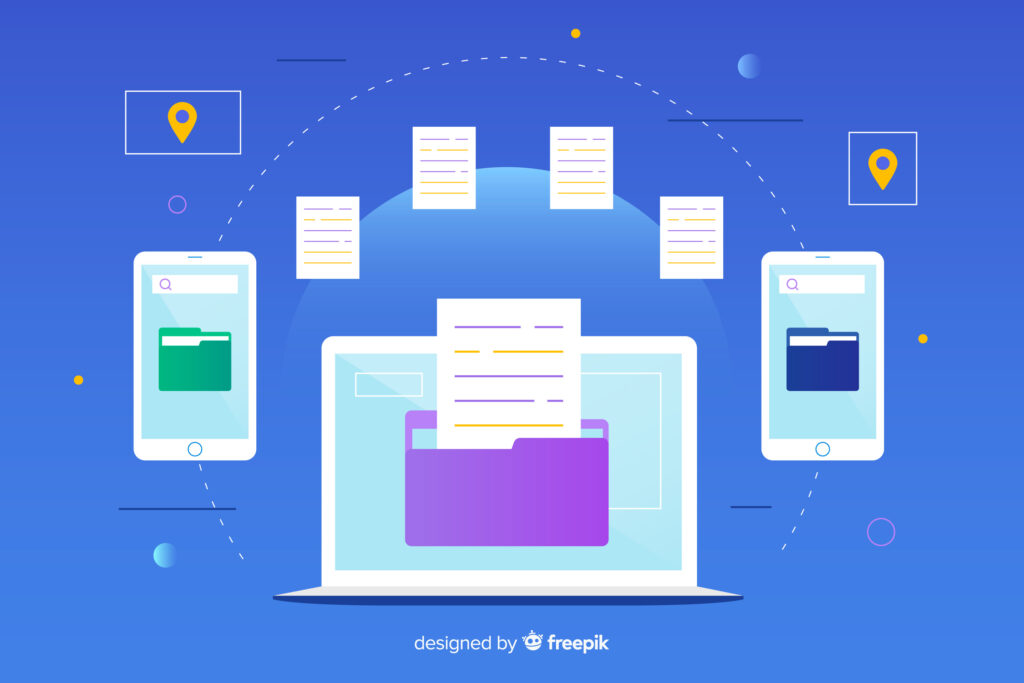
(Mac) 4 Steps to Convert a Pages Document to PDF on Mac
Converting Pages to a PDF file on a Mac is a straightforward process:
- Open the document in the Pages app
- Navigate to File > Export To > PDF
- In the dialog box, select the quality and page range to export
- Click Next and save the PDF to your desired location, then the Pages file will be converted to a PDF, ready for sharing or storage.
When you save it as a PDF, the document in PDF format can be opened across devices without layout issues.
For editing or adding digital signatures post-conversion, use KDAN PDF Reader for Mac for seamless PDF management.
(iOS) Converting Pages to PDF Files on iOS Devices
For those using an Apple device like an iPhone or iPad, converting a Pages document to a PDF file is equally simple.
5 Steps:
- Open the Pages app
- Load your document
- Tap the More button (three dots)
- Select Export > PDF
- Save locally or to iCloud/other cloud services
After export, the file name will reflect the PDF format, making it easy to identify.
This versatility makes it easy to convert Apple Pages to PDF even when you’re on the go.
Boost your productivity further with KDAN PDF Reader for iOS, which offers tools to annotate, sign, and convert PDFs while on the move.
(iCloud / Windows) How to Convert Pages to PDF via iCloud (Web Version)
For Windows users, converting Pages documents can be challenging since there’s no native Pages software available. The official solution is iCloud Pages, an online platform that allows you to access and convert Pages files directly from your browser.
Key Highlights
➡️ iCloud Pages works online—you don’t need a Mac or iOS device.
➡️ It’s ideal for Windows users or anyone without access to Apple hardware.
Here’s how to convert a Pages file to a PDF via iCloud:
Exporting a Pages Document to PDF via iCloud:
- Go to iCloud.com and sign in.
- Open the Pages web app.
- Select your document, click the Tools icon, then click Download a Copy.
- Choose PDF as the download format.
For those features, KDAN PDF Reader for Windows offers an advanced PDF converter that supports batch processing, document encryption, and PDF editing.
Limitations of iCloud Pages
While iCloud Pages allows you to export Pages files as PDFs, it comes with several limitations:
- Only supports basic PDF export—no advanced settings like compression, encryption, or watermarking
- No batch processing, OCR capabilities, or format optimization tools. (You won’t be able to convert multiple files at once or compressing a file for easier sharing.)
- For business users or those handling large documents, iCloud’s features may be too limited
- If you need to edit, sign, or convert PDFs after exporting, iCloud doesn’t offer those features
The Solution: KDAN PDF Reader
➡️ KDAN PDF Reader can fill this gap by providing:
- Advanced PDF editing and annotation tools
- Secure encryption, watermarking, and digital signatures
- Batch processing and OCR for efficient document handling
- A complete PDF management solution—no need to rely solely on cloud-based tools
So yes, you can use KDAN PDF Reader after converting the Pages document to PDF via iCloud.
Actually, whether you need to convert HTML to PDF, PDF to Word, or manage editable PDFs, KDAN PDF Reader simplifies the process.
Explore KDAN PDF Reader for a complete PDF productivity solution.
Start your free trial today and streamline your PDF workflow!
Pro Tip: For enterprises needing automated, large-scale document processing, consider ComPDFKit SDK or ComIDP for AI-driven intelligent document automation.
Which Tools Can Help Convert Pages to PDF?
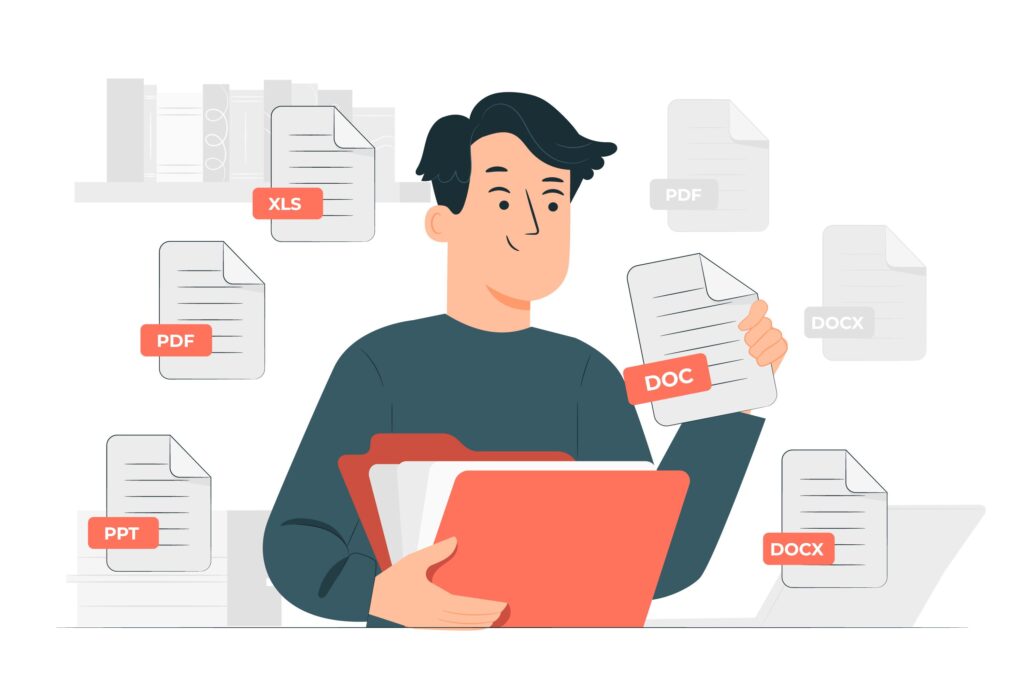
Using Online Tools for Conversion
If you don’t have direct access to an Apple device, you can use an online tool to convert a Pages document to a PDF. Numerous websites offer free conversion services, allowing you to upload a Pages file and download it as a PDF.
Make sure to check the file type compatibility before uploading your file to an online converter.
These online tools are convenient for users who want to convert a Pages document without installing additional software. However, it’s important to ensure that the service you choose respects your privacy and protects your data.
Here:
- Convenient if you lack an Apple device
- Free services available, but ensure data security
For enhanced privacy and secure conversion, opt for self-hosted solutions like ComIDP.
Converting with Adobe Acrobat
Adobe Acrobat is another excellent option for converting Pages documents to PDFs.
Adobe Acrobat Online makes it easy to convert files directly from your browser without installing software on your Mac or PC.
By using Adobe Acrobat, you can convert a Pages document to a PDF while ensuring that the formatting and quality are maintained. Additionally, Adobe Acrobat provides advanced features for editing and managing PDFs, making it a valuable tool for anyone frequently working with this format.
- Maintains formatting and quality
- Advanced editing tools post-conversion
Alternatively, leverage KDAN’s all-in-one PDF management with KDAN PDF Reader, which offers editing, OCR, and encryption.
Alternatives to Convert a Pages Document
Besides online tools and Adobe Acrobat, there are several other alternatives for converting Pages documents to PDFs. Apps like Preview on macOS can open Pages files and save them as PDFs. By exploring these alternatives, you can find the tool that best fits your needs and preferences.
- Preview (macOS)
- Third-party apps from the App Store
Preview is a simple way to work with files on your Mac and export the file to PDF.
For developers, integrate PDF features directly into your platforms with ComPDFKit SDK.
Can You Convert Pages to PDF File Without Losing Format?
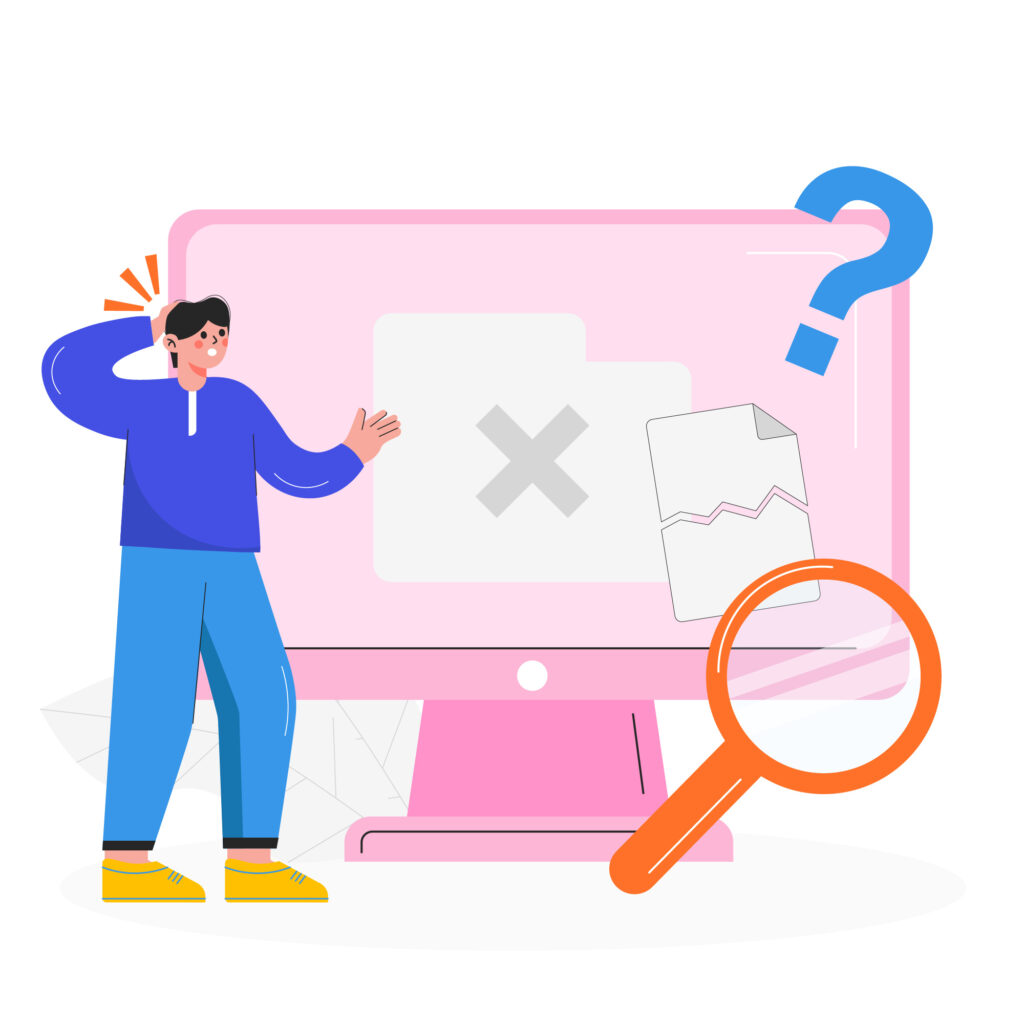
Preserving the Layout When Converting
Maintaining the original layout and design is a crucial aspect when converting a Pages document to a PDF.
If you export the file properly, you can ensure the PDF format right from Pages retains document fidelity.
Fortunately, the Pages app’s export function is designed to preserve the document’s formatting during conversion. By selecting the appropriate settings, such as quality and range, you can ensure that the resulting PDF mirrors the original Pages document. This attention to detail is essential for professional documents where layout consistency is paramount.
- Pages app’s export ensures accurate layout retention
- Adjust export settings to optimize output
Need to handle complex document structures? Try KDAN AI for intelligent document review and optimization.
Ensuring Text and Images Remain Intact
When converting a Pages document to a PDF, it’s important to ensure that all text and images are preserved accurately.
Make sure you choose file quality settings that match your intended use, whether you are printing or sharing digitally.
The export function in the Pages app is optimized to maintain the integrity of all embedded elements, including fonts, graphics, and hyperlinks. This meticulous conversion process guarantees that the PDF file remains true to the original document, preventing any discrepancies that could arise during presentation or printing.
- Maintain font fidelity and embedded graphics
- Use export settings tailored for print or screen display
For enterprises needing batch processing, KDAN PDF Reader ensures reliable, scalable conversion.
Handling File Size and Quality in Converted PDFs
The file size of a PDF can impact both its quality and ease of distribution.
Compressing a file can help reduce file size without sacrificing readability.
When converting a Pages document, you have the option to adjust the quality settings to balance file size and visual fidelity. Higher quality settings produce larger files but preserve more detail, while lower settings reduce file size at the expense of some clarity. By choosing the appropriate settings, you can tailor the conversion process to meet your specific needs, whether you prioritize storage efficiency or high-quality output.
- High: Large file, excellent detail
- Medium: Balanced quality and size
- Low: Small file, reduced clarity
Want to compress PDFs without sacrificing quality? Learn how to compress PDF files using KDAN PDF Reader.
What Issues Might Arise When Converting Pages to PDF?
Common Errors in Conversion
Despite the straightforward nature of converting Pages documents to PDFs, some common errors may occur.
These can include font substitutions, missing images, or altered formatting. Such issues typically arise from software incompatibilities or incorrect export settings.
Thus, always double-check the file type after conversion to ensure compatibility.
To minimize these errors, it’s advisable to review the converted PDF thoroughly and make any necessary adjustments using a PDF editor if discrepancies are found.
- Font substitutions
- Missing images
- Formatting discrepancies
Use KDAN PDF Reader’s editing tools to fix formatting issues post-conversion—whether on iOS, Android, Mac, or Windows.
Troubleshooting File Format Incompatibilities
File format incompatibilities can pose challenges when converting Pages documents to PDFs, especially when using third-party tools. These incompatibilities may result in corrupted files or failed conversions. To troubleshoot such issues, ensure that both the original Pages file and the conversion tool are up to date. Additionally, testing multiple conversion methods can help identify the most reliable option for your specific document.
How to Edit PDF After Conversion
After converting a Pages document to a PDF, you might find the need to edit the PDF for additional modifications.
KDAN PDF Reader enables:
- Text editing
- Image adjustment
- Annotation and digital signing
KDAN PDF Reader provides comprehensive tools for editing text, images, and layout within a PDF file. These tools allow you to refine the document post-conversion, adding annotations, adjusting formatting, or correcting any errors that may have occurred during the initial export. By leveraging these PDF editing capabilities, you can ensure that the final document meets your expectations and professional standards.
KDAN PDF Reader lets you convert multiple files in one go, or fine-tune a single document for optimal presentation.
Explore KDAN PDF Reader’s editing capabilities on Windows and Mac, and start your trial to unlock the full suite.
Edit PDFs After Export
Fix fonts, images, or layout issues easily with KDAN PDF Reader.
Start Your Document Transformation Journey Today

Whether you’re converting a simple Pages document or managing complex PDF workflows, KDAN PDF Reader has you covered.
✅ Cross-platform support: Windows, Mac, iOS, Android
✅ AI-driven processing for efficiency
✅ Enhanced security with encryption and access control
Start your trial today and elevate your document productivity with KDAN PDF Reader.
Related Resources:
- How To Edit Text In PDFs?
- How to Convert PDF to Word and Other File Formats?
- How To Add Images To PDF Documents?
- Free PDF Business Templates
Explore KDAN Solutions for Your Business
Check out these articles to learn more about PDF features:
- Best PDF Editor for Mac in 2025 – Which one is the best?
- Optimize Your Mac Workflow – The Best PDF Editor for Mac Users
- How to Combine PDFs on Mac: Step-by-Step Guide (2025)
- Too Large to Send? How to Compress Your PDF on Mac 3X smaller in Seconds
- How to Unlock PDF on Mac and Edit Protected Files in Minutes?
- Quick and Simple: How to Add a Signature to a PDF on Mac